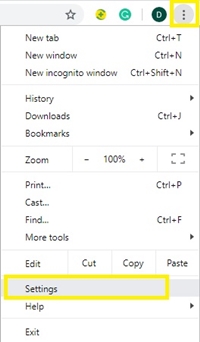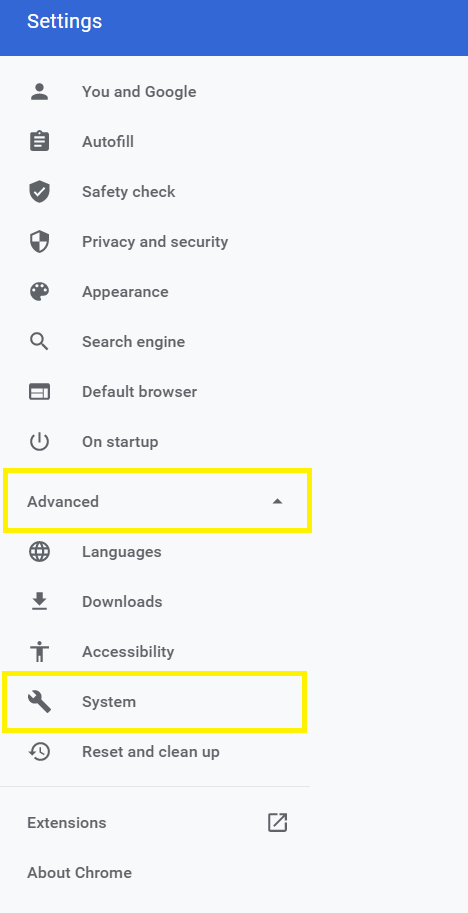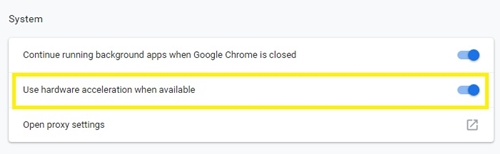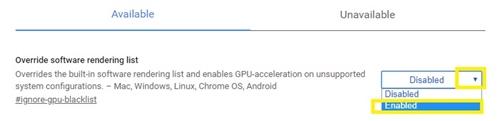Hardwarová akcelerace je termín, se kterým se uživatelé webových aplikací stále více seznamují. Stručně řečeno to znamená, že vaše aplikace přesune některé úkoly na jiné hardwarové komponenty, aby mohla fungovat plynuleji.

Existuje spousta aplikací, které ke správnému fungování potřebují mnohem více než RAM, a webové prohlížeče, jako je Google Chrome, patří mezi ně.
Tento článek vysvětlí, co je hardwarová akcelerace, a také jak ji aktivovat a zkontrolovat, zda funguje v prohlížeči Google Chrome.
Co je hardwarová akcelerace?
Pokud povolíte hardwarovou akceleraci, umožníte svým aplikacím používat části vašeho hardwaru ke zlepšení jejich celkového výkonu. V minulosti stačil procesor vašeho počítače zvládnout většinu základních úkolů aplikací, zejména webových prohlížečů.
Ale jak technologie postupuje, požadavky menších webových aplikací jsou větší než dříve. Některé aplikace nemohou plně fungovat, pokud využívají pouze kapacitu vašeho procesoru.
Vezměte si například webové prohlížeče. Webové stránky se stávají vyleštěnějšími a náročnějšími, takže si váš prohlížeč možná bude muset „půjčit“ část energie z vaší grafické a zvukové karty, aby byl efektivnější. Google Chrome je jedním z těchto prohlížečů.
Jak zkontrolovat hardwarovou akceleraci v Chrome
Než hardwarovou akceleraci zapnete nebo vypnete, měli byste zkontrolovat její stav. Chcete-li to provést, musíte:
- Otevřete Google Chrome, zadejte „chrome://gpu” v adresním řádku nahoře a poté stiskněte Vstupte.

Po provedení příkazu by měl Chrome zobrazit seznam různých dat o softwaru. V případě hardwarové akcelerace byste měli věnovat pozornost pouze sekci ‚Graphics Feature Status‘.

Vedle každého parametru byste měli vidět buď Hardware zrychlený, Pouze softwarey. Hardwarová akcelerace zakázána, Zakázáno, nebo nedostupné.
Pokud má většina těchto položek a Hardware zrychlený hodnota zobrazená zeleně, znamená to, že funkce je povolena. Na druhou stranu, pokud Plátno, Blikat, Skládání, WebGLa ostatní jsou zakázány, budete muset zapnout hardwarovou akceleraci.
Zapnutí hardwarové akcelerace v prohlížeči Chrome
Hardwarovou akceleraci můžete zapnout pomocí několika jednoduchých kroků:
- Klikněte na Více (tři svislé tečky) v pravém horním rohu okna Chrome.
- Dále vyberte Nastavení z rozbalovací nabídky.
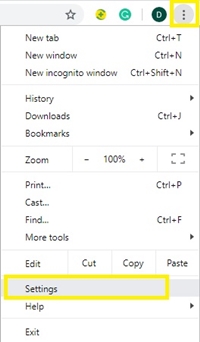
- Nyní klikněte na Pokročilý nabídce na levé straně a poté klikněte na Systém.
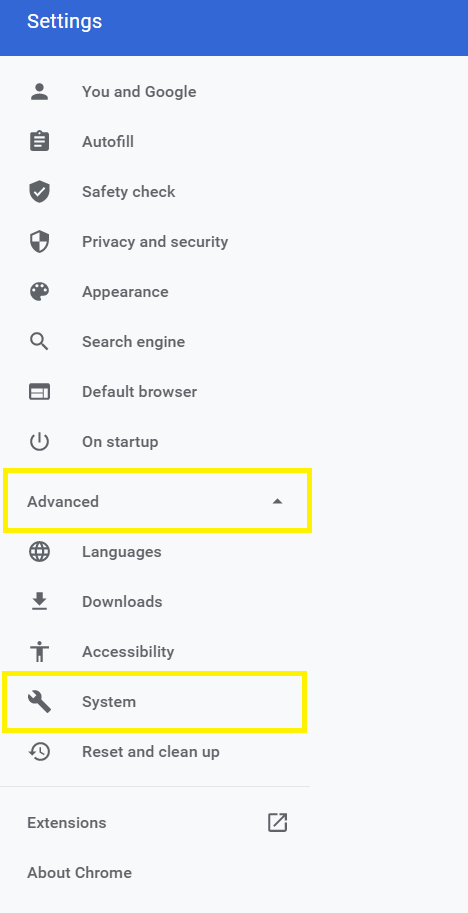
- Poté zapněte Použijte hardwarovou akceleraci, je-li k dispozici pod Systém sekce.
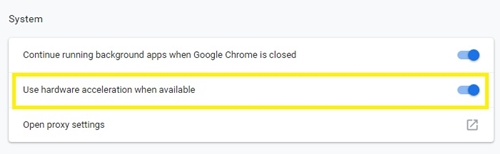
- Pokud vás Chrome upozorní, že je třeba jej restartovat, stačí zavřít všechny karty a znovu jej spustit.
- Nyní, abyste ověřili, že to funguje, zadejte „chrome://gpu“ znovu do adresního řádku a stiskněte Vstupte.
- Zkontrolujte, zda má většina položek v části ‚Stav grafické funkce‘ Hardware zrychlený hodnota.
Chcete-li hardwarovou akceleraci vypnout, postupujte podle kroků 1-3 a přepněte Použijte hardwarovou akceleraci, je-li k dispozici možnost vypnuta.
Všimněte si, že pokud Použijte hardwarovou akceleraci, je-li k dispozici možnost byla již zapnutá, když jste vstoupili do Nastavení a hodnoty byly deaktivovány, bez ohledu na to budete muset použít jinou metodu.
Vynucení hardwarové akcelerace v prohlížeči Chrome
Pokud nic jiného nefunguje, můžete se pokusit přepsat systémové příznaky Chrome. Chcete-li tak učinit, měli byste:
- Zadejte "příznaky chrome://“ v adresním řádku a stiskněte Vstupte.

- Najít Přepsat seznam vykreslování softwaru volba.
- Dále klikněte na rozbalovací nabídku vedle ní, pravděpodobně bude nastavena na Zakázáno.
- Přepněte stav na Povoleno.
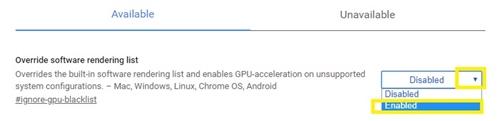
- Poté klikněte na Znovu spustit tlačítko ve spodní části okna pro restartování prohlížeče.

- Nyní se vraťte k „chrome://gpu” a zkontrolujte, zda je hardware zrychlený, měli byste vidět Hardware zrychlený vedle většiny parametrů.
Co když ani jedna metoda nefunguje?
Pokud je hardwarová akcelerace deaktivována i poté, co jste přepsali systémové příznaky, problém nemusí být v softwaru Chrome.
Místo toho byste se měli pokusit aktualizovat ovladače videa nebo zkontrolovat, zda grafická karta nemá fyzické problémy.
Jak zjistit, zda pomáhá hardwarová akcelerace
Existuje pěkná webová stránka vyvinutá Mozillou, která demonstruje grafický potenciál webových prohlížečů. Tato webová stránka také dobře funguje v prohlížeči Google Chrome. Zde můžete zkontrolovat svůj 2D a 3D animovaný výkon, videa s možností přetažení, média ve formátu SVG, HD filmy atd.
Pokud znáte nějaké webové stránky, které využívají vysoce kvalitní flashové animace nebo videohry, můžete je otevřít a zjistit, zda se váš prohlížeč zpomaluje nebo funguje hladce.
Můžete také sledovat HD videa na YouTube nebo jiných platformách pro streamování videa a kontrolovat kvalitu obrazu. Mějte na paměti, že ukládání videa do vyrovnávací paměti má obvykle více společného s připojením k internetu, takže hardwarová akcelerace nebude mít žádný vliv.
Nemůžete vše urychlit
Pokud je váš hardware na spodním konci spektra, přesunutí části úloh na něj může zpomalit váš počítač, než byl. Proto je důležité, abyste měli solidní video a zvukovou kartu pro dobrý zážitek z procházení webu. Pokud si všimnete, že váš webový prohlížeč po zapnutí hardwarové akcelerace pracuje pomalu, zkuste jej vypnout a uvidíte, zda se to zlepší.
Co preferujete – prohlížení s hardwarovou akcelerací nebo bez ní? Proč je to vaše preferovaná možnost? Podělte se o své odpovědi a myšlenky v komentářích níže.