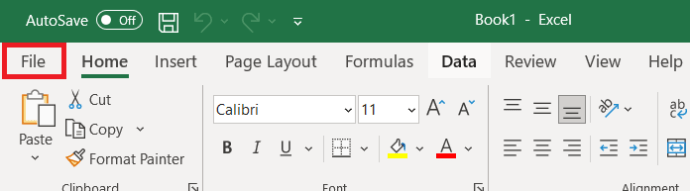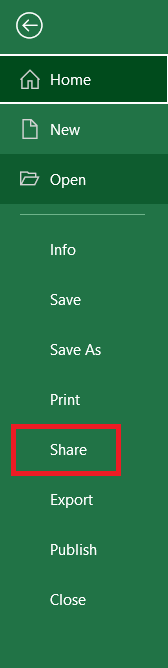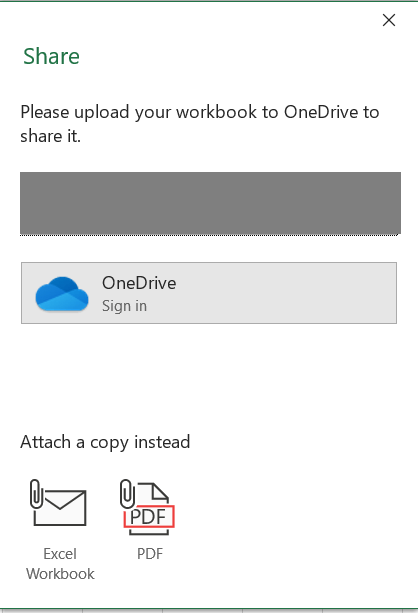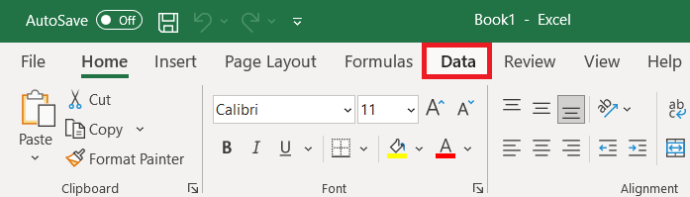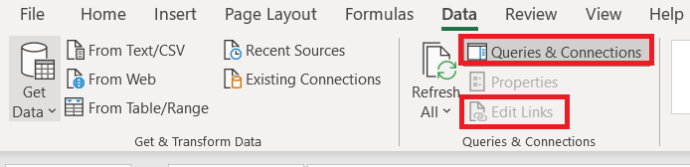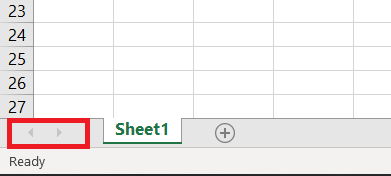Pokud si potřebujete udělat seznam čehokoli, je lákavé vidět Excel jako výchozí úložiště: koneckonců je to jen malý seznam položek pro vás nebo několik blízkých kolegů.

Možná potřebujete něco sofistikovanějšího, jako jsou vzorce pro výpočty nebo programování maker pro automatizaci sběru a zpracování dat.
Bohužel, snadnost, s jakou můžete začít pracovat v Excelu nebo konkurenčním tabulkovém procesoru, je také jedním z jeho největších problémů. To, co začíná jako malý projekt v Excelu, přeroste v něco masivního, v tomto okamžiku můžete čelit problémům s rychlostí a stabilitou nebo dokonce problémům s vývojem, které nemůžete vyřešit.
Úlohy správy velkých dat navíc často představují významné výzvy, jako je organizace, implementace, klasifikace souborů, správa databází, spolupráce uživatelů a další. K porušení struktury databáze stačí umístit data do nesprávné oblasti, zadat data nekonzistentně nebo dokonce dva lidé pracovat na stejném listu. Několik věcí se může pokazit, což způsobí časové zpoždění a možnou ztrátu dat.
Tento článek vysvětluje nejčastější problémy, které se objevují při používání tabulek Excelu, jak je řešit a kdy je lepší se do toho pustit a místo toho přejít na databázi.
Problém č. 1: Víceuživatelské úpravy aplikace Excel
Když systémy Excel organicky rostou, rychle narazíte na problémy, kdy jeden uživatel otevře sešit v kteroukoli konkrétní dobu a druhý dostane informaci, že je již otevřený. Druhý uživatel může zrušit, počkat nebo zobrazit verzi pouze pro čtení. Slib Excelu, že vám dá vědět, když druhá osoba opustí sešit, je hazard, protože nekontroluje stav tak často a možná vás nikdy neosvětlí. I když ano, někdo jiný se může přihlásit a otevřít soubor před vámi.

Chcete-li se vyhnout efektům „sólo uživatele“, můžete použít Excel Online (zkrácená webová verze Excelu) nebo zapnout Sdílené sešity Vlastnosti. Zde je rychlý průvodce, jak sdílet tabulku.
- Otevřete požadovanou tabulku a klikněte na Soubor Nahoře.
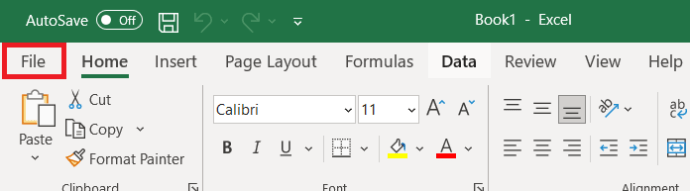
- Dále v nabídce na levé straně klikněte na Podíl pro otevření nového okna.
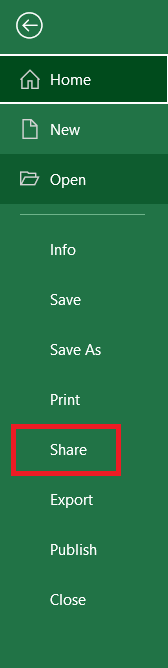
- Nyní zadejte informace o uživateli, se kterým chcete tabulku sdílet.
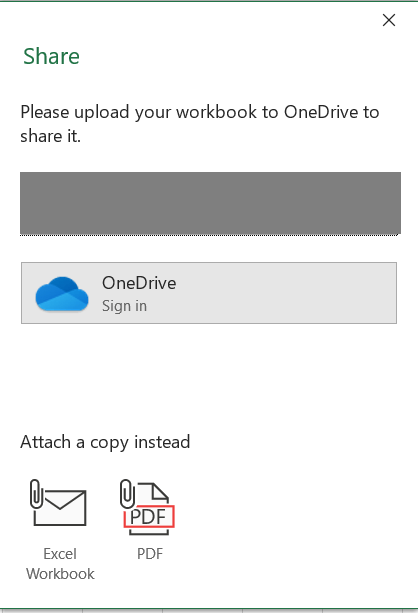
Data můžete také rozdělit do několika sešitů, aby různí lidé pracovali na různých sešitech, aniž by si navzájem šlapali po špičkách.
Problém č. 2: Sdílené sešity aplikace Excel
Excel Online ve výchozím nastavení umožňuje více editorů, ale chybí mu mnoho funkcí. Služba není příliš uchazečem o nic jiného než o nejjednodušší úkoly. Přestože funkce Sdílené sešity vypadá, že by měla fungovat, je plná omezení. Pokud je sešit například sdílený, nemůžete vytvořit tabulku nebo odstranit blok buněk.
Když systémy Excel organicky rostou, narazíte na problém, že sešit může otevřít vždy pouze jeden uživatel.
Existují zástupná řešení pro některá omezení aplikace Excel online. Pro ostatní jde spíše o změnu struktury sešitu než o použití již nastaveného sešitu – ale tento scénář často překáží. V důsledku toho není možné používat sdílený sešit stejným způsobem, jakým byste mohli používat běžný sešit pro jednoho uživatele.
Změny ve sdílených sešitech se mezi uživateli synchronizují pokaždé, když se sešit uloží. Tato akce se zařadí do časového plánu, například vynutí uložení každých pět minut. Režie pravidelného ukládání a sledování změn každého uživatele je však poměrně velká. Sešity mohou rychle nabýt velikosti a zatížit vaši síť a zpomalit ostatní systémy.
Problém č. 3: Propojené sešity aplikace Excel
Rozdělení dat do více sešitů může poskytnout řešení problému úprav pro více uživatelů. Pravděpodobně však budou muset mít mezi sebou propojení, aby se hodnoty zadané v jednom použily v jiném. Odkazy mezi sešity jsou také užitečné pro uchování samostatných dat v samostatných souborech, místo aby byly jednotlivé listy v jednom sešitu.
Nepříjemné je, že tyto odkazy jsou dalším zdrojem frustrace a nestability. Stanou se absolutními, včetně úplné cesty ke zdrojovému sešitu, nebo relativními, včetně rozdílu mezi zdrojovou a cílovou cestou. Ačkoli to zní rozumně, Excel používá tajemná pravidla, aby se rozhodl, kdy použít jednotlivé typy odkazů a změnit je.
Pravidla se řídí několika možnostmi a tím, zda byly sešity před vložením odkazů uloženy. Odkazy se také změní, když sešit uložíte nebo otevřete a použijete Uložit jako vytvořit duplikát, spíše než zkopírovat soubor pomocí Průzkumník souborů. Výsledkem všeho tohoto zmatku a nejistoty je, že se spojení mezi sešity snadno přeruší a obnova z přerušených odkazů je časově náročný proces. Nikdo nemá přístup k dotčeným souborům.
Propojená data se aktualizují pouze při otevření souborů, pokud na ně výslovně nekliknete Data > Dotazy a připojení > Upravit odkazy > Aktualizovat hodnoty. Zde je rychlá ukázka.
- Otevřete požadovanou tabulku a klikněte na Data Nahoře.
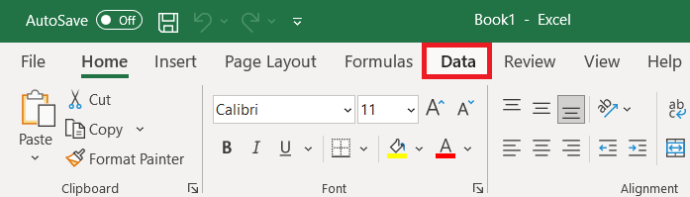
- Nyní vyhledejte Dotazy &Spojení a klikněte na Upravit odkazy.
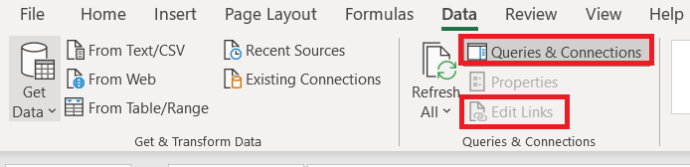
- Poté vyberte Aktualizovat hodnoty.
Pokud vaše odkazy nejsou mezi dvěma sešity, ale pokrývají tři nebo více, musíte všechny sešity otevřít ve správném pořadí, abyste zajistili, že všechny aktualizované datové procesy budou ve správném pořadí, od prvního přes druhý až po třetí. Pokud změníte hodnotu v prvním sešitu a poté otevřete třetí, neuvidí žádné změny, protože druhý sešit své hodnoty neaktualizoval.
Toto řetězení dat je logické, ale zvyšuje pravděpodobnost, že informace jsou buď nesprávné, nebo že se pokusíte otevřít sešit, který již někdo upravuje.
Samozřejmě se můžete pokusit vyhnout se propojeným sešitům úplně, ale existuje šance, že nakonec zadáte stejná data do více než jednoho sešitu, a s tím souvisí nebezpečí, že je pokaždé zadáte trochu jinak.
Problém č. 4: Ověření dat aplikace Excel
Chyby se mohou vloudit do dat v jakémkoli počítačovém systému: lidé chybně zadávají slova nebo transponují číslice v číslech s monotónní pravidelností. Pokud se vaše data při zadávání nezkontrolují, budete mít problémy.
Ve výchozím nastavení Excel přijímá cokoli, co uživatel zadá. Je možné nastavit validaci na vyhledávacích seznamech, ale je obtížné je udržovat, zejména pokud se stejné pole používá na více než jednom místě. Pokud musí uživatelé zadávat ID dokumentů nebo zákaznická referenční čísla bez jakékoli kontroly, je snadné spojovat nesprávné záznamy, aniž by si to uvědomovali. Integrita dat systému je fatálně ohrožena a jakákoli analýza dat je podezřelá.
Můžete již trpět důsledky problémů s ověřováním dat, aniž byste si uvědomili hlavní příčinu. Zvažte situaci, kdy máte seznam faktur v Excelu. Uživatel na každé faktuře zadá jméno odběratele trochu jinak. V důsledku toho obdržíte faktury pro „Jones Ltd“, „Jones Limited“, „Jonse Ltd“ a „joness“. Možná víte, že všechny odkazují na stejnou společnost, ale Excel ne. Jakákoli analýza fakturačních údajů, jako je kontingenční tabulka založená na zákaznících podle měsíce, poskytuje více výsledků, pokud by měl být pouze jeden.

Problém č. 5: Navigace v Excelu
Velké sešity jsou náročné na orientaci. Záložky listů ve spodní části okna jsou hrozným mechanismem pro orientaci, když je jich velké množství. S více viditelnými kartami na obrazovce je obtížné najít, co potřebujete. Zde je rychlý způsob procházení listů.
- V levé dolní části obrazovky klikněte pravým tlačítkem na tlačítka se šipkami vlevo od názvů listů, čímž zobrazíte Aktivovat list dialog.
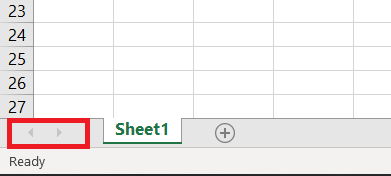
Než budete muset procházet seznamem, zobrazí se pouze prvních 20 listů. Neexistuje žádný způsob, jak seřadit, seskupovat nebo hledat požadovaný list. Okno by mělo vypadat podobně jako to zobrazené níže. 
Problém č. 6: Zabezpečení Excelu
Do sešitů aplikace Excel můžete přidat zabezpečení, ale je to plné problémů. Ochrana je zaměřena mnohem více na ochranu struktury sešitu spíše než na ochranu dat. Můžete se pokusit zamknout některé listy a buňky, abyste uživatelům zabránili ve změně struktury a vzorce, ale pokud vidí data, mohou obvykle změnit některá nebo všechna (pokud neprovedete nějaké kreativní programování maker).
Problém č. 7: Problémy s rychlostí Excelu
Excel není nejrychlejší aplikace a jeho programovací jazyk VBA je ve srovnání s profesionálnějšími programovacími jazyky, jako je C#, pomalý. Tento scénář vychází ze zamýšleného použití a flexibilní povahy Excelu. Je to koneckonců tabulkový procesor. Ano, Excel VBA lze použít ke správě seznamů dat, ale to neznamená, že je to nejlepší volba pro tento druh práce. Jiné aplikace jsou pro takové úkoly vhodnější – hlavně proto, že jsou k tomu výslovně navrženy.
Použití databáze pro strukturovaná data
Pokud narazíte na některý z problémů popsaných v tomto článku, neignorujte je. Existuje profesionální odpověď na ukládání strukturovaných dat, známá jako databáze. Nemusí to být děsivé nebo drahé a mělo by vám to umožnit logicky přemýšlet o vašich datech, o tom, jak se propojují a jak s nimi interagujete.
Poznámka: Pokud přecházíte z tabulkového procesoru na databázi, neduplikujte návrh tabulky otrocky, využijte příležitosti k vylepšení.
K dispozici jsou univerzální databázové aplikace, pomocí kterých můžete sestavit řešení na míru. Případně můžete zjistit, že specializovaná databázová aplikace – již navržená pro vámi požadovaný účel – je levnější, rychlejší na implementaci a lépe se hodí.

Pokud máte například seznam zákazníků a podrobnosti o všech vašich interakcích s nimi, považuje se to za systém řízení vztahů se zákazníky (CRM). Navzdory svému vymyšlenému názvu je CRM systém specializovanou databází. Podobně jsou specializovanými databázemi balíčky účtů, jako jsou QuickBooks a Sage. Pokud nemůžete najít předem sestavenou aplikaci, která by vyhovovala vašim konkrétním potřebám, můžete si ji sestavit sami nebo si ji nechat vytvořit od vašeho IT oddělení nebo konzultanta.
Nejběžnějším typem databáze je relační databáze, která ukládá svá data do tabulek a skládá se z řádků a sloupců. Každý řádek obsahuje data pro samostatnou položku. Každý sloupec například popisuje jiný atribut předmětu, jako je jméno zákazníka nebo kreditní limit.
K vytvoření záznamu stačí zadat údaje zákazníka pouze jednou a poté je můžete použít na tolika fakturách, kolik potřebujete.
Tabulky mají mezi sebou definované vztahy, takže řekněme faktura nese ID zákazníka. Tento proces znamená, že můžete snadno najít všechny faktury pro konkrétního zákazníka nebo získat telefonní číslo zákazníka z konkrétní faktury. K vytvoření záznamu zákazníka stačí zadat údaje zákazníka pouze jednou a poté je můžete použít na tolika fakturách, kolik potřebujete, aniž byste je museli znovu zadávat. Chcete-li vytvořit databázi, musíte definovat tyto tabulky a vztahy a poté definovat rozvržení obrazovky, které chcete použít k výpisu a úpravě dat.
Existují desítky databázových aplikací. Některé se snadno používají a udělají celou práci, což vám umožní definovat tabulky, obrazovky pro zadávání dat a sestavy. Jiné jsou plnohodnotnější ve specifických oblastech, ale ke kompletní práci vyžadují jiné nástroje.
Program může být například spolehlivý, když definuje tabulky a vztahy a má robustní analytické a reportovací funkce. Přesto aplikace nakonec postrádá jakékoli nástroje pro určování obrazovek pro zadávání dat. Microsoft SQL Server je zde zřejmým příkladem. Stejně jako u jiných velkých databázových systémů se SQL Server stará o back-end a očekává, že k vývoji front-endu použijete jiný nástroj, jako je Visual Studio.
Které možnosti databáze jsou pro vás ty pravé?
Možnost databáze č. 1: Microsoft Access
Access je jedním z pradědečků desktopových databází. Snadno se používá a zároveň snadno zneužívá. Můžete navrhovat tabulky, obrazovky a sestavy od začátku nebo začít ze šablony. Některé šablony jsou zjevně americké a ne vždy učí osvědčené postupy, ale rychle vám pomohou začít. Obrazovky a programovací funkce mohou být docela sofistikované. Dokončenou aplikaci můžete nasadit jiným uživatelům prostřednictvím intranetu (NE internetu), než se spoléhat na sdílení souborů.

Možnost databáze č. 2: Microsoft SharePoint
SharePoint je databáze a také mechanismus pro ukládání dokumentů. Můžete jej použít k sestavení jednoduchých seznamů a jejich propojení. Form Designer je mírně propracovaný, ale přizpůsobení je stále možné. Užitečná je schopnost SharePointu „chytit“ seznam dat nashromážděných v Excelu a umístit je do vlastního seznamu. Program zpřístupňuje vlastní seznam všem ve vaší síti a umožňuje vám přidat zabezpečení, abyste omezili, kdo co může s těmito daty dělat. SharePoint můžete požádat, aby vás upozornil e-mailem, kdykoli někdo přidá, upraví nebo odstraní záznamy. Pokud ukládáte data týkající se lidí, položek kalendáře nebo úkolů, můžete tato data synchronizovat s aplikací Outlook.

Možnost databáze č. 3: Zoho Creator
Zoho Office je webová aplikace, která obsahuje databázi, která využívá funkci drag-and-drop k jednoduchému a intuitivnímu rozložení formulářů. Proces drag-and-drop se také používá k programování interakcí a pracovních postupů. Jako webová služba jsou vaše data a aplikace dostupné odkudkoli s jednoduchým zabezpečením, aby vaše data zůstala soukromá. Zoho účtuje poplatky za uživatele za měsíc, ale omezuje to počet záznamů, které můžete uložit za stanovenou cenu. Program stojí navíc při ukládání více dat nebo za další funkce, jako je integrace e-mailu.

Použití tabulek Excelu
Jak vidíte, Excel nabízí mnoho funkcí, ale v některých oblastech chybí. Někdy jiná aplikace odvede práci lépe, zvláště pokud je navržena speciálně pro daný úkol. Jindy Excel funguje dobře, například u menších databází, pokud víte, jak problémům předejít.
Narážíte při používání Excelu na nějaké častější problémy? Podělte se o své myšlenky v komentářích níže.