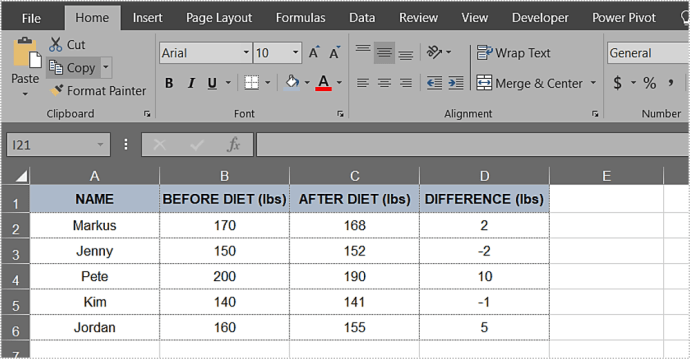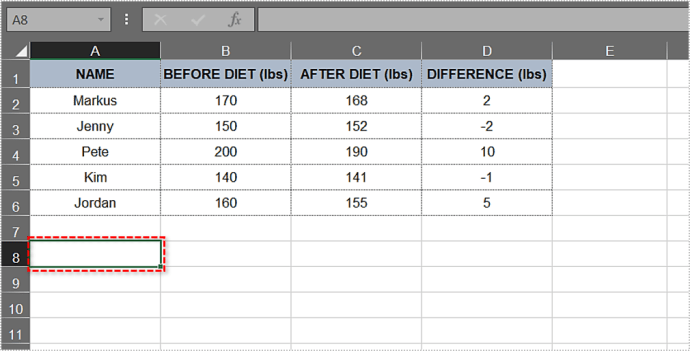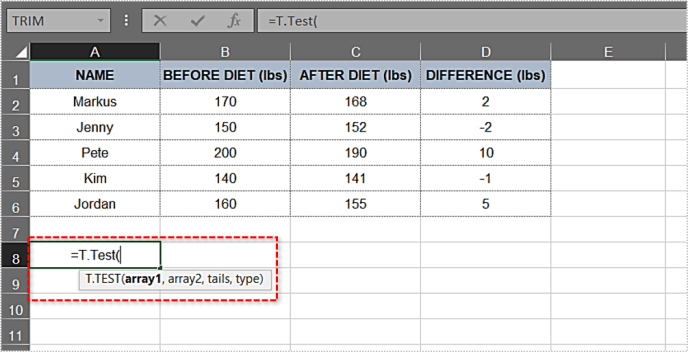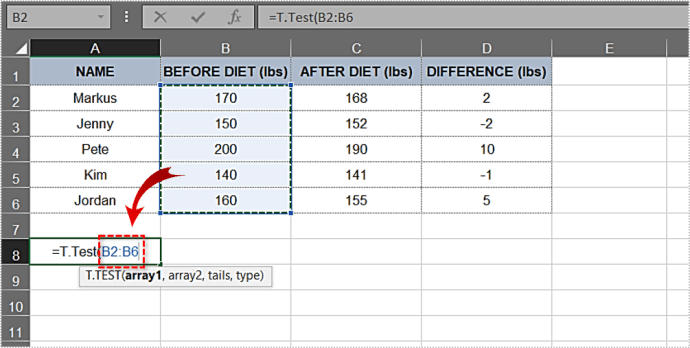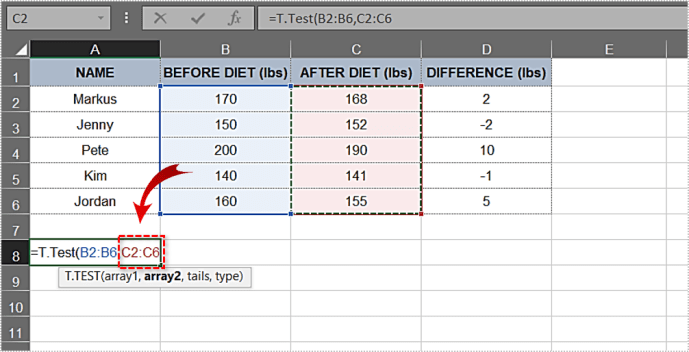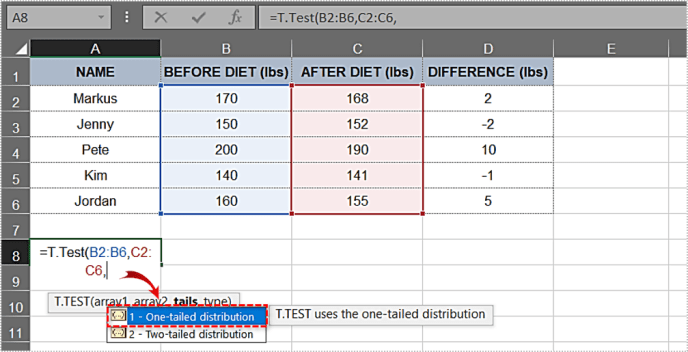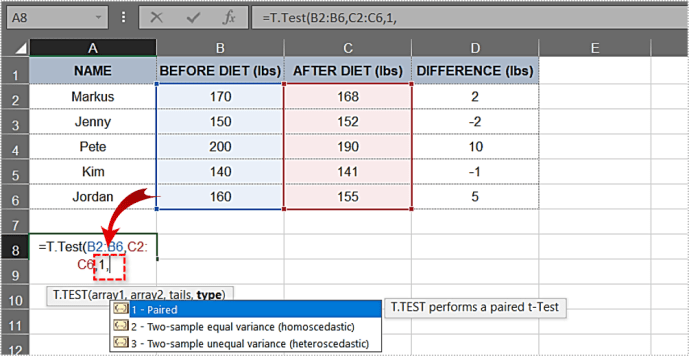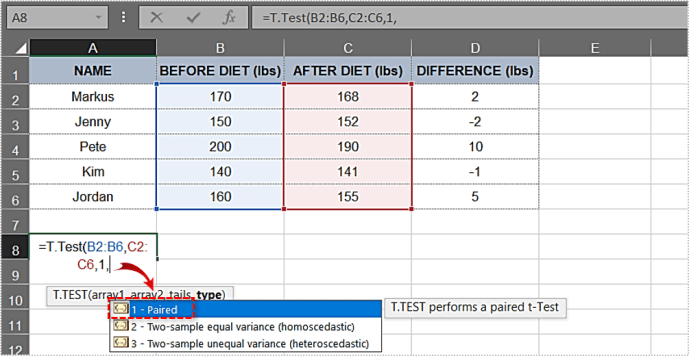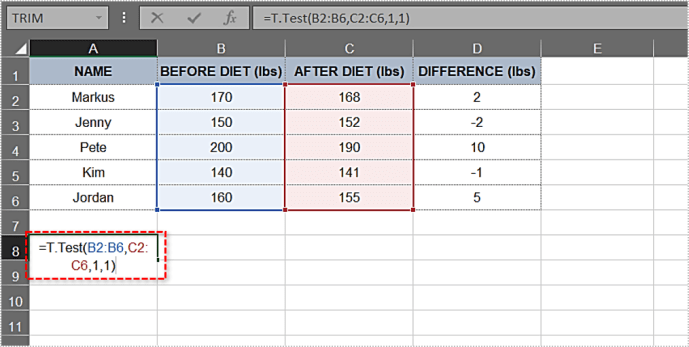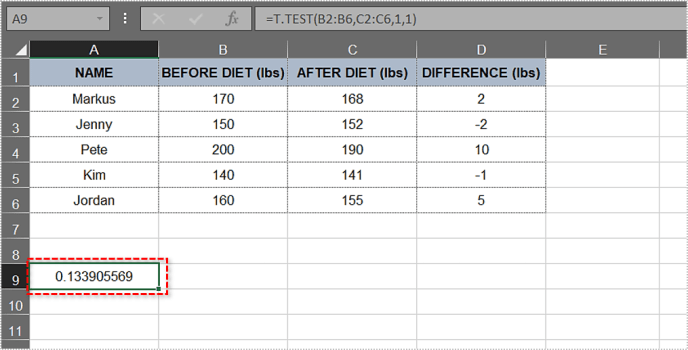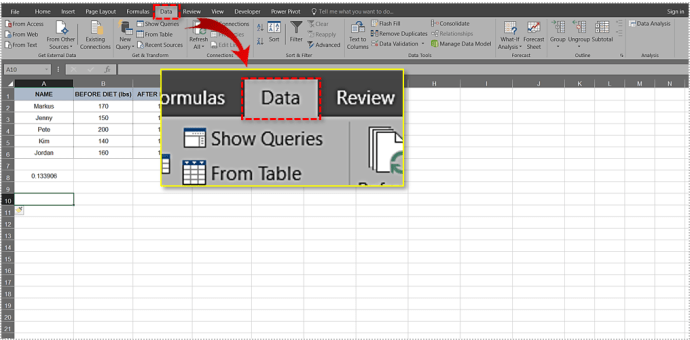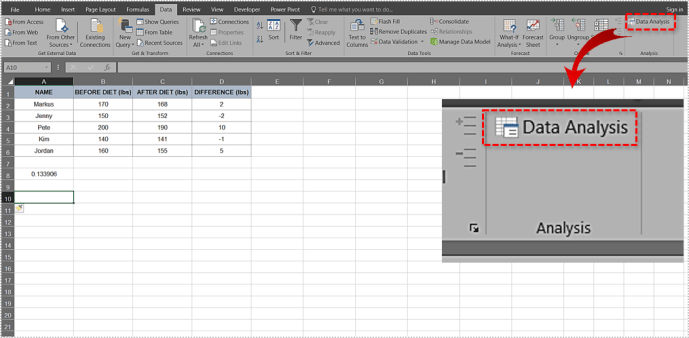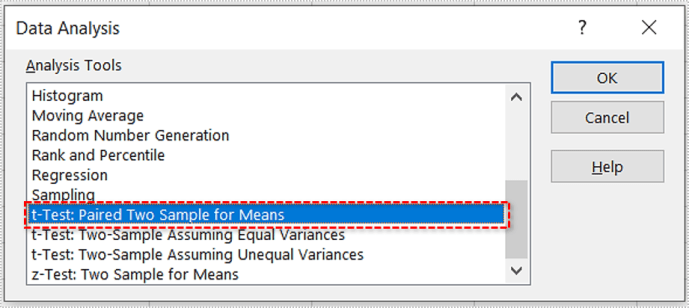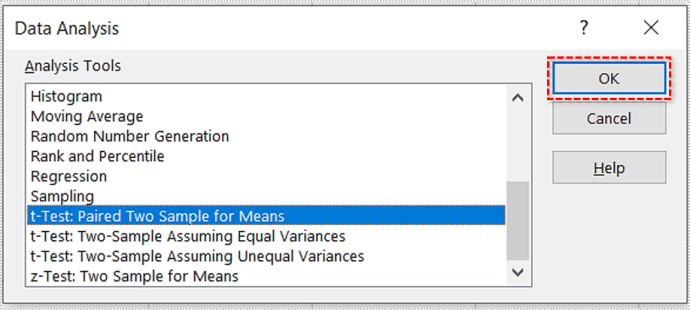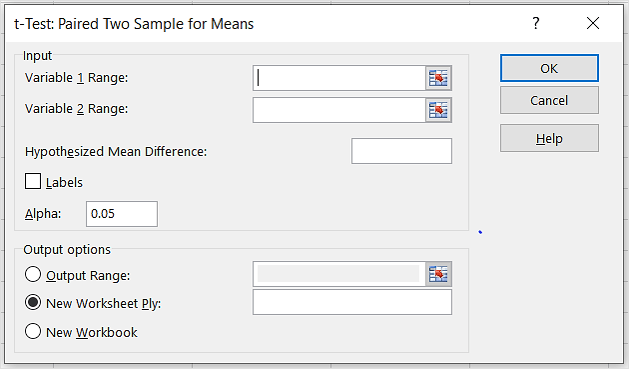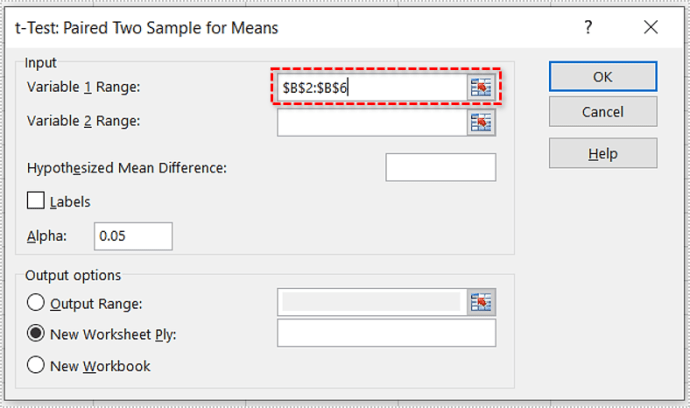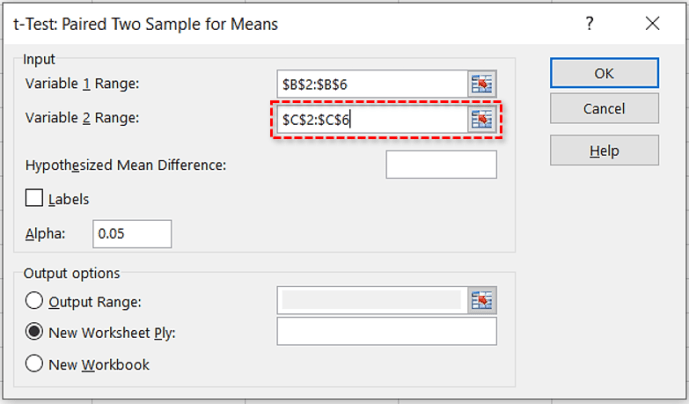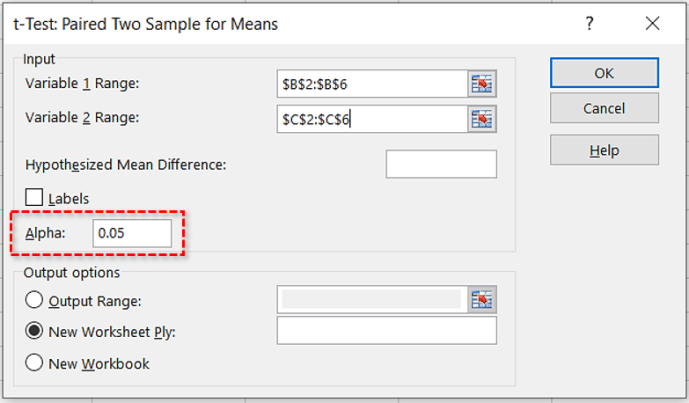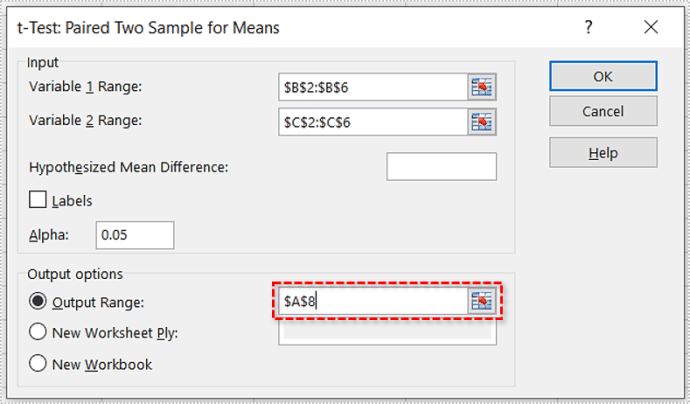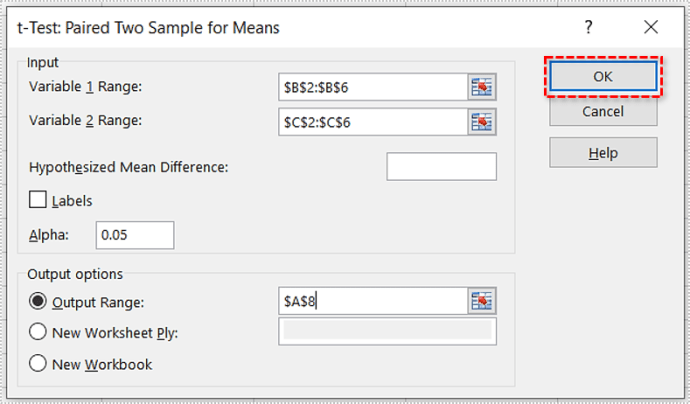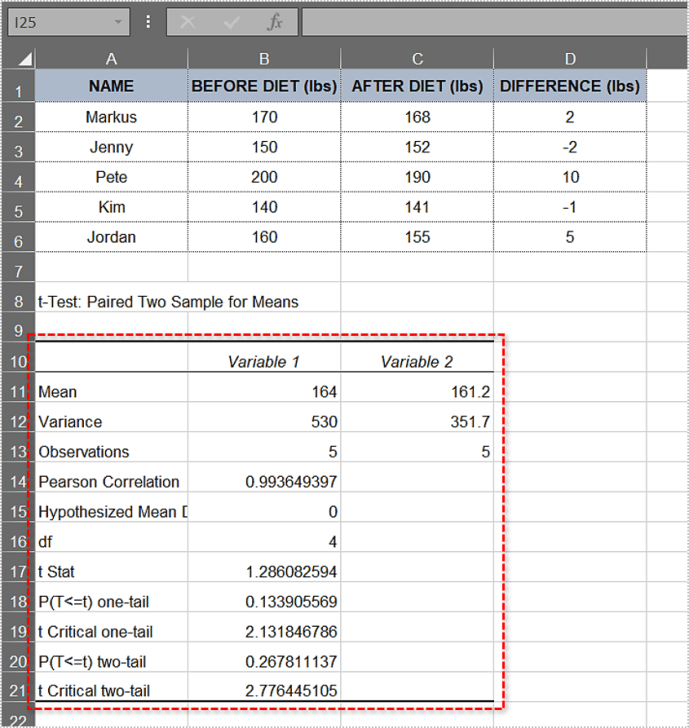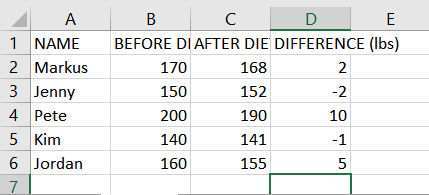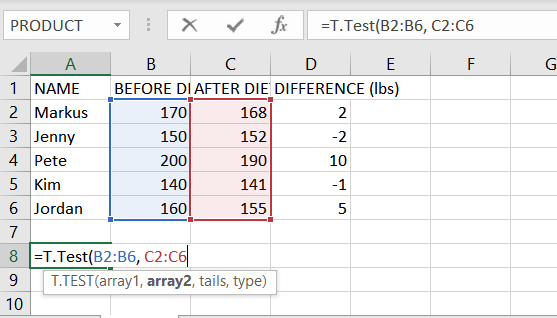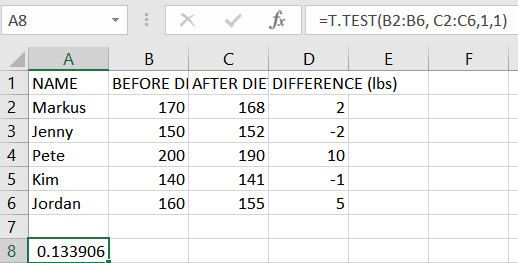Teorie v pozadí p-hodnoty a nulová hypotéza se mohou na první pohled zdát komplikované, ale pochopení pojmů vám pomůže orientovat se ve světě statistik. Tyto pojmy jsou bohužel v populární vědě často zneužívány, a tak by bylo užitečné, aby základy pochopil každý.

Výpočet p-hodnota modelu a prokázání/vyvrácení nulové hypotézy je v MS Excel překvapivě jednoduché. Existují dva způsoby, jak to udělat, a my se budeme zabývat oběma. Pojďme se ponořit.
Nulová hypotéza a p-Hodnota
Nulová hypotéza je tvrzení, označované také jako výchozí pozice, které tvrdí, že vztah mezi pozorovanými jevy neexistuje. Může být také aplikován na asociace mezi dvěma pozorovanými skupinami. Během výzkumu tuto hypotézu testujete a snažíte se ji vyvrátit.
Řekněme například, že chcete sledovat, zda má konkrétní módní dieta významné výsledky. Nulová hypotéza v tomto případě je, že neexistuje žádný významný rozdíl v hmotnosti testovaných subjektů před a po dietě. Alternativní hypotéza je, že strava způsobila rozdíl. To by se výzkumníci pokusili dokázat.
The p-hodnota představuje šanci, že statistický souhrn bude roven nebo větší než pozorovaná hodnota, když platí nulová hypotéza pro určitý statistický model. Ačkoli se často vyjadřuje jako desetinné číslo, obecně je lepší jej vyjádřit v procentech. Například, p-hodnota 0,1 by měla být reprezentována jako 10 %.
Nízká p-hodnota znamená, že důkazy proti nulové hypotéze jsou silné. To dále znamená, že vaše data jsou důležitá. Na druhou stranu vysoká p-hodnota znamená, že neexistuje žádný silný důkaz proti hypotéze. Aby vědci dokázali, že módní dieta funguje, museli by najít nízkou p-hodnota.
Statisticky významný výsledek je ten, který je vysoce nepravděpodobný, pokud je pravdivá nulová hypotéza. Hladina významnosti je označena řeckým písmenem alfa a musí být větší než p-hodnota, aby byl výsledek statisticky významný.
Mnoho výzkumníků v široké škále oborů používá p-hodnota, abyste získali lepší a hlubší přehled o datech, se kterými pracují. Některé z předních oborů zahrnují sociologii, trestní soudnictví, psychologii, finance a ekonomii.
Nalezení p-Hodnota v Excelu 2010
Můžete najít p-hodnota datového souboru v MS Excel pomocí funkce T-Test nebo pomocí nástroje Analýza dat. Nejprve se podíváme na funkci T-test. Prozkoumáme pět vysokoškoláků, kteří drželi 30denní dietu. Porovnáme jejich váhu před a po dietě.
POZNÁMKA: Pro účely tohoto článku jej rozdělíme na MS Excel 2010 a 2016. Ačkoli by se tyto kroky měly obecně vztahovat na všechny verze, rozložení nabídek a podobně se bude lišit.
Funkce T-test
Při výpočtu postupujte podle těchto kroků p-hodnota s funkcí T-Test.
- Vytvořte a naplňte tabulku. Naše tabulka vypadá takto:
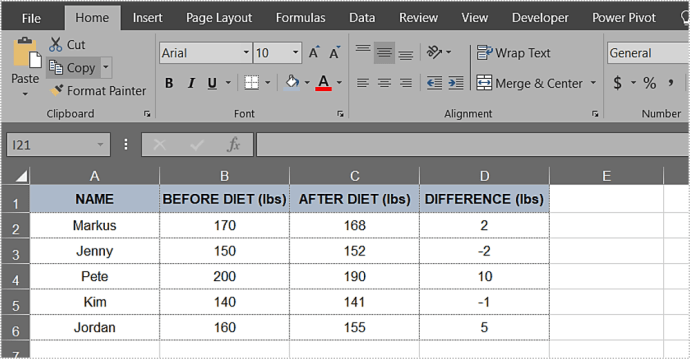
- Klikněte na libovolnou buňku mimo tabulku.
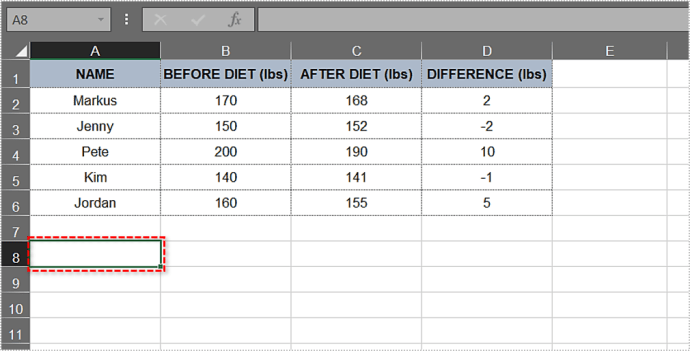
- Zadejte: =T.Test(.
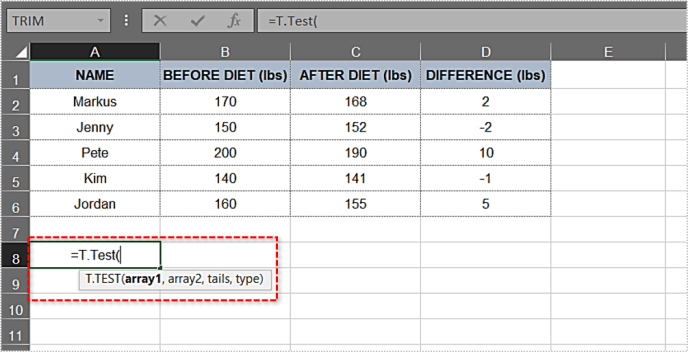
- Za otevřenou závorku zadejte první argument. V tomto příkladu je to sloupec Před dietou. Rozsah by měl být B2:B6. Funkce zatím vypadá takto: T.Test(B2:B6.
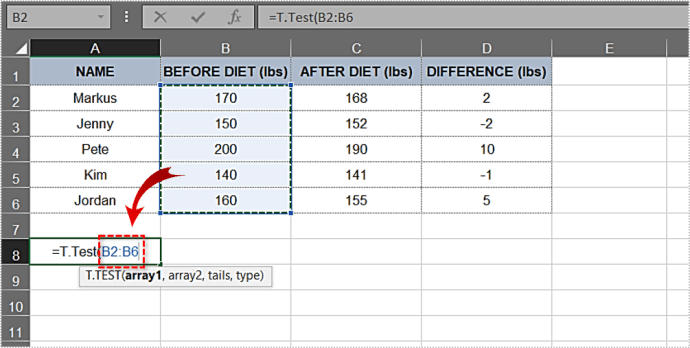
- Dále zadáme druhý argument. Sloupec After Diet a jeho výsledky jsou naším druhým argumentem a rozsah, který potřebujeme, je C2:C6. Přidejme to do vzorce: T.Test(B2:B6,C2:C6.
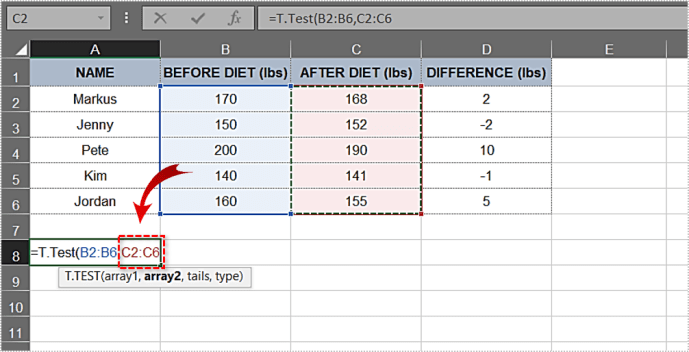
- Za druhý argument zadejte čárku a možnosti jednostranného a dvoustranného rozložení se automaticky zobrazí v rozevírací nabídce. Vyberme první – jednostrannou distribuci. Poklepejte na něj.
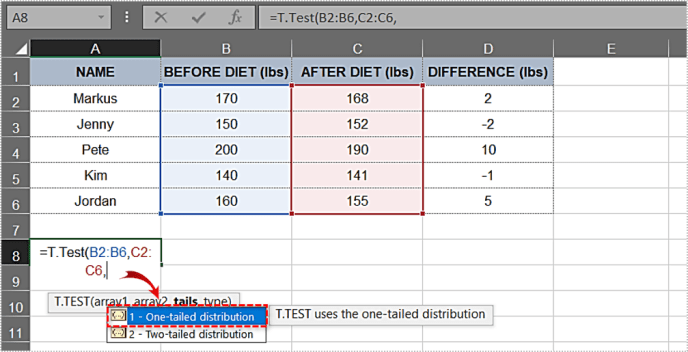
- Zadejte další čárku.
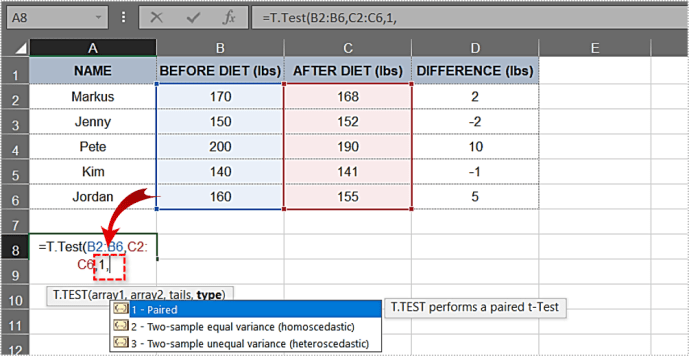
- V další rozevírací nabídce dvakrát klikněte na možnost Spárováno.
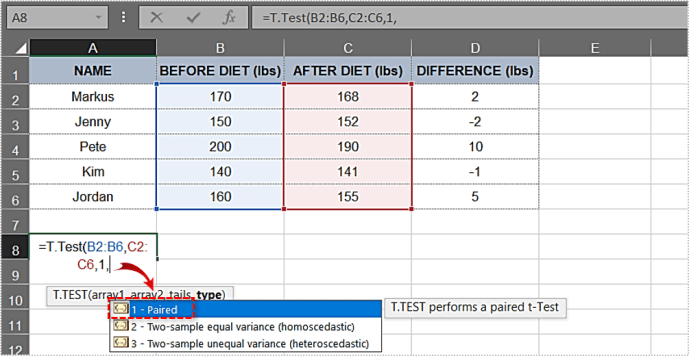
- Nyní, když máte všechny prvky, které potřebujete, zavřete držák. Vzorec pro tento příklad vypadá takto: =T.Test(B2:B6,C2:C6,1,1)
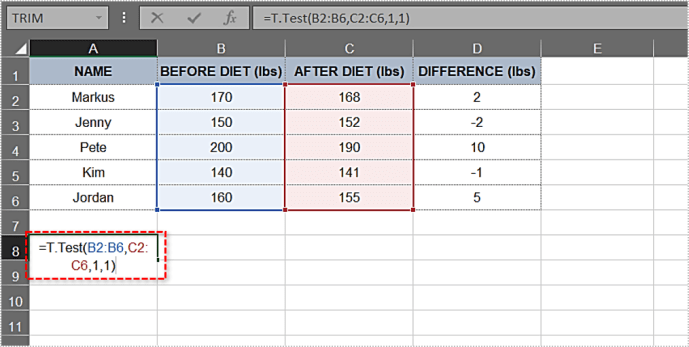
- Stiskněte Enter. V buňce se zobrazí p- hodnota ihned. V našem případě je to hodnota 0,133905569 nebo 13,3905569 %.
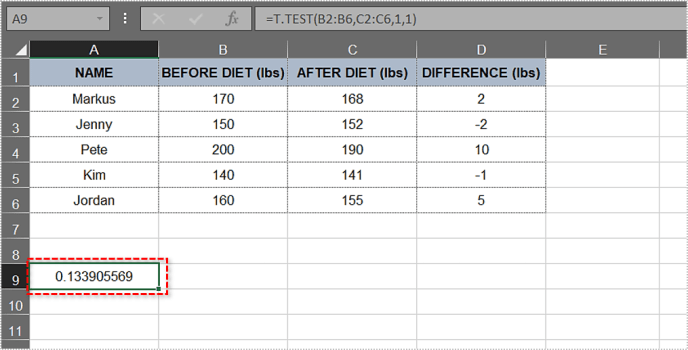
Být vyšší než 5 %, toto p-hodnota neposkytuje silný důkaz proti nulové hypotéze. V našem příkladu výzkum neprokázal, že dieta pomohla testovaným subjektům ztratit významné množství hmotnosti. To nutně neznamená, že nulová hypotéza je správná, pouze to, že ještě nebyla vyvrácena.
Cesta analýzy dat
Nástroj Analýza dat vám umožňuje dělat mnoho skvělých věcí, včetně p-hodnotové kalkulace. Abychom to zjednodušili, použijeme stejnou tabulku jako v předchozí metodě.
Zde je návod, jak se to dělá.
- Protože ve sloupci D již máme rozdíly vah, přeskočíme výpočet rozdílu. Pro budoucí tabulky použijte tento vzorec: =”Buňka 1”-”Buňka 2”.
- Dále klikněte na kartu Data v hlavní nabídce.
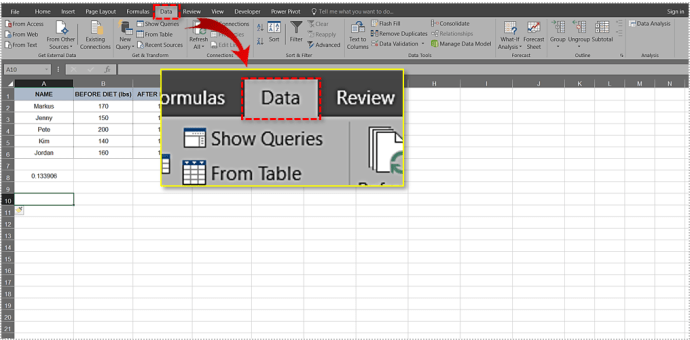
- Vyberte nástroj Analýza dat.
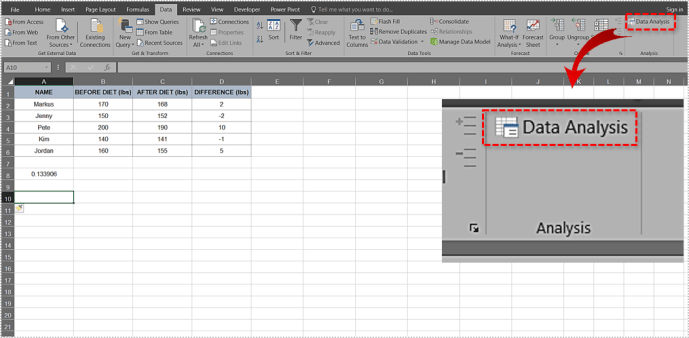
- Přejděte dolů v seznamu a klikněte na možnost t-Test: Párovaný dva vzorky pro prostředky.
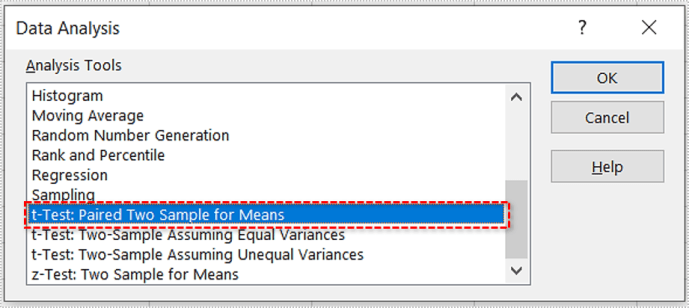
- Klepněte na tlačítko OK.
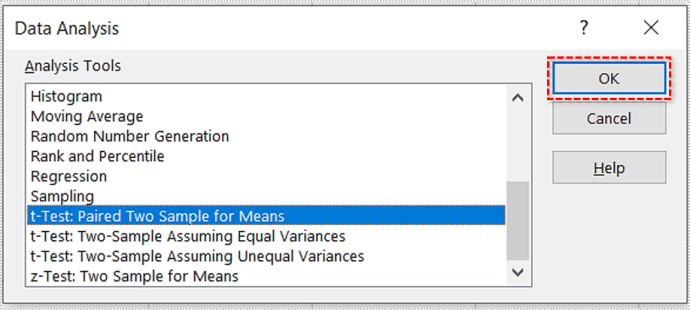
- Zobrazí se vyskakovací okno. Vypadá to takto:
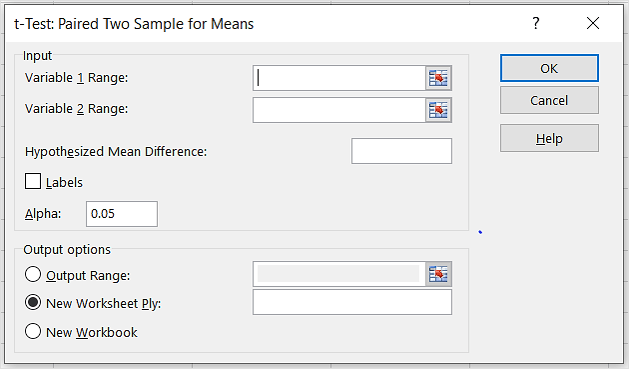
- Zadejte první rozsah/argument. V našem příkladu je to B2:B6.
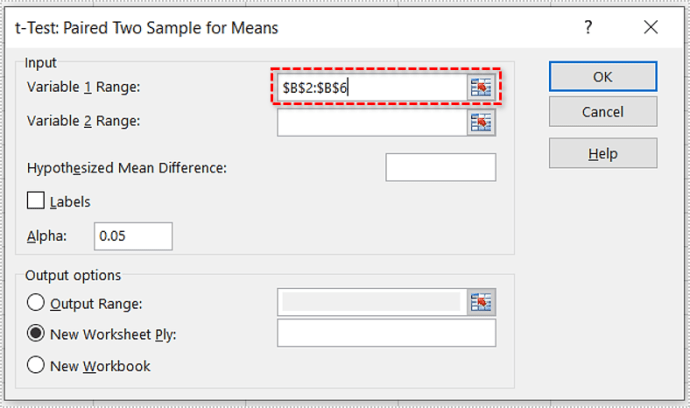
- Zadejte druhý rozsah/argument. V tomto případě je to C2:C6.
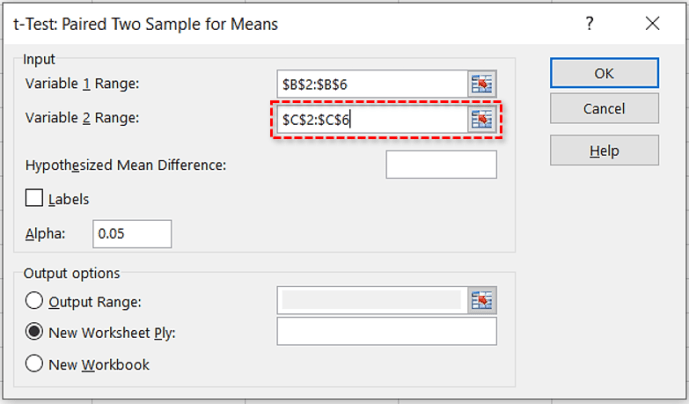
- V textovém poli Alfa ponechte výchozí hodnotu (je to 0,05).
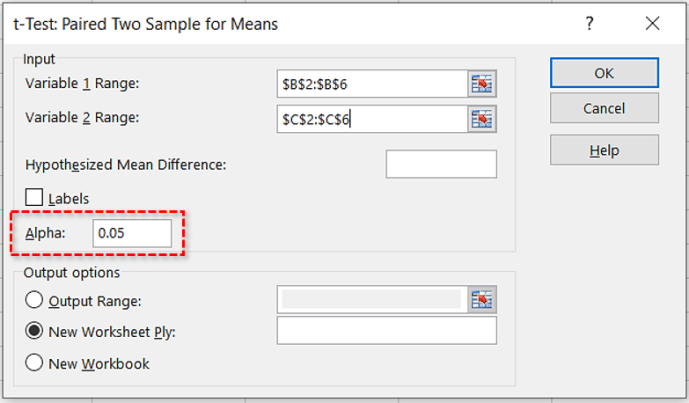
- Klikněte na přepínač Output Range a vyberte, kde chcete výsledek. Pokud je to buňka A8, zadejte: $A$8.
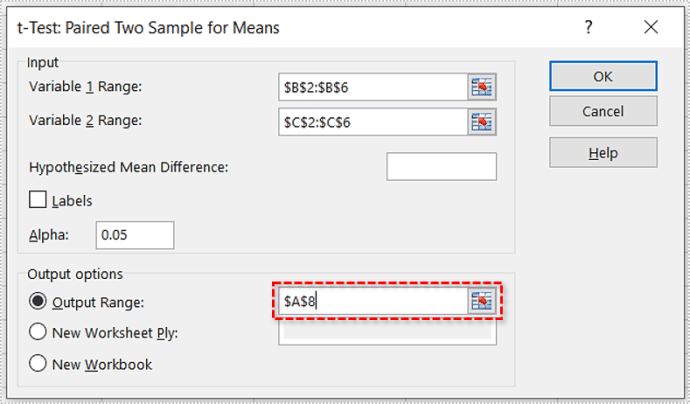
- Klepněte na tlačítko OK.
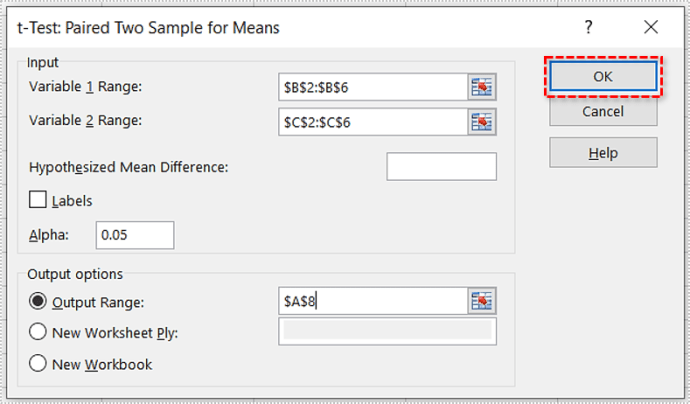
- Excel vypočítá p-hodnota a několik dalších parametrů. Finálový stůl může vypadat takto:
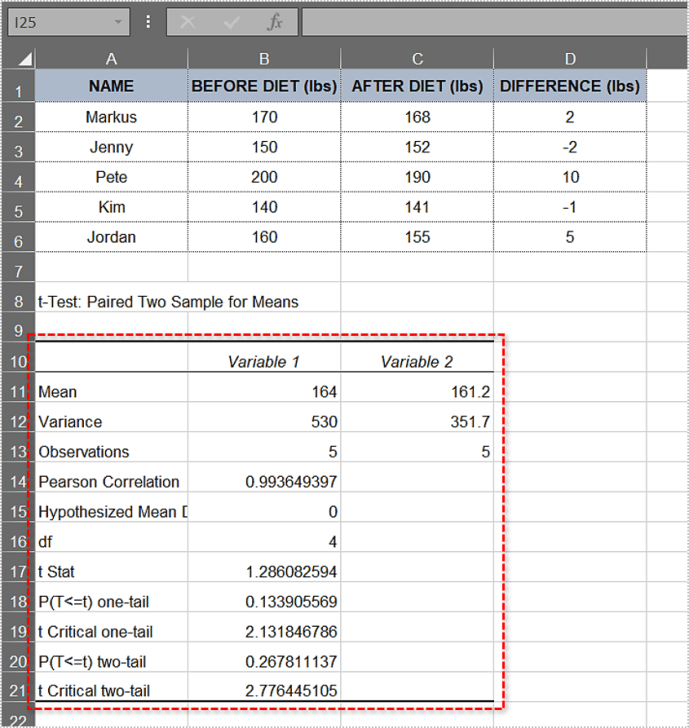
Jak vidíte, jednoocasý p-hodnota je stejná jako v prvním případě – 0,133905569. Protože je nad 0,05, platí pro tuto tabulku nulová hypotéza a důkazy proti ní jsou slabé.
Nalezení p-Hodnota v Excelu 2016
Podobně jako výše uvedené kroky probereme výpočet p-Value v Excelu 2016.
- Použijeme stejný příklad jako výše, takže pokud chcete následovat, vytvořte tabulku.
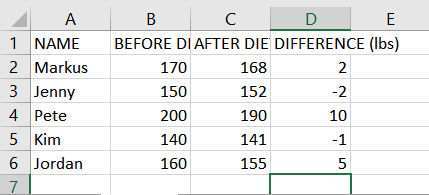
- Nyní v Cell A8, typ =T.Test(B2:B6, C2:C6
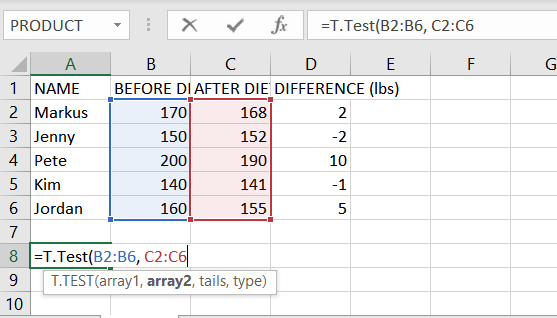
- Dále v Cell A8, za ním zadejte čárku C6 a poté vyberte Jednostranná distribuce.
- Poté zadejte další čárku a vyberte Spárováno.
- Rovnice by nyní měla být =T.Test(B2:B6, C2:C6;1;1).

- Nakonec stiskněte Vstupte ukázat výsledek.
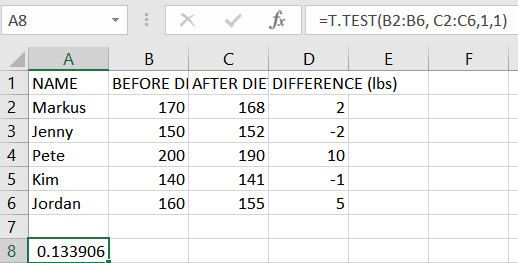
Výsledky se mohou lišit o několik desetinných míst v závislosti na vašem nastavení a dostupném prostoru na obrazovce.
Co byste měli vědět o p-Hodnota
Zde je několik užitečných rad týkajících se p-výpočty hodnot v Excelu.
- Pokud p-hodnota se rovná 0,05 (5 %), údaje ve vaší tabulce jsou významné. Pokud je menší než 0,05 (5 %), data, která máte, jsou velmi významná.
- V případě, že p-hodnota je větší než 0,1 (10%), údaje ve vaší tabulce jsou nevýznamné. Pokud je v rozsahu 0,05–0,10, máte okrajově významná data.
- Hodnotu alfa můžete změnit, i když nejběžnější možnosti jsou 0,05 (5 %) a 0,10 (10 %).
- V závislosti na vaší hypotéze může být lepší volbou dvoustranné testování. Ve výše uvedeném příkladu jednostranné testování znamená, že zkoumáme, zda testované osoby po dietě zhubly, a to je přesně to, co jsme potřebovali zjistit. Dvoustranný test by ale také zkoumal, zda přibrali statisticky významné množství hmotnosti.
- The p-hodnota nemůže identifikovat proměnné. Jinými slovy, pokud identifikuje korelaci, nemůže identifikovat příčiny, které za ní stojí.
The p- Hodnota demystifikována
Každý statistik, který stojí za jeho nebo její sůl, musí znát spletité stránky testování nulových hypotéz a co p-hodnota znamená. Tyto znalosti se budou hodit i badatelům v mnoha dalších oborech.
Použili jste někdy Excel k výpočtu p-hodnota statistického modelu? Jakou metodu jste použili? Dáváte přednost jinému způsobu výpočtu? Dejte nám vědět v sekci komentářů.