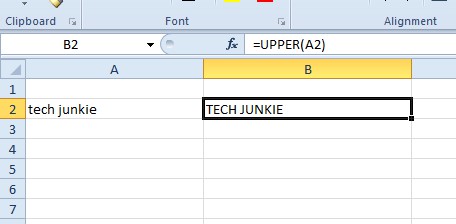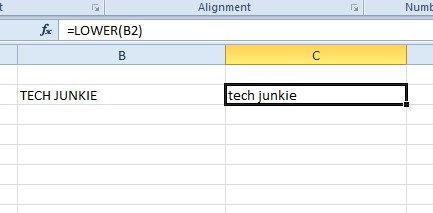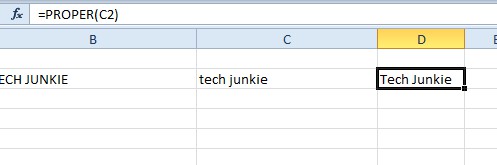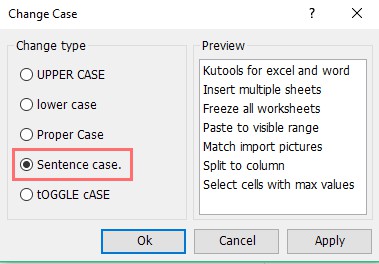Přestože je Excel primárně tabulkový procesor pro číselná data, budete často muset zadávat text do buněk. Každá tabulka tabulky bude muset mít záhlaví sloupců nebo řádků. Uživatelé Excelu tak budou občas potřebovat upravit velikost písmen textu v tabulkách. Samozřejmě to můžete udělat pouze ruční úpravou obsahu buňky pomocí klávesnice.
Excel však také obsahuje několik funkcí, pomocí kterých můžete upravit velikost písmen. Podrobně se jim budeme věnovat v tomto článku
Jak změnit velikost písmen v Excelu
Excel má tři hlavní funkce, pomocí kterých můžete upravit velikost písmen v buňkách. Funkce, které mění velikost písmen, jsou HORNÍ, DOLNÍ, a SPRÁVNÉ. HORNÍ převede text na velká písmena, DOLNÍ převede jej na malá písmena a SPRÁVNÉ velké první písmeno každého slova v buňce.
- Chcete-li získat představu o tom, jak můžete tyto funkce přidat do buněk, otevřete prázdnou tabulku aplikace Excel a zadejte „technický feťák‘ v buňce A2.
- Poté vyberte buňku B2a zadejte „=UPPER(A2)“ na liště fx. Tím se text převede do A2 TECH JUNKIE v cele B2 jak je ukázáno přímo níže.
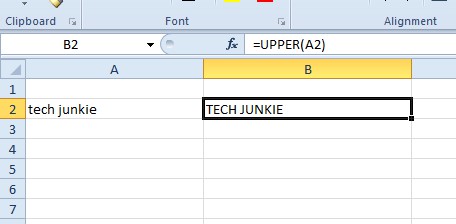
- Nyní klikněte na buňku C2, zadejte ‘=LOWER(B2)‘ na liště fx a stiskněte tlačítko Vstupte klíč. Tím se text převede do B2, TECH JUNKIE, na malá písmena, jak je znázorněno níže.
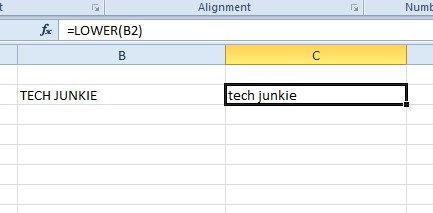
- Dále vyberte buňku D2, vstup '=PROPER(C2)‘ na panelu funkcí a poté stiskněte Vstupte klíč. Tím se text převede do C2 na Tech Junkie v D2 Jak je ukázáno níže. Tedy, SPRÁVNÉ funkce kapitalizuje každé slovo v textovém řetězci.
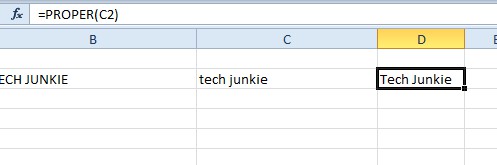
- Všimněte si, že do těchto funkcí nemusíte zahrnout odkazy na buňky. Místo toho můžete text zadat přímo do funkce. Vyberte například buňku E2 a zadejte ‚=PROPER("tech narkoman")‘ na liště fx, jak je znázorněno níže. Tím se změní velikost písmen textového řetězce obsaženého ve funkci.

Velká písmena v buňkách tabulky používat pouze první písmena
Primární funkce Excelu pro úpravu malých a velkých písmen jsou PROPER, UPPER a LOWER. Žádné z těchto velkých písmen, pouze první písmeno v buňce tabulky Excel. Přesto můžete do buňky tabulky aplikace Excel přidat vzorec, který začíná velkým pouze prvním písmenem textového řetězce.
- Jako příklad zadejte „toto je příklad řetězce TEXT‘ v buňce A4 vaší excelové tabulky.
- Poté vyberte buňku B4 ve své tabulce zadejte do lišty fx následující vzorec: =REPLACE(LOWER(A4);1;1,UPPER(LEFT(A4;1)))a poté stiskněte tlačítko Vstupte klávesu pro přidání vzorce do tabulky. Buňka B4 nyní upraví text na „Toto je příklad textového řetězce“ jak je znázorněno na snímku přímo níže.

Zadaný vzorec zajišťuje, že pouze první písmeno textového řetězce je velké. Text v libovolné buňce pomocí vzorce můžete upravit úpravou odkazů na buňky v závorkách. Pokud by tedy byl text v D11, nahradili byste A4 odkazem na buňku D11.
Můžete také zadat textové řetězce přímo do vzorce namísto odkazů na buňky. Vyberte například buňku C4 a poté do funkce zadejte '=REPLACE(LOWER(“toto je příklad textového řetězce”),1,1,UPPER(LEFT(“toto je příklad textového řetězce”,1)))' bar. C4 také upraví textový řetězec ve vzorci téměř stejně jako B4, jak je znázorněno na snímku níže.

Upravit textový případ pomocí Kutools pro Excel
Excel neobsahuje nástroj Change Case pro úpravu textu. To by byl šikovný doplněk k aplikaci a pomocí Kutools můžete do Excelu přidat nástroj Change Case. Kutools pro Excel je doplněk, který rozšiřuje aplikaci o mnoho dalších nástrojů. Můžete si vyzkoušet 60denní stezku Kutools a doplněk se na webu ExtendOffice prodává za 39,00 $.
S Kutools přidaným do Excelu můžete otevřít nástroj Change Case.
- Nejprve vyberte oblast buněk, která obsahuje text, který chcete upravit.
- Poté můžete kliknout na kartu Kutools a stisknout tlačítko Text tlačítko a vyberte Změnit případ z nabídky otevřete dialogové okno Změnit případ.
- Dialogové okno Změnit případ obsahuje a Případ věty možnost, která bude velká pouze první písmeno textového řetězce podobně jako u NAHRADIT vzorec. Vyberte tedy Případ věty v dialogovém okně Změnit velikost písmen.
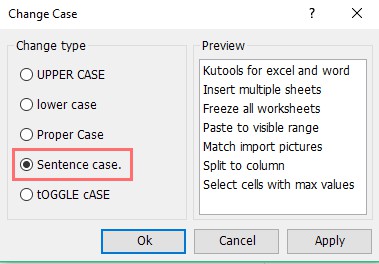
- Náhled v pravé části okna ukazuje, jak tato možnost upraví obsah vybrané buňky. Klikněte Aplikovat a OK pro potvrzení vybrané možnosti.
Takto můžete velké první písmeno v buňce tabulky aplikace Excel změnit na velké NAHRADIT vzorec a nástroj Change Case v Kutools. Můžete také použít velké první písmeno buňky s CONCATENATE vzorec, jak je znázorněno v tomto videu na YouTube.
Velká písmena prvních písmen v Excelu
Ať už používáte vestavěné funkce v Excelu nebo aplikaci třetí strany, můžete snadno upravit velikost písmen, aniž byste je museli všechny ručně měnit.
Formátujete excelové listy pro práci? Znáte efektivnější řešení? Podělte se o své myšlenky níže.