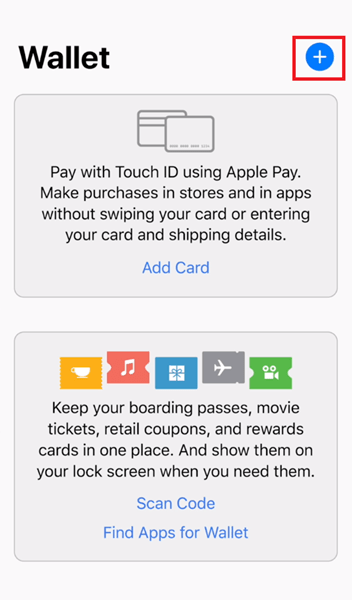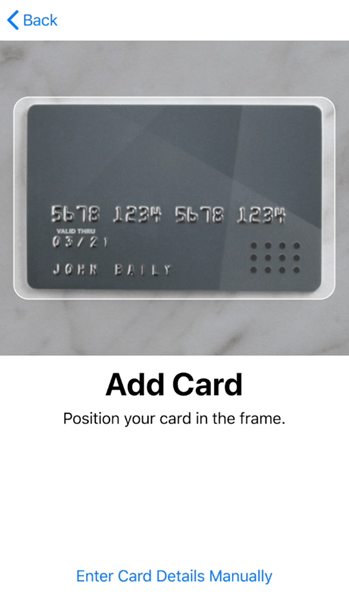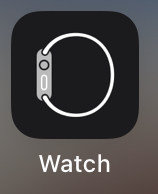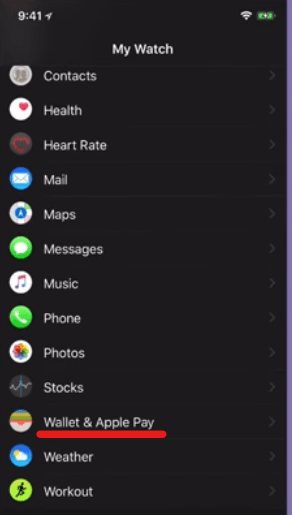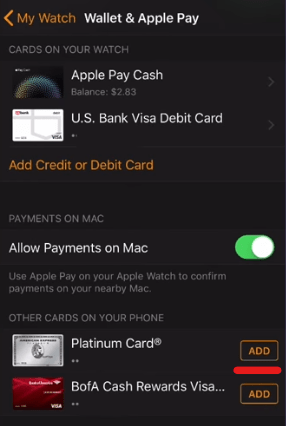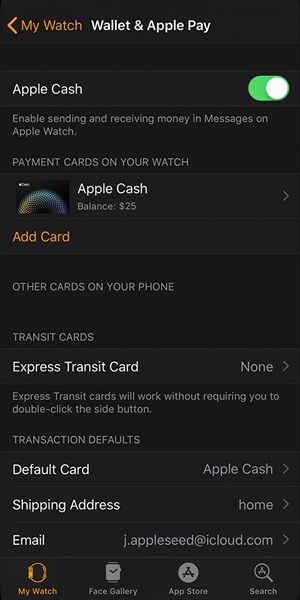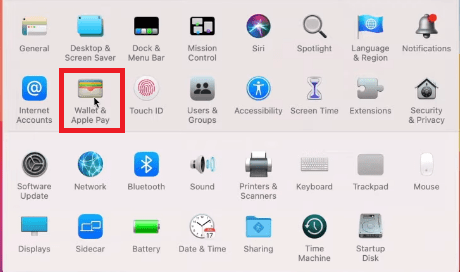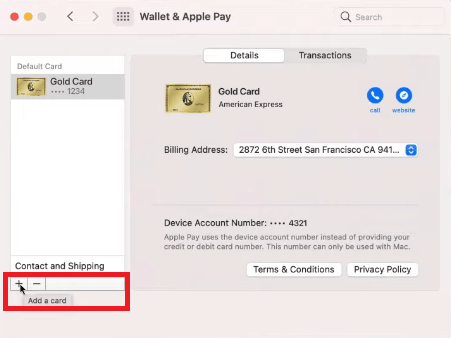V dnešní době je zcela běžné, že lidé nosí desítky debetních a kreditních karet. To je nejen nepraktické, ale také nebezpečné, protože o některé z nich můžete snadno přijít. Kdybyste tak mohli mít všechny své peníze na jednom místě a měli k nim přístup, aniž byste museli otevírat peněženku, že? Vaše modlitby byly vyslyšeny ve formě Apple Pay.

Pokud vlastníte zařízení Apple a máte v peněžence spoustu karet, tento článek vám ukáže, jak tyto peníze snadno převést na jedno místo a pokračovat v placení přes Apple Pay.
Jak Apple Pay funguje?
Než se vrhneme na detaily týkající se Apple Pay, měli bychom si vysvětlit, jak tato funkce vlastně funguje.
Jak již bylo zmíněno, celá myšlenka Apple Pay je založena na provádění plateb, aniž byste s sebou museli nosit fyzickou peněženku. Tato funkce Apple závisí na jiné aplikaci pro iPhone s názvem Wallet.
Wallet, která se kdysi nazývala Passbook, je aplikace pro iPhone, která představuje vaši digitální peněženku. Do této neuvěřitelně snadno použitelné digitální peněženky tedy můžete přidat všechny své kreditní a debetní karty. Kromě toho můžete prostřednictvím aplikace také přidávat a spravovat různé kupóny, vstupenky do kina, karty odměn, palubní vstupenky a mnoho dalšího.

Vzhledem k tomu, že Peněženka je „nezbytností“, pokud chcete používat funkci Apple Pay, nezapomeňte ji nejprve nastavit. Následující části vysvětlí, jak můžete přidat karty do Peněženky.
Nastavení aplikace Peněženka na iPhonu nebo iPadu
Nastavení této aplikace je poměrně jednoduché. Následující kroky vám ukážou vše, co potřebujete vědět:
- Otevřete na svém zařízení Apple aplikaci Peněženka.
- Klepněte na Přidat kreditní nebo debetní kartu, pokud je to vaše první přidávání kreditních karet do Peněženky (v případě, že jste tuto aplikaci již dříve používali, klepněte na tlačítko plus a přidejte novou kreditní nebo debetní kartu).
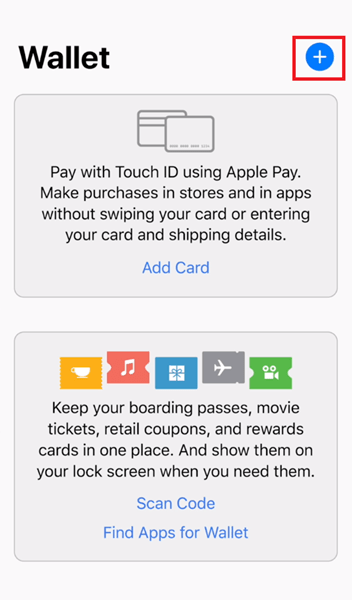
- Klepněte na Další, které se nachází v pravém horním rohu obrazovky.
- Postupujte podle pokynů a zadejte správné informace.
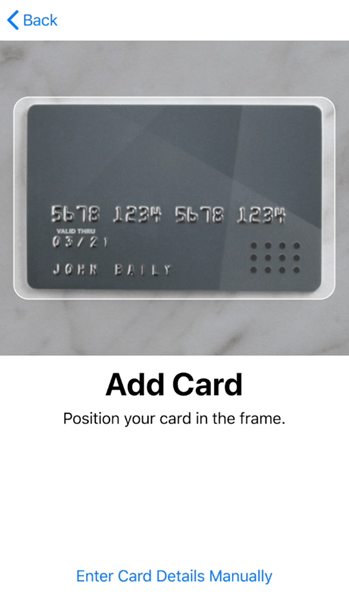
Pro dokončení nastavení budete muset souhlasit s Podmínkami a také dokončit ověření. Můžete si vybrat možnost Dokončit ověření později, ale doporučuje se, abyste své karty ověřili co nejdříve, protože je nebudete moci použít jinak.
Nastavení aplikace Wallet na Apple Watch
Chcete-li přidat kreditní kartu do aplikace Wallet na Apple Watch, musíte:
- Otevřete na svém telefonu aplikaci Watch
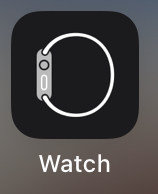
- Klepněte na Wallet a Apple Pay.
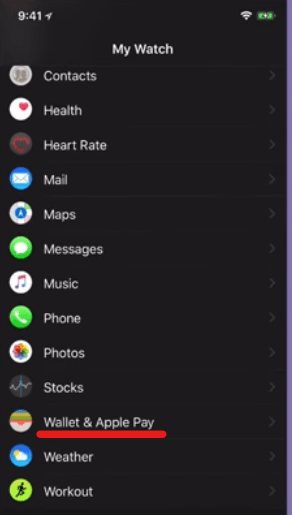
- Buď vyberte ze seznamu karet, které již máte v peněžence, stisknutím tlačítka „Přidat“ vedle příslušné karty, nebo načtěte zcela novou kartu.
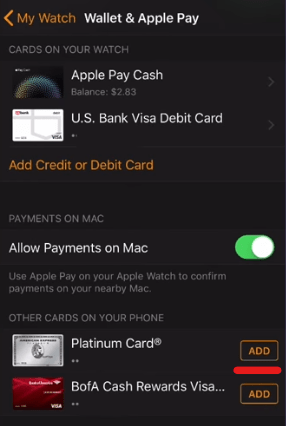
- Postupujte podle pokynů a zadejte správné informace.
- Klepněte na Další.
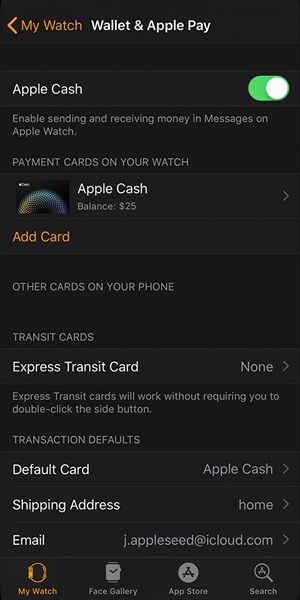
Stejně jako v předchozích případech i nyní budete muset počkat, až vydavatelé vaší kreditní karty ověří zadané údaje. V případě, že je proces ověření úspěšný, budete moci používat Apple Pay.
Nastavení aplikace Peněženka na Macu
Pokud chcete přidat kartu do aplikace Wallet a používat funkci Apple Pay na Macu, musíte vlastnit model s Touch ID.
Zde je návod, jak přidat kartu do Peněženky na vašem Macu:
- Přejděte do Předvoleb systému a vyberte Peněženka a Apple Pay.
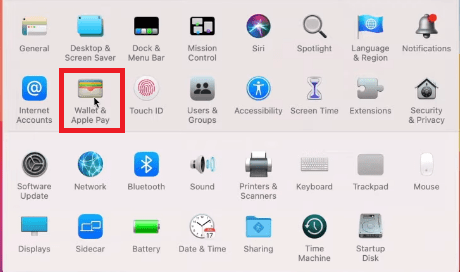
- Klepněte na Přidat kartu.
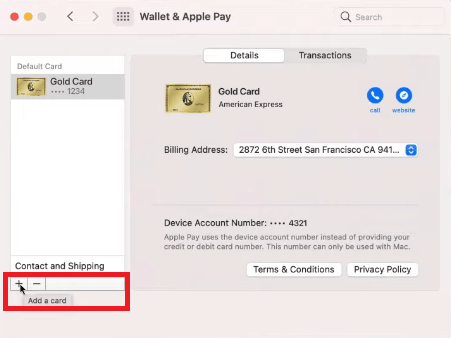
- Zadejte požadované informace a klepněte na Další.
Budete muset počkat, až banka nebo vydavatel kreditní karty potvrdí vámi poskytnuté informace.
Užijte si placení pomocí Apple Pay
Nyní, když jste konečně přidali své kreditní karty do aplikace Wallet na vašem zařízení Apple, můžete začít nakupovat pomocí funkce Apple Pay.
Chcete-li platit v obchodech, budete muset použít svůj iPhone nebo Apple Watch.
Pokud chcete platit v aplikacích, můžete použít svůj iPhone, iPad nebo Apple Watch.
V případě, že chcete platit na webu pomocí Safari, můžete si vybrat Mac a vše výše uvedené.
Od teď můžete používat funkci Apple Pay, placení v obchodech už nikdy nebude nuda. Vše, co si chcete koupit, je od vás vzdáleno jen klepnutí.