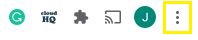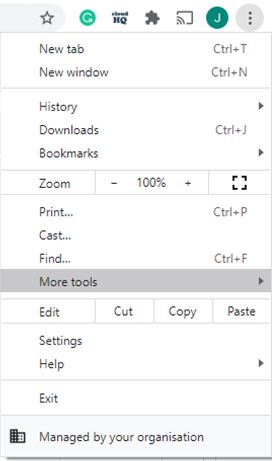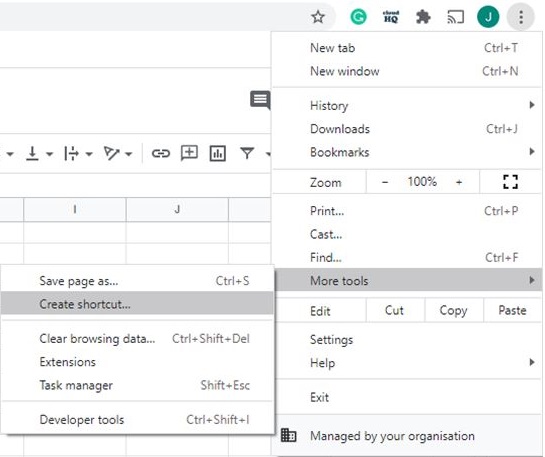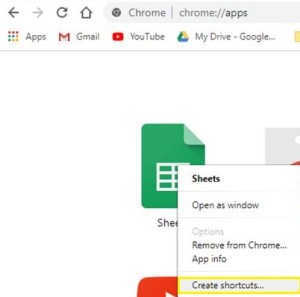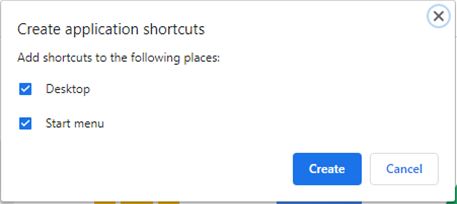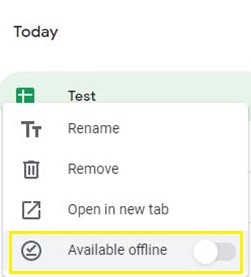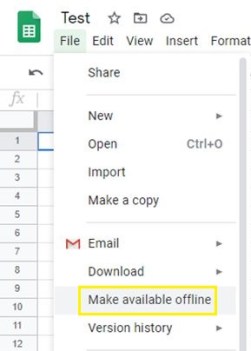Tabulky Google jsou jednou z nejpohodlnějších aplikací pro vytváření tabulek. Někteří lidé však dávají přednost aplikacím pro počítače nebo offline.

Ale co kdybyste mohli udělat z Tabulek Google kopii těchto aplikací?
Existuje jednoduchý způsob, jak vytvořit zástupce libovolného souboru tabulky na ploše a dokonce jej zpřístupnit offline.
Díky tomu je ještě snazší organizovat vaše listy a přistupovat k nim i offline. Zde je to, co musíte udělat.
Krok 1: Vytvořte zástupce pro Google Chrome
Můžete si vytvořit zástupce libovolného webu, který otevřete v prohlížeči Chrome. Když tak učiníte, zobrazí se v nabídce aplikací Chrome spolu s dalšími aplikacemi, rozšířeními a zkratkami.
Postupujte podle těchto kroků:
- Otevřete Google Chrome. Spusťte svůj Disk Google (ujistěte se, že jste přihlášeni ke svému účtu).

- Otevřete požadovanou tabulku a klikněte na tlačítko Více (tři svislé tečky) v pravém horním rohu prohlížeče.
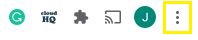
- Najeďte myší na nabídku Další nástroje.
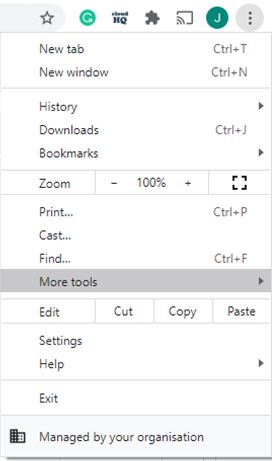
- Vyberte Vytvořit zástupce.
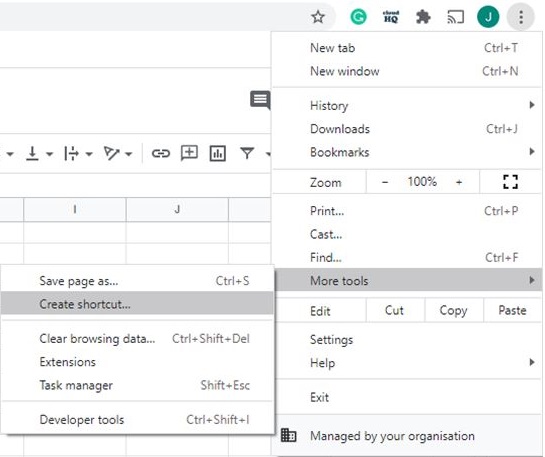
- Klikněte na tlačítko Aplikace v levé horní části obrazovky.

Poznámka: Pokud nevidíte tlačítko aplikací, pak je vaše lišta záložek pravděpodobně skrytá. Zkuste otevřít novou kartu a znovu ji najít.
Případně můžete do vyhledávacího pole napsat: „chrome://apps/“ a stisknout klávesu Enter.

Ikona vaší tabulky by měla být viditelná v nabídce Aplikace.
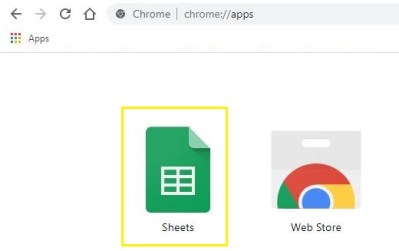
Krok 2: Přesuňte zástupce na plochu
Nyní, když máte viditelnou zkratku, je čas ji přesunout na plochu.
Postup je poměrně přímočarý. Zde je postup:
- Chcete-li se dostat do nabídky Aplikace, postupujte podle kroků z výše uvedené části.
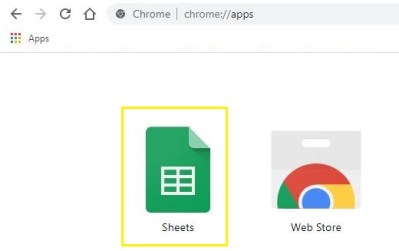
- Klikněte pravým tlačítkem na ikonu tabulky a vyberte Vytvořit zástupce.
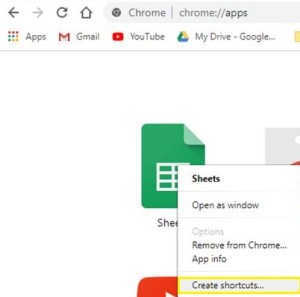
- Vyskakovací okno se vás zeptá, zda chcete přidat zástupce na plochu, hlavní panel nebo nabídku Start. Můžete si vybrat jeden nebo více, v závislosti na vašich preferencích.
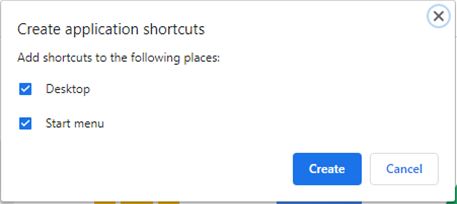
- Stiskněte modré tlačítko Vytvořit. Zástupce by se měl objevit na ploše.

Ke své tabulce můžete přistupovat stejným způsobem, jako byste přistupovali k jakékoli jiné aplikaci ze svého počítače.
Mějte však na paměti, že se vždy otevře ve vašem prohlížeči Google Chrome. Pokud k němu chcete přistupovat offline, musíte tuto možnost povolit v nastavení Disku Google.
Krok 3: Zpřístupněte soubor offline
Když tabulku zpřístupníte offline, budete mít stejné zkušenosti jako s jakýmkoli jiným podobným softwarem (jako je Microsoft Excel).
Musíte udělat toto:
- Otevřete Google Chrome a poté přejděte na Disk Google.

- Klepněte pravým tlačítkem myši na soubor, který chcete uložit offline, zaškrtněte možnost Dostupné offline.
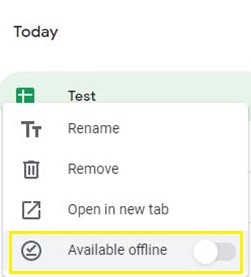
Případně můžete:
- Otevřete zástupce tabulky na ploše.

- Klikněte na kartu Soubor v horní části obrazovky a vyberte možnost Zpřístupnit offline.
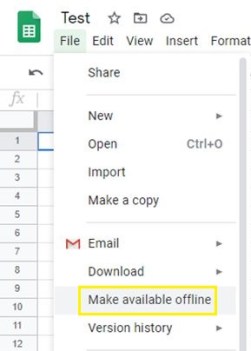
Nemůžete otevřít tabulku?
Několik věcí vám může bránit v otevření zástupce tabulky. Za prvé, musíte být připojeni k internetu, než jej zpřístupníte offline.
Také se ujistěte, že máte nainstalovaný Google Chrome. Pokud jste ji omylem smazali, nebude možné tabulku otevřít.
Můžete se také pokusit získat rozšíření Dokumenty Google Offline pro Chrome, aby byl celý proces jednodušší.
A konečně existuje možnost, že jste se odhlásili ze svého účtu Google. Pokud jste ji nezpřístupnili offline, nebudete ji moci otevřít.
Pokud si nemyslíte, že se jedná o některý z výše uvedených problémů, můžete kontaktovat podporu Google a počkat na jejich odpověď.
Nový způsob třídění souborů
Nyní, když jste přesunuli tabulku Google na plochu, udělali jste z ní součást své interní paměti.
To znamená, že jej můžete přesunout z plochy do libovolné složky v úložišti. Proto vás to neomezuje na ponechání tabulky na samotné ploše.
Přesuňte ji a najděte nejlepší možné místo pro každou zkratku, kterou přesunete do počítače.
Jak třídíte offline tabulky? Máte nějakou konkrétní metodu? Zanechte komentář níže a dejte nám vědět.