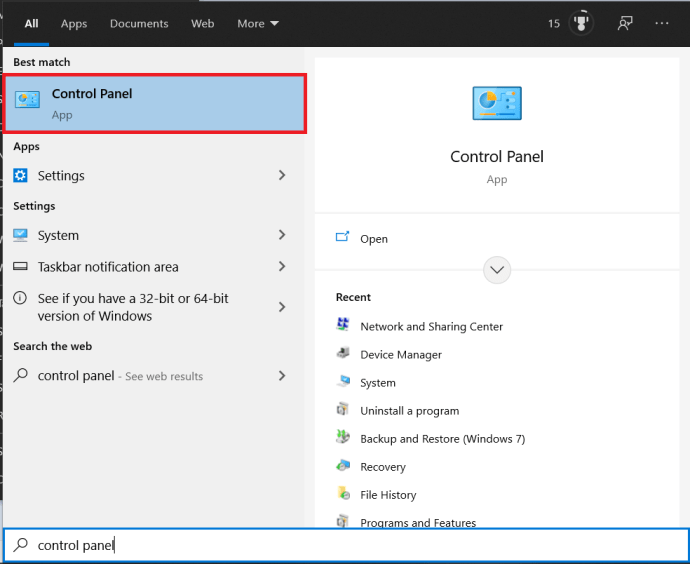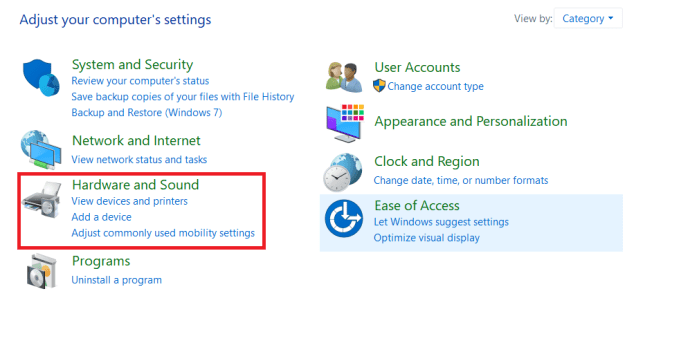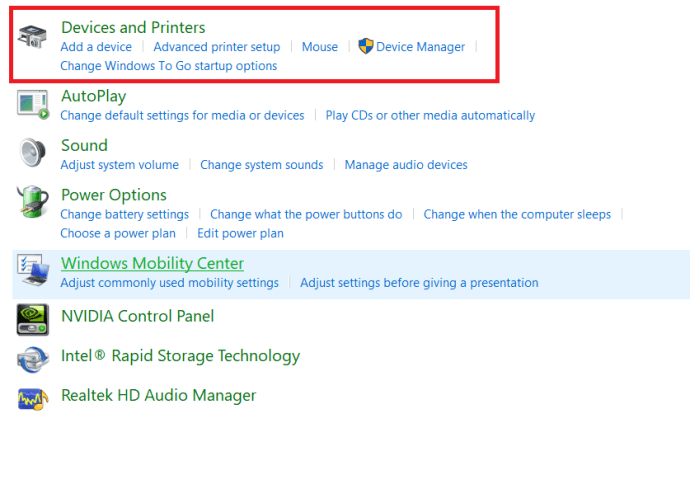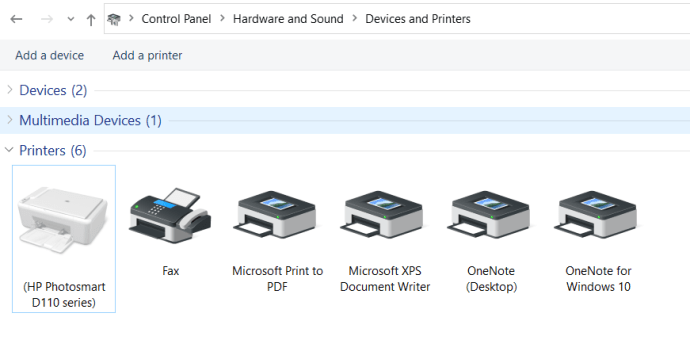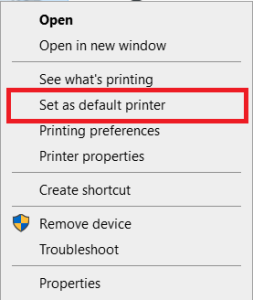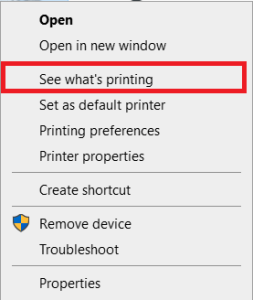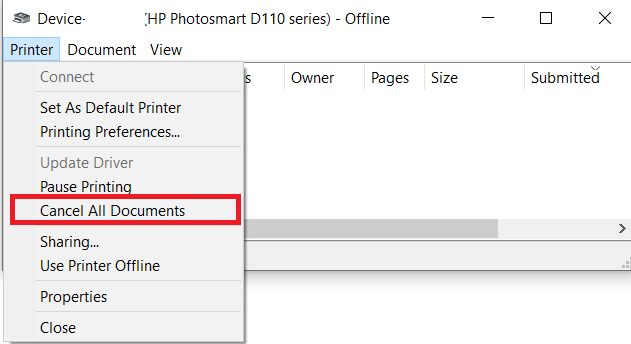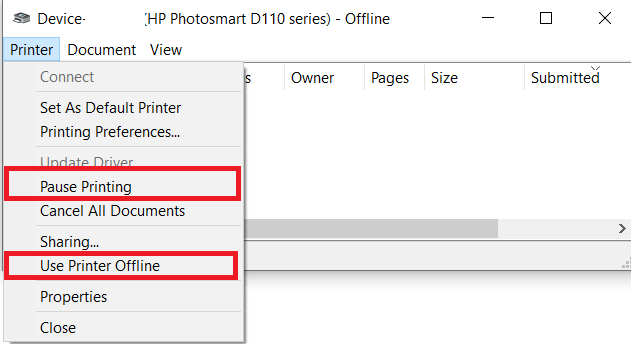Když se pokoušíte něco vytisknout z počítače, můžete někdy zjistit, že se vaše tiskárna zobrazuje offline. Důvodů je mnoho, většinu z nich lze celkem snadno vyřešit.

To se týká i tiskáren vyráběných společností Brother. Ačkoli se řešení mohou lišit model od modelu, návrhy v tomto článku by měly pokrývat většinu scénářů.

Proč se tiskárna jeví jako offline?
Pokud se vám při pokusu o tisk někdy zobrazí zpráva „Tiskárna je offline“, může to být z jednoho z těchto důvodů:
- Tiskárna není zapnutá.
- Vaše tiskárna je odpojena.
- Tiskárna, kterou se pokoušíte použít, není nastavena jako výchozí tiskárna.
- Předchozí tisková úloha uvízla v tiskové frontě.
- Tiskárna je nastavena do stavu Offline nebo Paused.
- Existuje více kopií stejné tiskárny.
- Ovladač tiskárny pro váš operační systém nefunguje správně.
Naštěstí není tak těžké vyřešit většinu těchto problémů sami.

Bez síly
První věc, kterou musíte udělat, když se vaše tiskárna zdá být offline, je zkontrolovat, zda je zapnutá. Pokud má vaše tiskárna LCD displej, zkontrolujte, zda není prázdný. Pokud na tiskárně nemáte obrazovku, zkontrolujte, zda nesvítí některá z kontrolek LED.
Pokud se vám zdá, že tiskárna není zapnutá, stiskněte na tiskárně tlačítko „Napájení“. Pokud se to neprobudilo, zkontrolujte kabel, který spojuje tiskárnu s elektrickou zásuvkou. Možná je uvolněný kabel nebo zásuvka není napájena.
Pokud se vše zdá být v pořádku a tiskárna je zapnutá, zkontrolujte, zda se na jejím LCD displeji nezobrazují nějaké chybové zprávy. Pokud ano, v příručce k tiskárně vyhledejte typ chyby a způsob, jak ji vyřešit.
Pokud žádná z těchto akcí nepomohla, je čas přejít k další části.
Nepřipojený
Dalším krokem je zkontrolovat, zda připojení mezi tiskárnou a počítačem funguje správně.
U připojení USB zkontrolujte, zda oba konce kabelu dobře zapadají do obou portů. Také se vyvarujte používání jakýchkoli USB rozbočovačů nebo extenderů. Je důležité mít mezi počítačem a tiskárnou přímé připojení USB.
U místních sítí se ujistěte, že se ethernetový kabel na konci tiskárny neuvolnil. Druhý konec se obvykle připojuje k routeru nebo přepínači. Pokud k tomu nemáte přístup, požádejte správce sítě, aby vám s tím pomohl.
U připojení Wi-Fi se ujistěte, že síť funguje správně. Možná budete chtít resetovat směrovač Wi-Fi, abyste se ujistili, že to není problém.

Není nastaveno jako výchozí tiskárna
Jakmile jste si jisti, že je tiskárna zapnutá a připojená k počítači, je čas zkontrolovat softwarovou stránku problému. První věc, kterou musíte udělat, je zjistit, zda je tiskárna, kterou se pokoušíte použít, nastavena jako výchozí pro váš počítač.
- zmáčkni Okna v levém dolním rohu obrazovky začněte psát „kontrolní panel“ a poté otevřete Kontrolní panel.
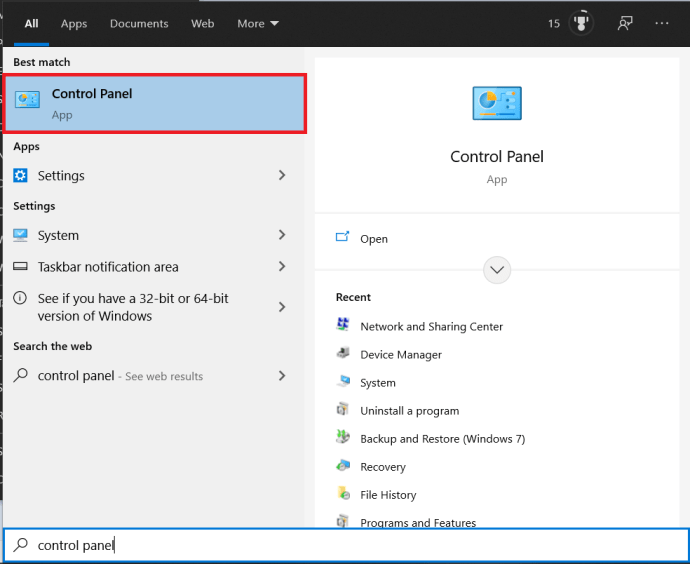
- Nyní klikněte na Hardware a zvuk.
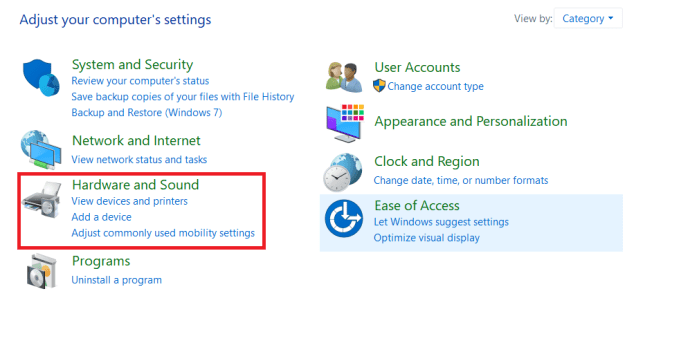
- Dále vyberte Zařízení a tiskárny, můžete také kliknout na Zobrazení zařízení a tiskáren na předchozí obrazovce.
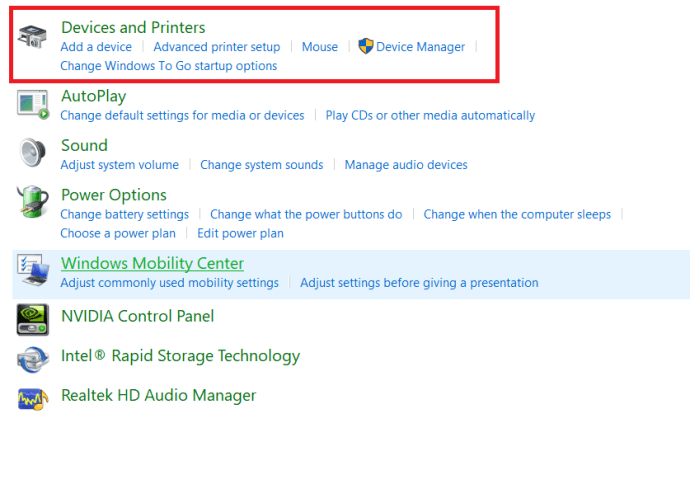
- V seznamu tiskáren vyhledejte tiskárnu, kterou chcete použít. Zkontrolujte, zda je na ikoně tiskárny zelená značka zaškrtnutí. To označuje, zda je nastaveno jako výchozí.
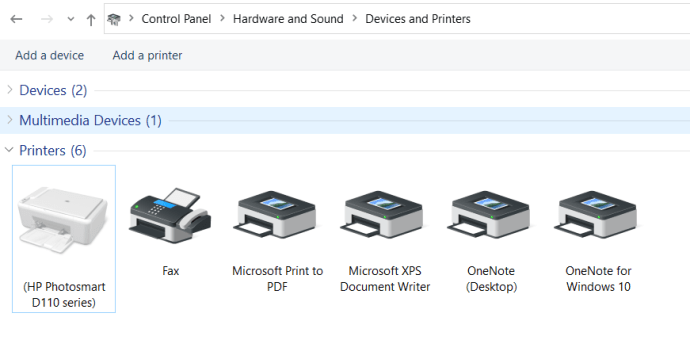
- Pokud ne, klikněte pravým tlačítkem na ikonu tiskárny a vyberte Nastavit jako výchozí tiskárnu.
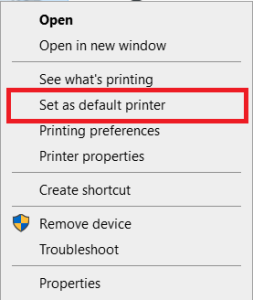
To by mělo změnit stav vaší tiskárny z offline na online. Pokud ne, podívejte se na další část.
Tisková úloha se zasekla
Pokud se dokument, který jste odeslali na tiskárnu, nevytiskl, může to mít několik důvodů. Soubor je například příliš velký, než aby ho paměť tiskárny zvládla. Nebo váš počítač přešel při odesílání tiskové úlohy do režimu spánku, čímž došlo k poškození procesu.
Ať už je důvod jakýkoli, je čas zkontrolovat, zda ve frontě vaší tiskárny nejsou nějaké čekající úlohy.
- Postupujte podle kroků 1-4 z předchozí části a otevřete seznam dostupných tiskáren.
- Dále klikněte pravým tlačítkem na ikonu tiskárny a klikněte Podívejte se, co se tiskne.
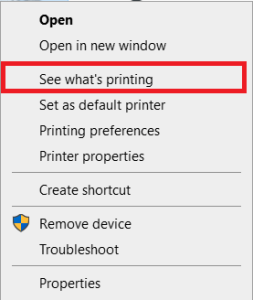
- Zobrazí se seznam aktuálních tiskových úloh.
- Nyní klikněte na Tiskárna kartu v horní části tohoto okna a poté klikněte Zrušit všechny dokumenty k vymazání tiskové fronty.
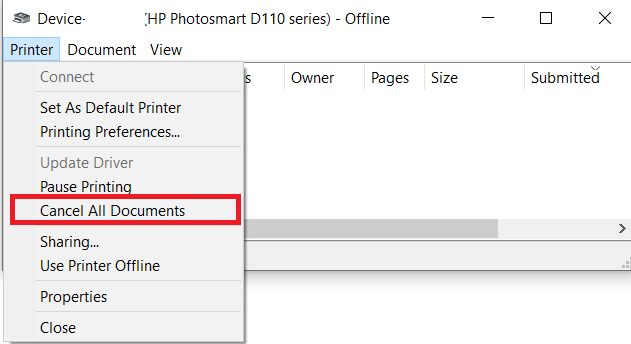
- Pokud Zrušit všechny dokumenty možnost je zašedlá, klikněte Otevřít jako správce. Zadejte heslo správce a klikněte Ano pro povolení této možnosti.
Může se stát, že na tisk nečekaly žádné zaseknuté úlohy. Nebo možná vymazání fronty nepomohlo uvést vaši tiskárnu online. Pokud ano, pokračujte další částí.
Stav tiskárny změněn
Může se stát, že systém automaticky nastaví stav vaší tiskárny na Offline nebo Paused.
- Klepněte pravým tlačítkem myši na ikonu tiskárny a zjistěte, zda Používejte tiskárnu offline nebo Pozastavit tisk možnosti mají zaškrtnutí vedle sebe. Pokud ano, kliknutím na každou z nich zrušte zaškrtnutí.
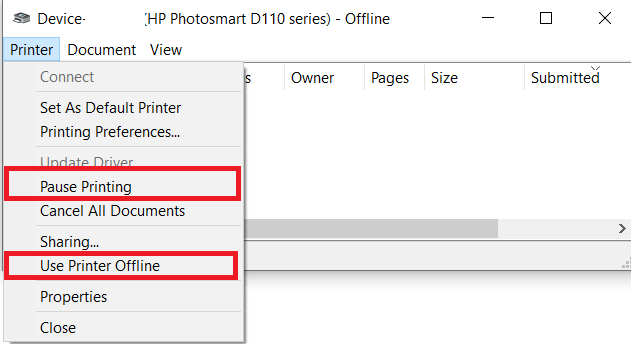
Více tiskáren
Existuje také šance, že ve vašem počítači je více kopií stejné tiskárny. K tomu může dojít, pokud jste tiskárnu připojili k jinému portu USB v počítači. Také opakovaná instalace stejného ovladače tiskárny vytvoří pokaždé další kopii.
Pokud existuje více kopií stejné tiskárny, najeďte myší na každou ikonu, dokud se nezobrazí vyskakovací okno stavu. Tiskárna, kterou hledáte, by měla mít ve vyskakovacím okně „Stav: Připravena“. Jakmile jej najdete, odstraňte ostatní kopie.
Ovladače tiskárny
Pokud nic z toho nepomohlo, poslední možností je přeinstalovat ovladače tiskárny.
- Chcete-li tak učinit, přejděte na stránku podpory Brother a klikněte na Stahování.
- Postupujte podle pokynů a získejte nejnovější ovladače pro svou tiskárnu. Zde také naleznete podrobný návod, jak nainstalovat samotný ovladač.
Brother's Online
Doufejme, že vám jedno z těchto řešení pomohlo dostat tiskárnu zpět online. Pokud jste to nezvládli sami, možná bude nejlepší kontaktovat přímo technickou podporu Brother.
Podařilo se vám nastavit vaši tiskárnu Brother z offline do online stavu? Která z možností se vám osvědčila? Podělte se o své zkušenosti v sekci komentářů níže.