Přidávání sloupců do libovolného tabulkového procesoru je základní dovedností, která vám umožní efektivněji pracovat s aplikací. Tabulky Google nejsou výjimkou; pokud budete v Tabulkách Google provádět nějakou významnou práci, musíte pochopit, jak tento úkol provést. Spolu s rozdělováním sloupců a přidáváním řádků a buněk je základní dovedností naučit se přidávat sloupce v Tabulkách Google, díky kterému je vytváření užitečných tabulek mnohem snazší.
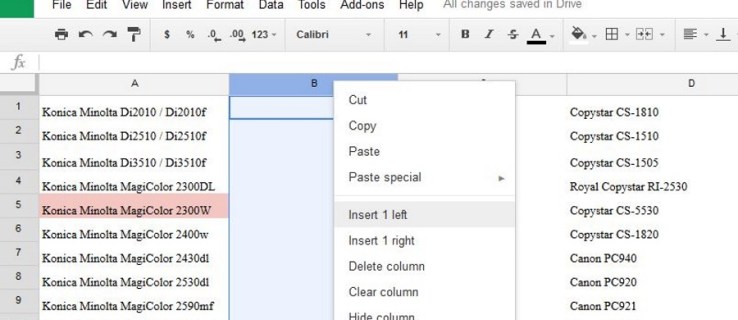
Vše má jednotnou velikost na prázdném listu, ale jakmile začnete zadávat data, vše se změní. Díky možnosti přesouvat, přidávat, rozdělovat a odstraňovat sloupce, řádky a buňky bude váš život s Tabulkami Google mnohem jednodušší. Zde je návod.
Přidejte sloupce do Tabulek Google
Existuje několik věcí, které Tabulky Google umí lépe než Excel, a jedna vám dává na výběr, kam přidat sloupec. Tabulky Google vám umožňují vybrat, zda chcete přidat vlevo nebo vpravo od kurzoru. Je to geniální a přitom tak jednoduché.
- Otevřete tabulku Google.

- Zvýrazněte existující záhlaví sloupce a klikněte pravým tlačítkem.

- Vyberte Vložit 1 vlevo nebo Vložit 1 vpravo.

Nový sloupec bude poté přidán na stranu, kterou jste vybrali. K přidání sloupců můžete také použít nabídku Vložit v horní části, ale protože potřebujete zvýraznit sloupec, vedle kterého chcete vložit, je obvykle jednodušší kliknout pravým tlačítkem.

Rozdělit sloupce v Tabulkách Google
Rozdělení sloupce je užitečné pro řadu různých účelů, ale jedním z nejběžnějších je přeformátování importovaných dat. Řekněme například, že jste importovali databázi zaměstnanců se jménem a příjmením ve stejném sloupci a potřebujete tato dvě jména rozdělit do dvou sloupců. Zde je návod, jak to udělat.
- Otevřete tabulku Google.

- Klikněte pravým tlačítkem na záhlaví sloupce, který chcete rozdělit.

- Vyberte Vložit 1 vlevo nebo Vložit 1 vpravo, chcete-li rozdělení někam uložit, aby se data uložila.

- Zvýrazněte sloupec, který chcete rozdělit.

- Z horní nabídky vyberte Data a Rozdělit text na sloupce.

- V poli, které se zobrazí v dolní části obrazovky, vyberte možnost Prostor.

To rozdělí data v tomto sloupci, který je oddělen mezerou. Můžete také vybrat čárku, středník, tečku nebo vlastní znak v závislosti na tom, jak byla data naformátována. Pokud jste například měli sloupec kombinovaných čísel kategorií a dílů, kde byl formát ‚123-299193‘, můžete jako oddělovač zadat znak pomlčky a rozdělit sloupec na kategorii a číslo dílu.
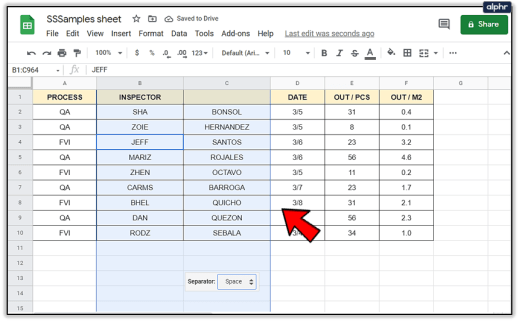
Přidejte řádky do Tabulek Google
Přidávání řádků je stejně snadné jako přidávání sloupců v Tabulkách Google. Používá přesně stejné příkazy, ale funguje vodorovně namísto svisle.
- Otevřete tabulku Google.

- Klikněte pravým tlačítkem na existující záhlaví řádku vlevo.

- Vyberte Vložit 1 nahoře nebo Vložit 1 níže.

Nový řádek se poté objeví na vámi určené pozici. K přidání řádků můžete také použít nabídku Vložit v horní části, ale protože potřebujete zvýraznit řádek, vedle kterého chcete vložit, je obvykle jednodušší kliknout pravým tlačítkem.
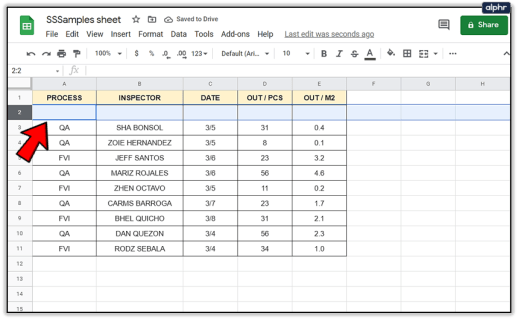
Přesunutí řádku nebo sloupce v Tabulkách Google
Pokud potřebujete přesunout řádek nebo sloupec na nové místo v tabulce, lze to snadno provést.
- Vyberte sloupec nebo řádek, který chcete přesunout, a najeďte myší na záhlaví. Kurzor by se měl změnit na ruku.

- Přetáhněte řádek nebo sloupec na požadované místo a uvolněte jej.

- Tabulky přesunou data v jejich současné podobě na novou pozici.

Změna velikosti řádku nebo sloupce v Tabulkách Google
Někdy jsou data obsažená v buňce příliš velká na to, aby byla vidět celá. Můžete buď změnit jeho velikost, nebo použít obtékání k zobrazení veškerého textu v těchto buňkách. Zde je návod.
Chcete-li změnit velikost řádku nebo sloupce:
- Najeďte kurzorem na čáru rozdělující řádek nebo sloupec. Měla by se změnit na dvojitou šipku.

- Táhněte kurzorem, dokud nemá řádek nebo sloupec požadovanou velikost nebo zobrazuje data jasně.

- Pusťte kurzor a řádek nebo sloupec si zachová svou velikost.

Někdy není změna velikosti vhodná nebo nefunguje v návrhu listu. V takovém případě můžete použít obtékání textu a vtlačit do buňky trochu větší viditelnost.
- Zvýrazněte řádek, sloupec nebo buňku, kterou chcete zalomit.

- Z nabídky vyberte ikonu obtékání textu.

- Vyberte Zabalit. Text by nyní měl být naformátován tak, aby se lépe vešel do velikosti buňky a byl čitelnější.

Chcete-li dosáhnout stejného cíle, můžete také použít nabídku Formát a vybrat Obtékání textu nebo kliknout pravým tlačítkem na záhlaví řádku nebo sloupce a vybrat „Změnit velikost“.
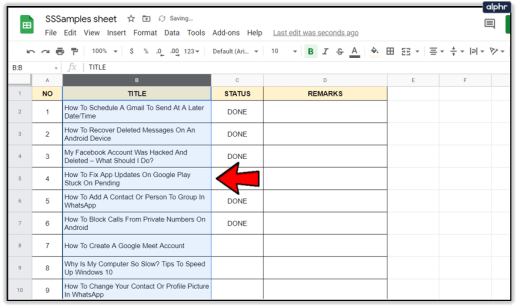
Smažte řádek nebo sloupec v Tabulkách Google
Konečně jedním z nejběžnějších úkolů v Tabulkách Google nebo jakékoli tabulce je odstranění sloupce nebo řádku. Zde je návod, jak na to.
- Vyberte záhlaví sloupce nebo řádku, které chcete odstranit.

- Klikněte pravým tlačítkem a vyberte Odstranit řádek nebo Odstranit sloupec.

- Tabulky posunou data tabulky nahoru nebo dolů v závislosti na formátování.

Namísto mazání můžete také skrýt řádky a sloupce, pokud by to fungovalo lépe. To lze provést výběrem záhlaví řádku nebo sloupce a výběrem „Skrýt“. To může být užitečné pro skrytí vzorců nebo jiných dat ze zobrazení a zároveň zobrazení dat z nich odvozených.
























