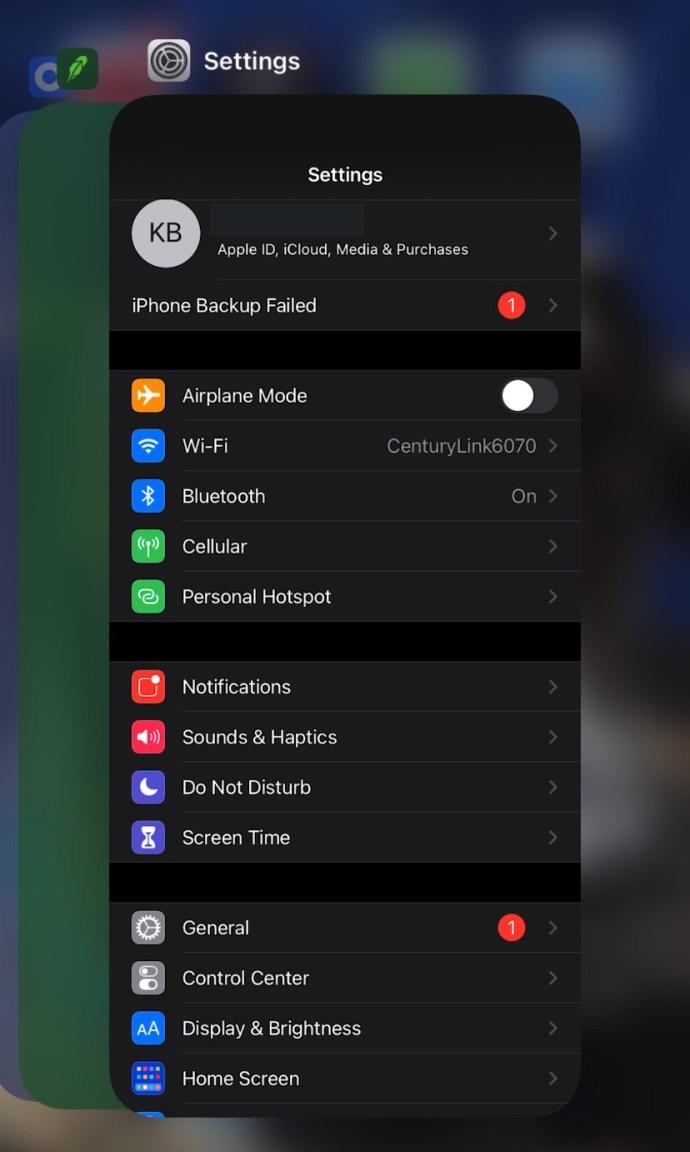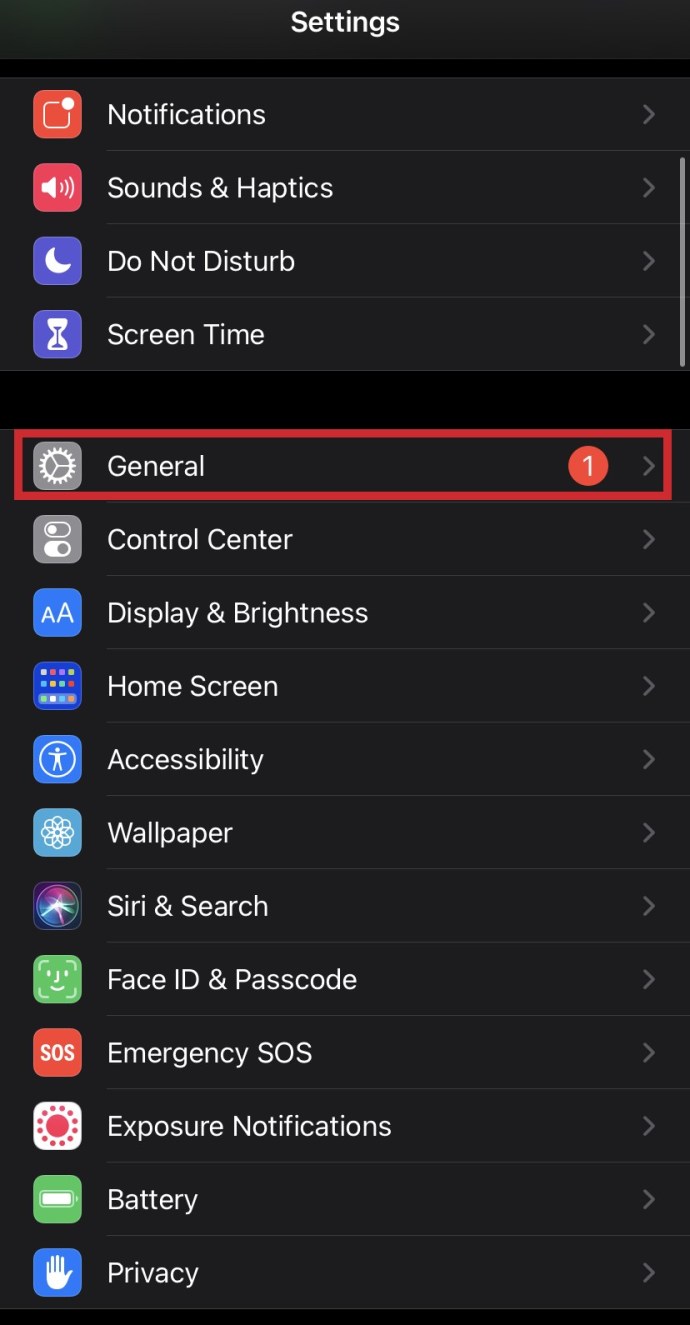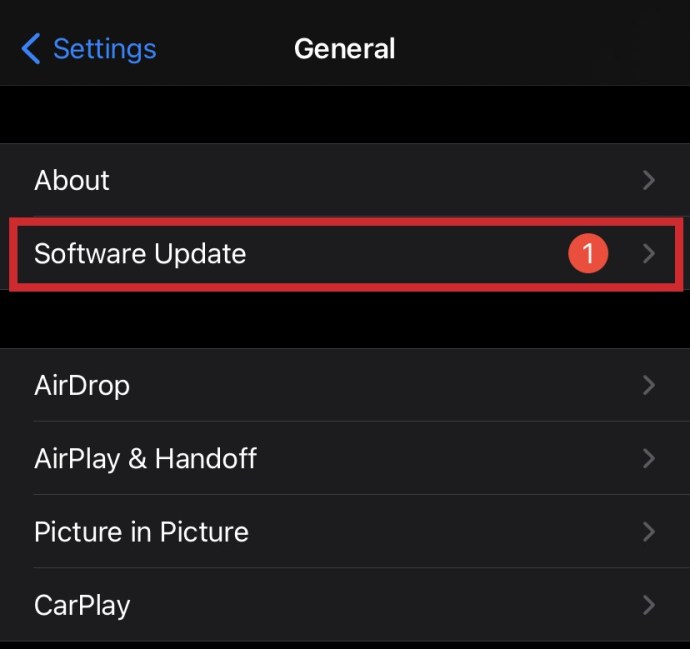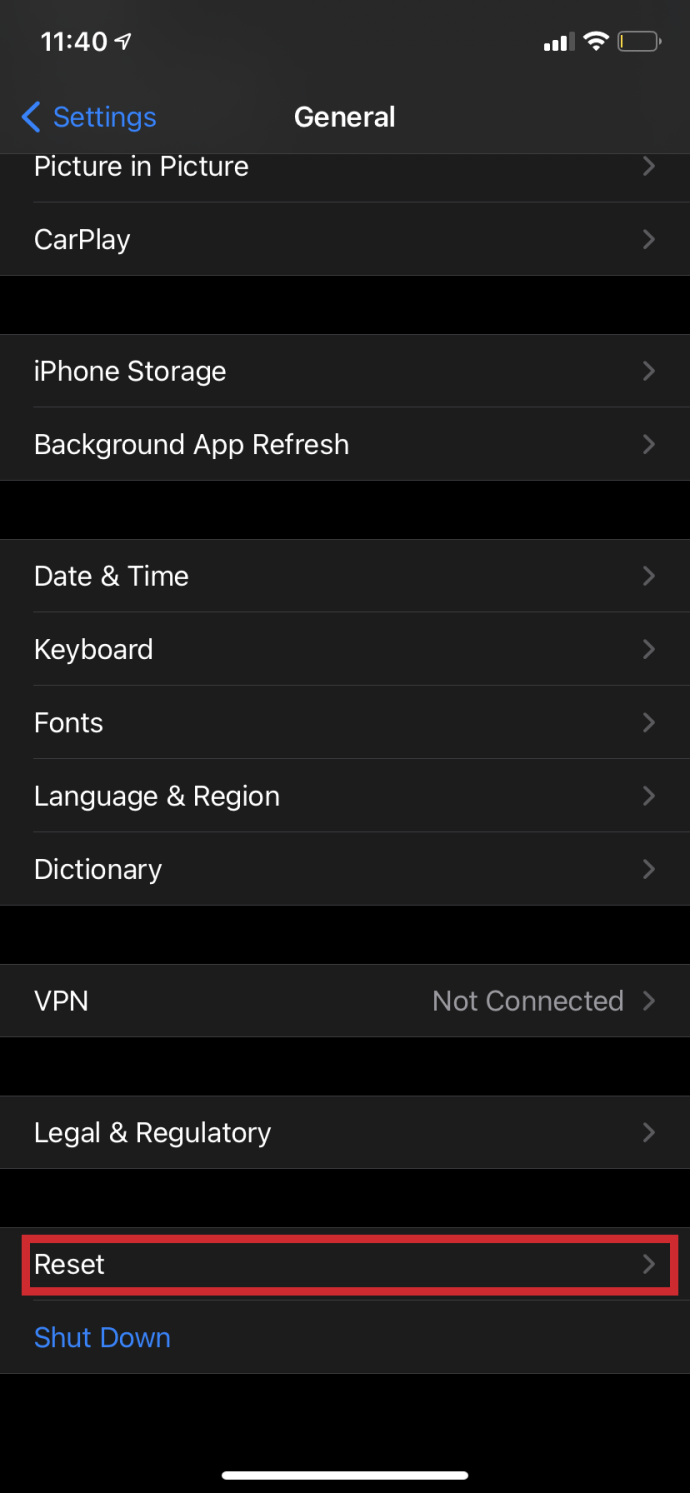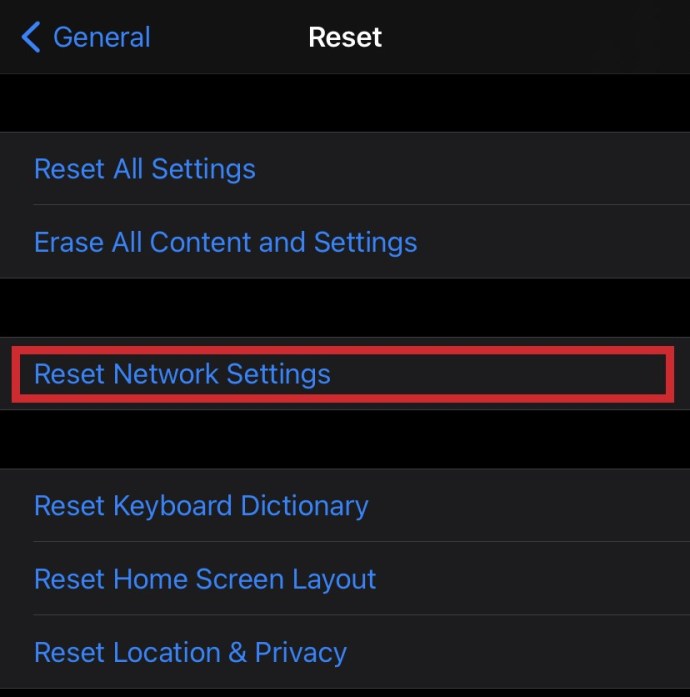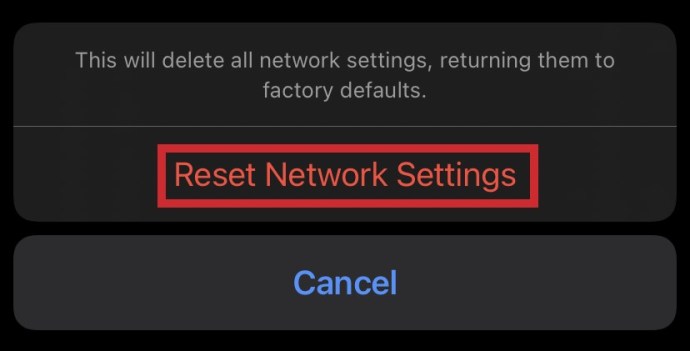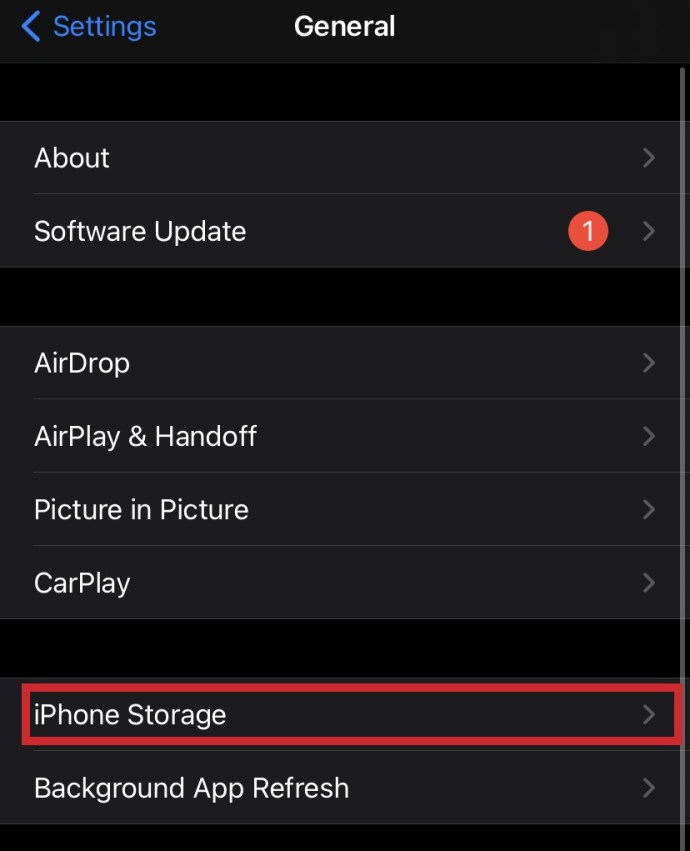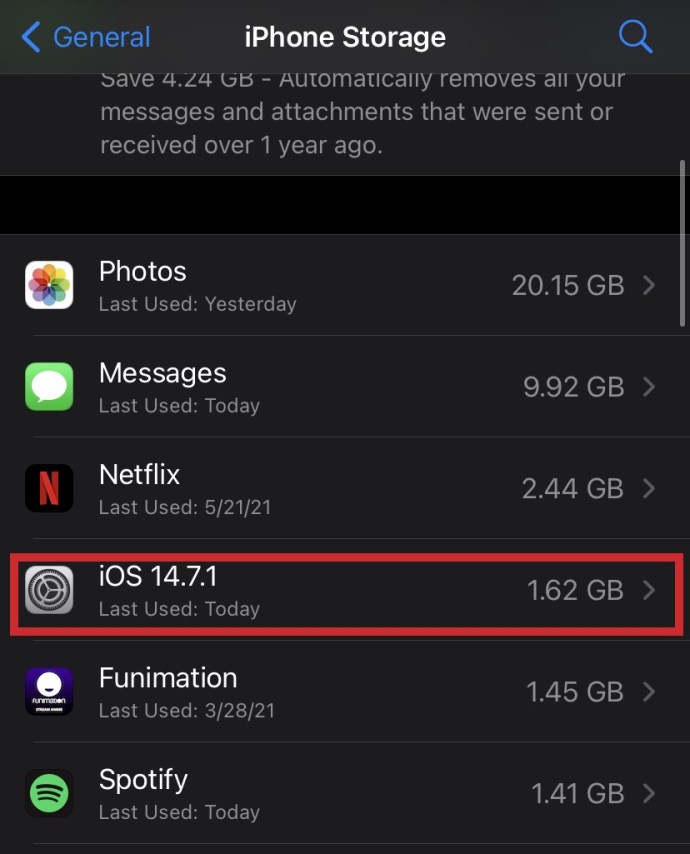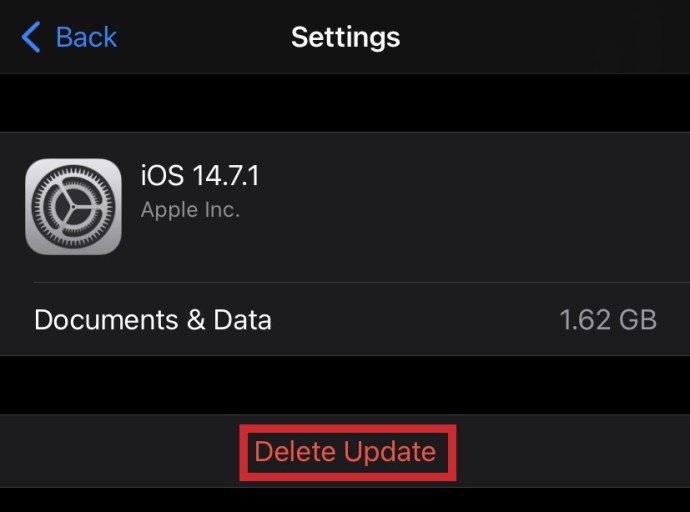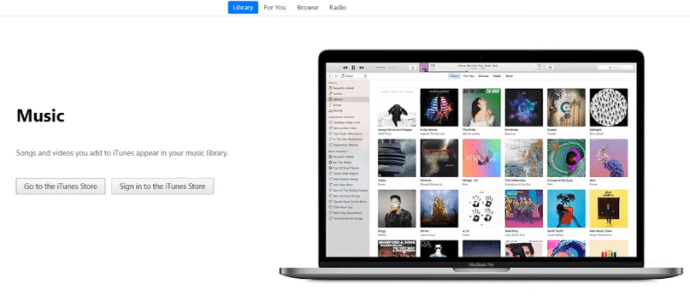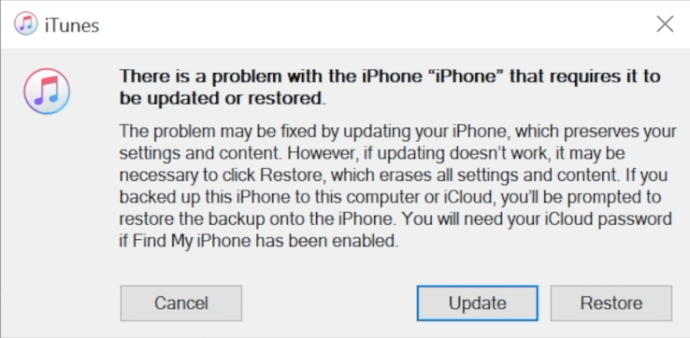Aktualizace iOS uvolňují nejpokročilejší verzi operačního systému Apple, ale zdá se, že přišly s více než spravedlivým podílem problémů. Zatímco mnoho lidí mělo nejprve problémy s upgradem, přičemž někteří zaznamenali až příliš známou chybu „Nelze ověřit aktualizaci iOS“, těm, kteří používají nový iOS, se také zdá, že se jejich baterie vybíjí mnohem rychleji. Zatímco ten zatím nemá opravu, zde je návod, jak vyřešit další chyby iOS.

ČTĚTE DALŠÍ: Získejte iOS dříve než ostatní
Jak opravit chybu Nelze ověřit aktualizaci iOS
Než se pokusíte nainstalovat jakýkoli software, ujistěte se, že je váš telefon zálohován (přejděte do Nastavení | Obecné | Zálohování). To je samozřejmě příliš pozdě, pokud zažíváte výše uvedené problémy. Až budete spokojeni, že jsou vaše data v bezpečí, zkuste chybu Unable to Verify Update iOS opravit takto:
Vypněte aplikaci Nastavení
- Dvakrát klepněte na tlačítko „domů“. Potáhněte prstem nahoru po aplikaci Nastavení, dokud nezmizí.
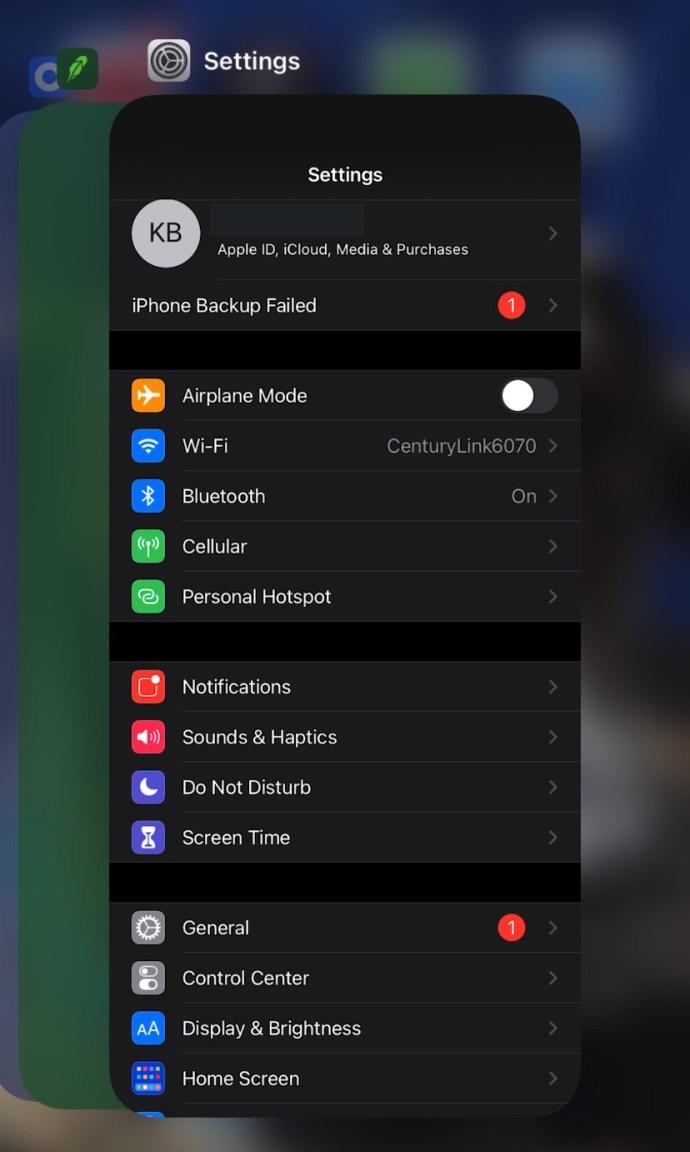
- Znovu otevřete Nastavení a přejděte na Obecné.
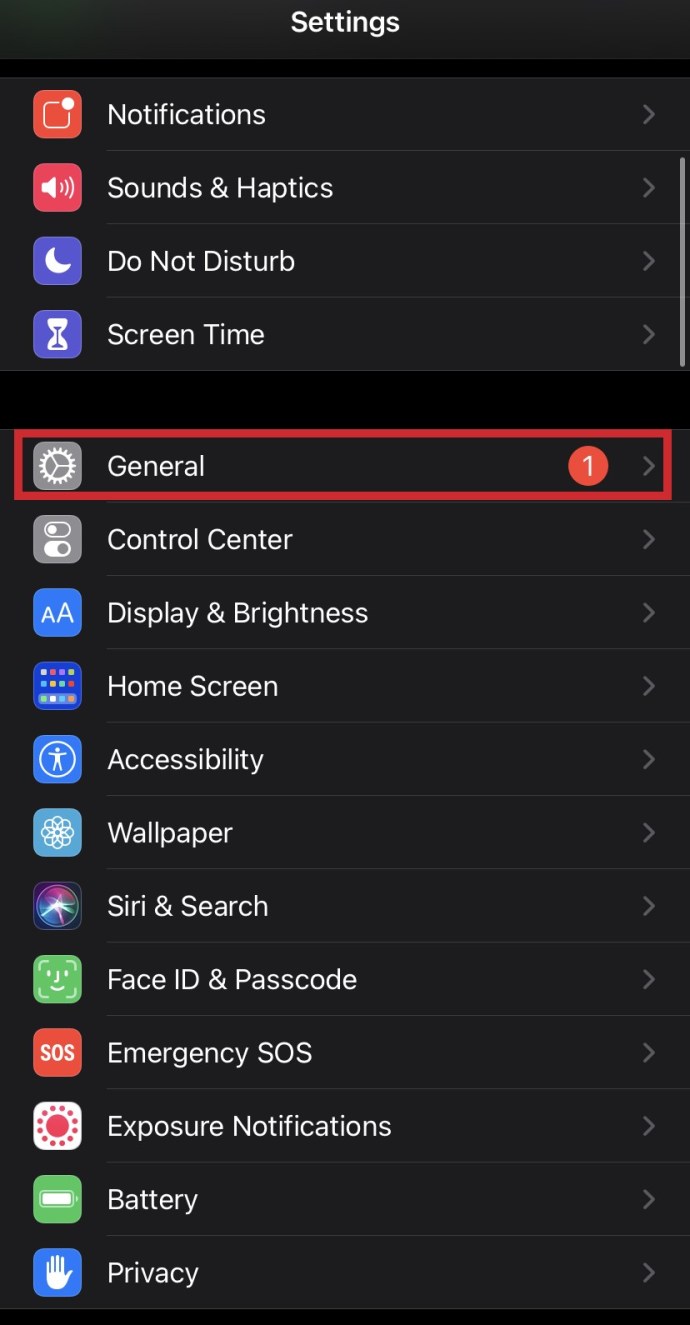
- Přejděte na Aktualizaci softwaru a zkuste instalaci znovu.
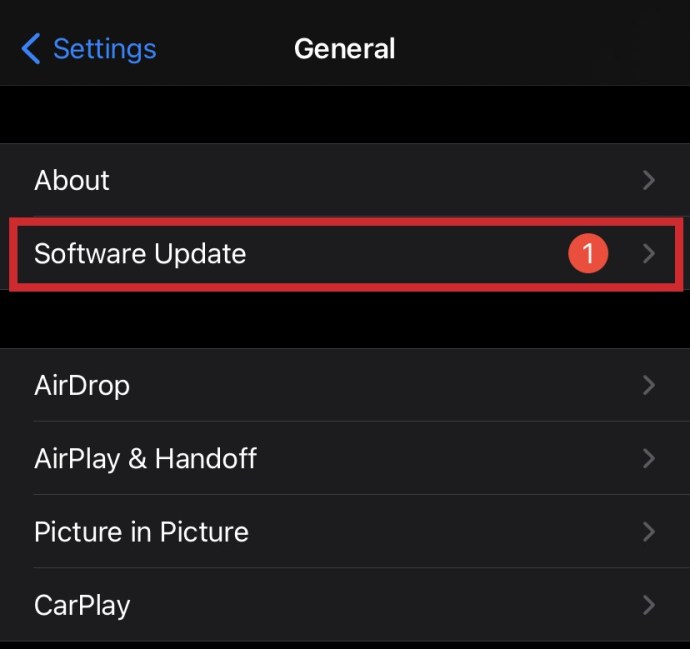
Obnovte svůj iPhone
Pokud vypnutí aplikace problém nevyřeší a stále se zobrazuje chybová zpráva Nelze ověřit aktualizaci, obnovte průvodce pro iPhone nebo iPad. To obnoví paměť vašeho zařízení a vyřeší nespočet dalších problémů.
Zdroj energie
Chcete-li správně nainstalovat aktualizace iOS, budete potřebovat silné síťové připojení a ujistěte se, že máte dostatek baterie, aby vydržela po celou dobu aktualizace. Při provádění jakékoli aktualizace doporučujeme zapojit telefon do zdroje napájení.
Obnovit nastavení sítě
- Jdi do nastavení.

- Přejděte na Obecné, přejděte dolů a klikněte na Resetovat.
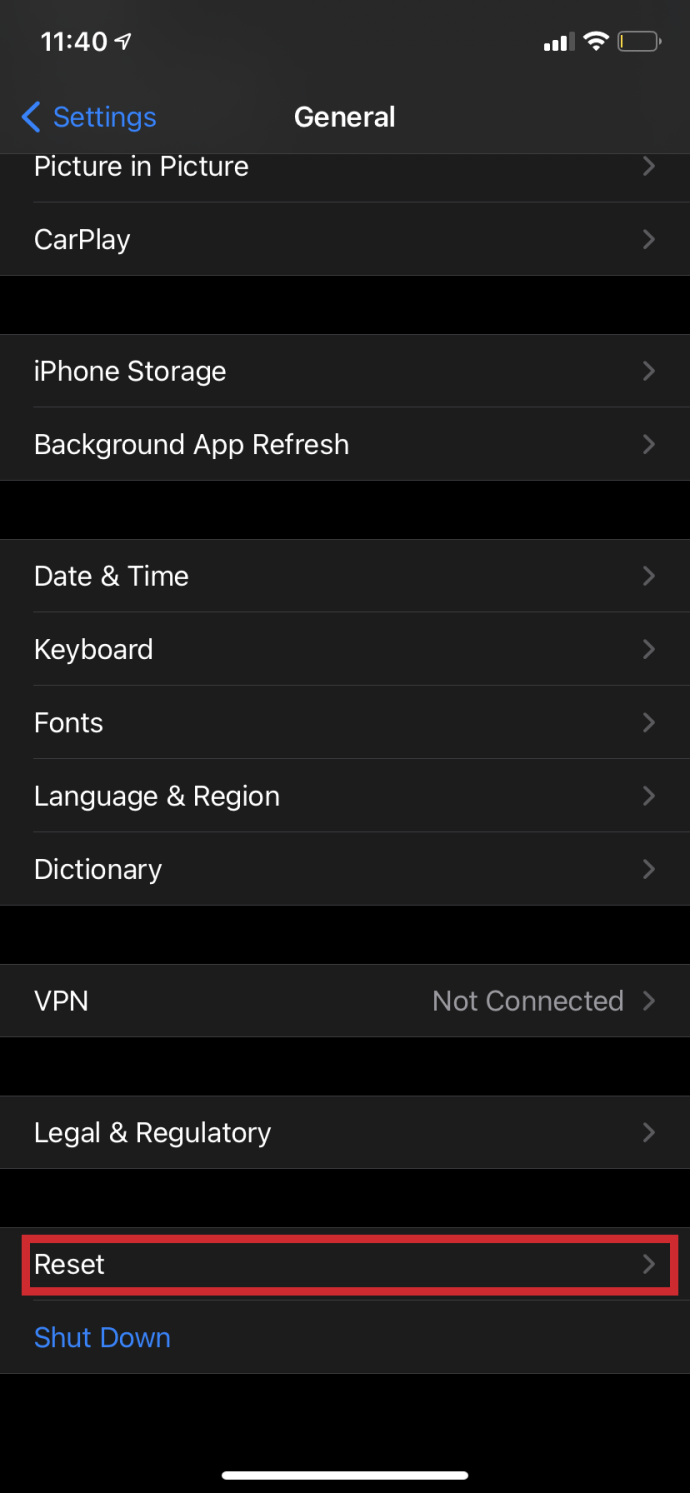
- Vyberte Obnovit nastavení sítě.
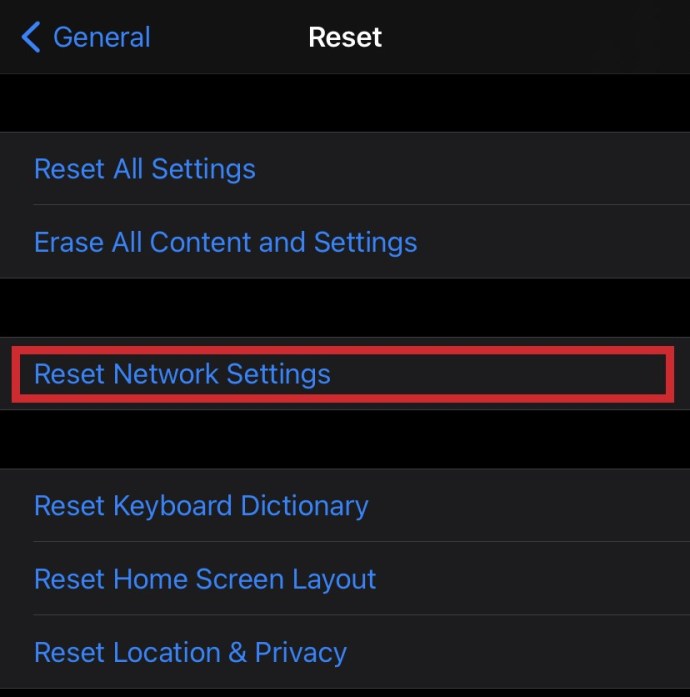
- Poté v okně, které se objeví, vyberte Reset.
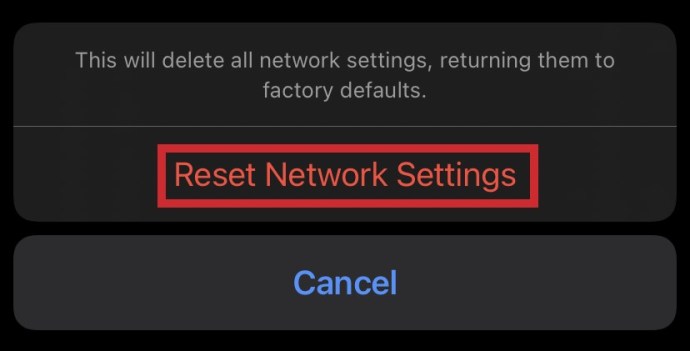
- Po dokončení resetování zařízení se znovu připojte k síti Wi-Fi a zkuste aktualizaci znovu.
Odstraňte aktualizaci
Někdy jsou na vině poškozené aktualizační soubory. Pokud věříte, že tomu tak je:
- Jdi do nastavení

- Přejděte na Obecné a poté na Úložiště iPhone
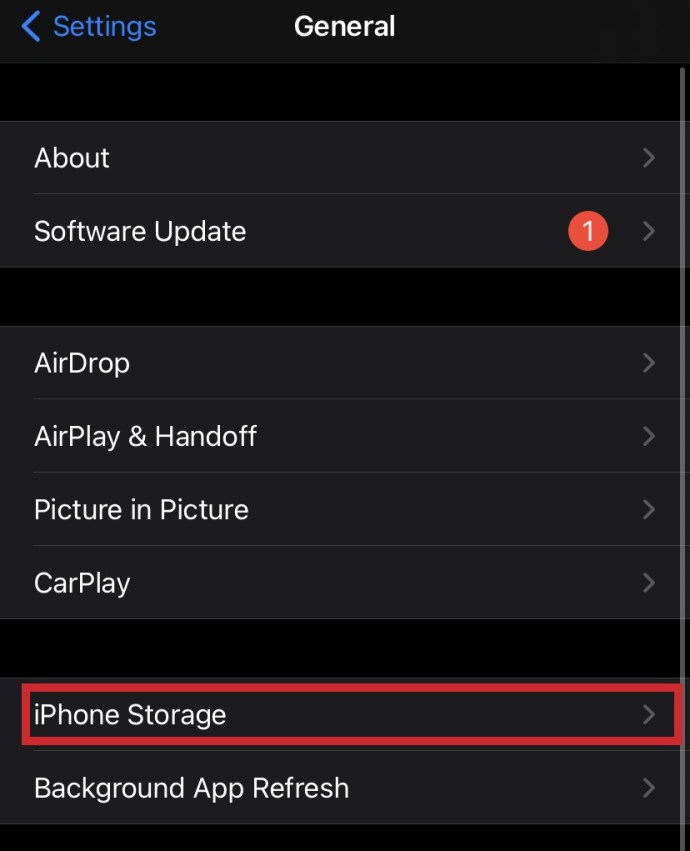
- Procházejte, dokud neuvidíte aktuální aktualizaci iOS
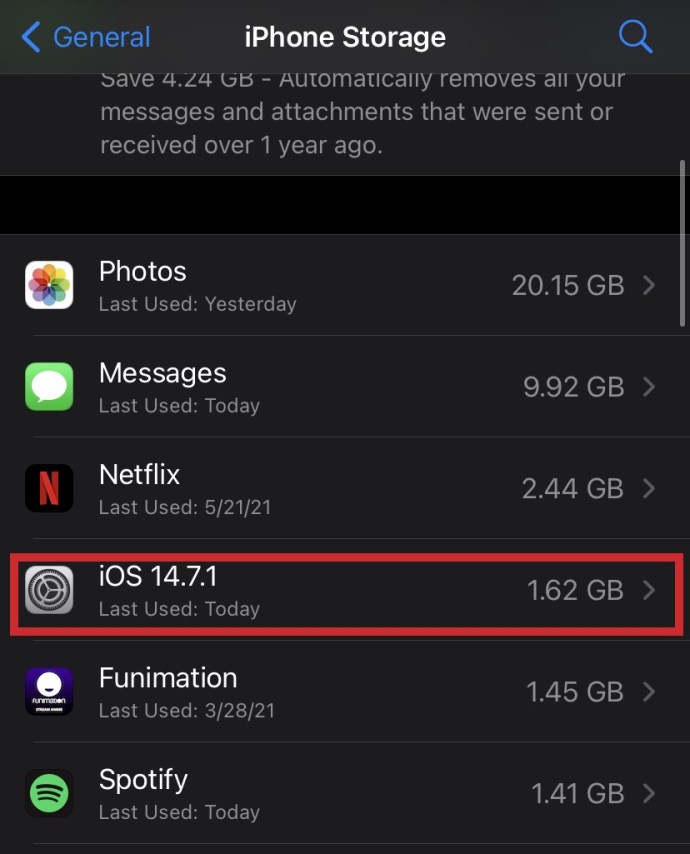
- Klepněte na Odstranit aktualizaci.
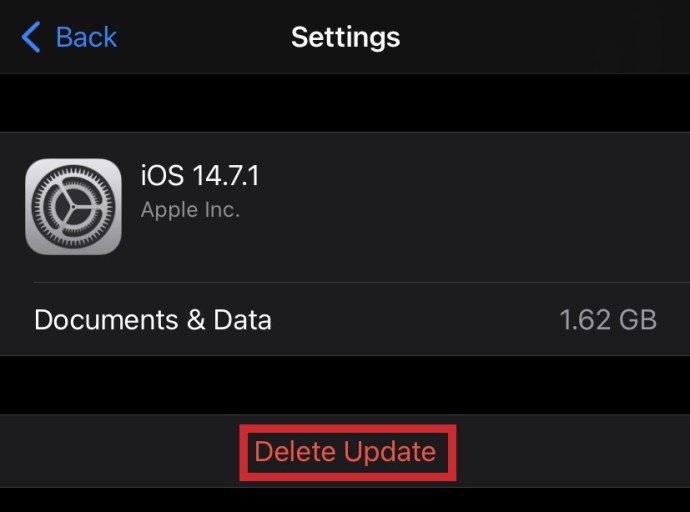
- Vraťte se do Nastavení, poté Aktualizace softwaru a znovu spusťte aktualizaci iOS.
Jak opravit neúspěšnou aktualizaci iOS
Malý počet uživatelů Applu si stěžoval, že aktualizace zablokovaly jejich telefon – termín používaný k popisu telefonu, který nelze použít, takže je stejně užitečný jako kostka. Přestože se zaváděním iOS 11 vyskytlo méně problémů, někteří lidé hlásí problémy. Zejména dochází k chybě, která byla běžným problémem v předchozích aktualizacích – chyba Nelze ověřit aktualizaci iOS.
Pokud jste při aktualizaci telefonu na iOS 11 narazili na problémy, zde je návod, jak je vyřešit. Případně, pokud jste nainstalovali iOS 11 a způsobuje to pád aplikací nebo přehřátí baterie – problém pozorovaný na starších telefonech – můžete se vrátit zpět k předchozí verzi nebo dokončit tovární reset a zkusit instalaci znovu. Pokud iOS 11 zablokoval váš iPhone:
- Připojte svůj iPhone k portu USB nebo USB Type-C počítače Mac nebo PC pomocí nabíjecího kabelu.
- Otevřete iTunes. Možná se budete muset přihlásit ke svému účtu Apple ID. Pomáhá také provozovat nejaktuálnější verzi softwaru iTunes.
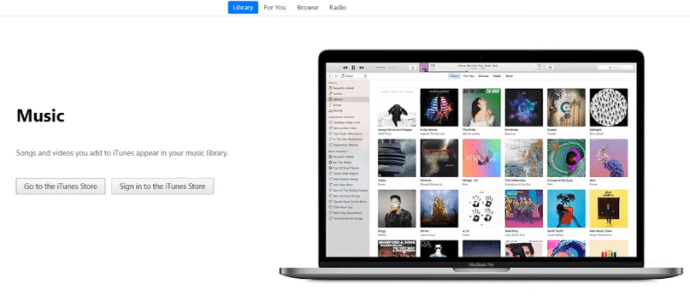
- Pokud je iTunes již otevřený, zavřete jej a znovu otevřete.

- Aby bylo možné pokračovat, musí být váš telefon v režimu obnovení a způsob, jak to provést, závisí na vašem telefonu.
- Na iPhonu 6s a starším, iPadu nebo iPodu touch stiskněte a podržte současně tlačítka Spánek/Probuzení a Domů.
- Na iPhonu 7 nebo iPhonu 7 Plus stiskněte a podržte současně tlačítka Spánek/Probuzení a Snížení hlasitosti.
- Na iPhonu 8 nebo novějším stiskněte tlačítko Zvýšení hlasitosti, poté rychle stiskněte tlačítko Snížit hlasitost a poté stiskněte a podržte boční tlačítko, dokud se iPhone nerestartuje a na iPhonu neuvidíte obrazovku pro obnovení iTunes.
- V iTunes na Macu nebo PC se objeví výzva s dotazem, zda chcete aktualizovat nebo obnovit telefon.
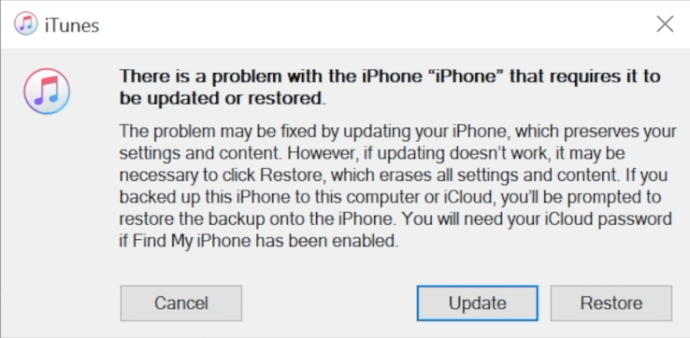
- Klikněte na Aktualizovat.
Proces by neměl trvat déle než 15 minut. Pokud ano, nebo se na obrazovce Aktualizace nepodaří dokončit proces, opakujte kroky 1-3 znovu.
Pokud nemáte PC nebo Mac, můžete telefon vzít do obchodu Apple nebo k autorizovanému poskytovateli služeb. Tato metoda bude fungovat také v případě, že váš iTunes nerozpozná vaše zařízení nebo řekne, že je v režimu obnovy, pokud se vaše obrazovka na několik minut zasekne na logu Apple bez ukazatele průběhu a zobrazí se obrazovka Connect to iTunes.
Pokud nemůžete aktualizovat nebo obnovit své zařízení pomocí režimu obnovení nebo nemůžete použít režim obnovení kvůli poškozeným tlačítkům, kontaktujte podporu Apple.
Zabalit se
ČTĚTE DALŠÍ: Jak zaznamenat obrazovku na iOS
Máte nějaké tipy, dotazy nebo zkušenosti s řešením problémů kolem aktualizací iOS? Podělte se s námi v sekci komentářů níže.