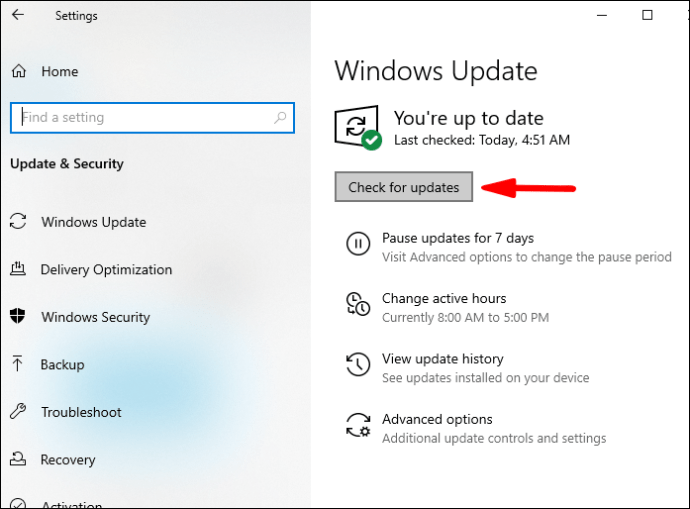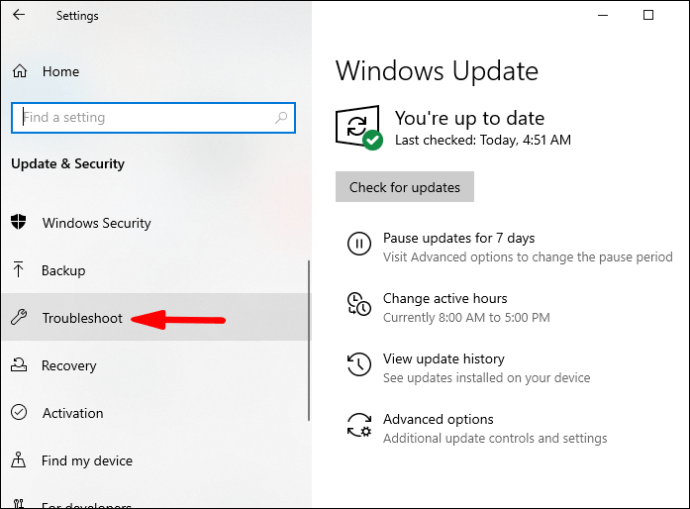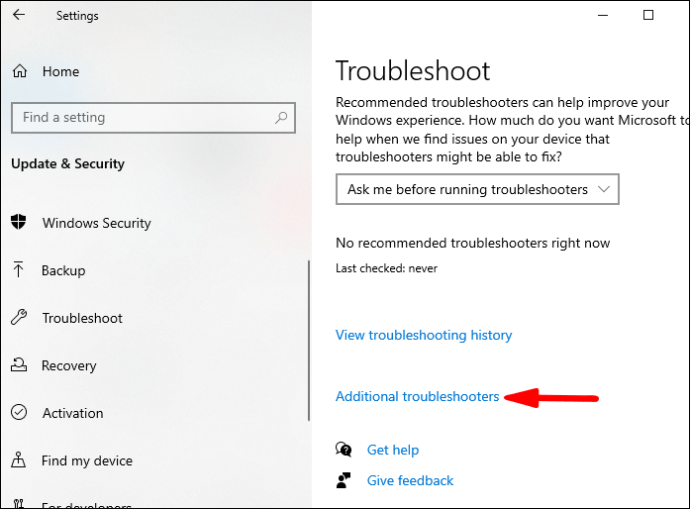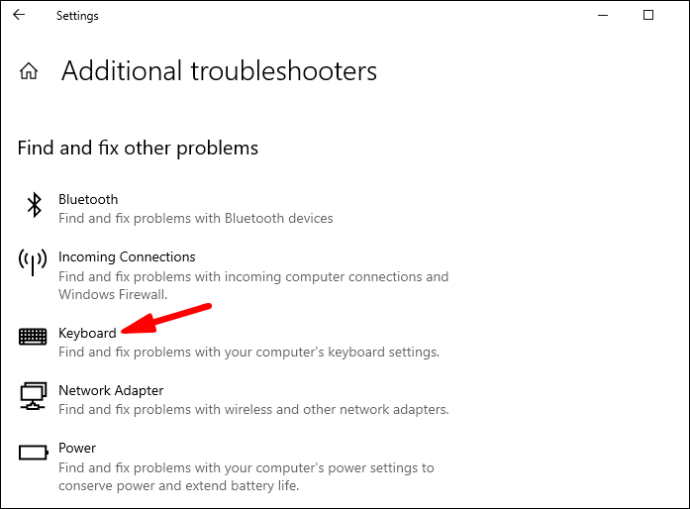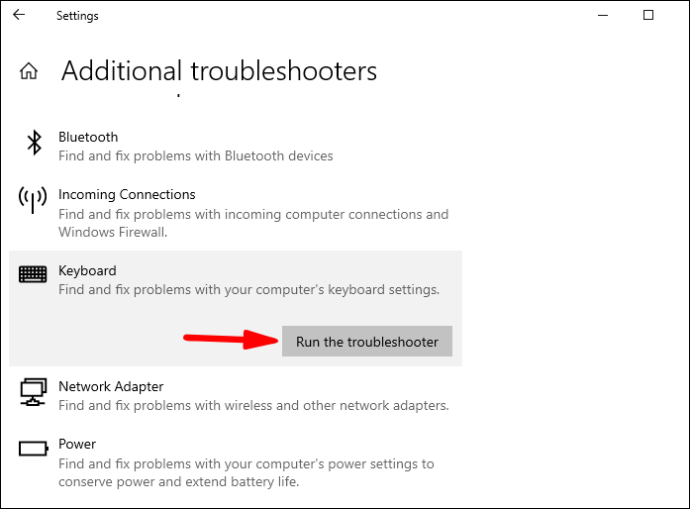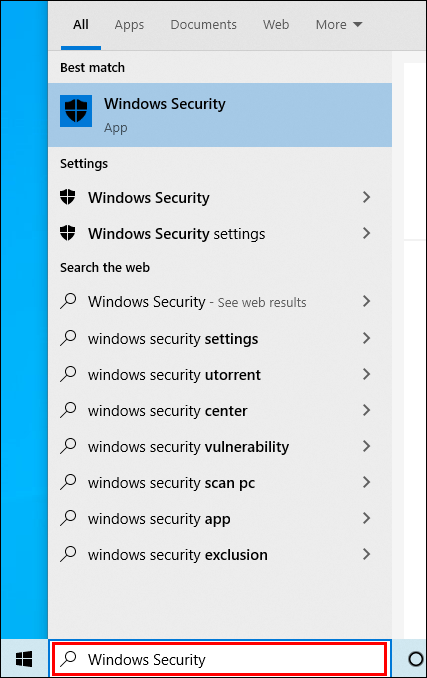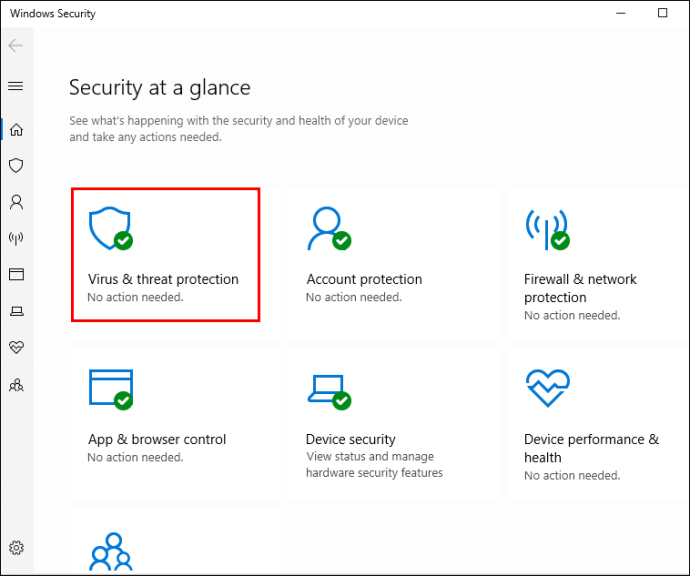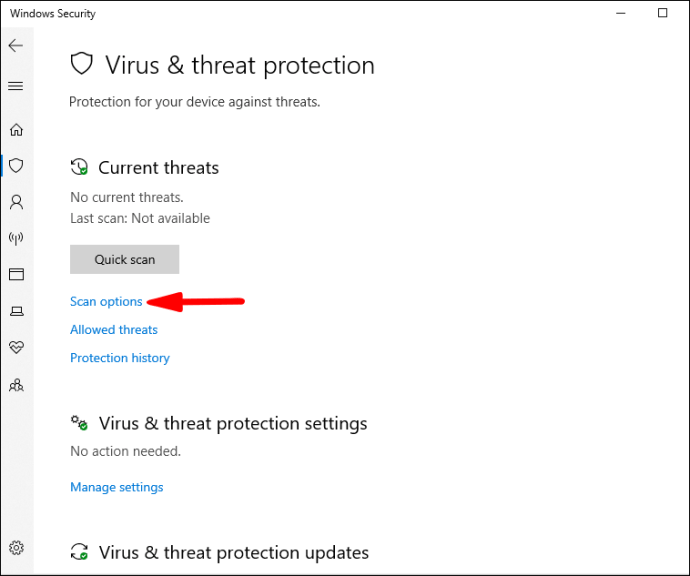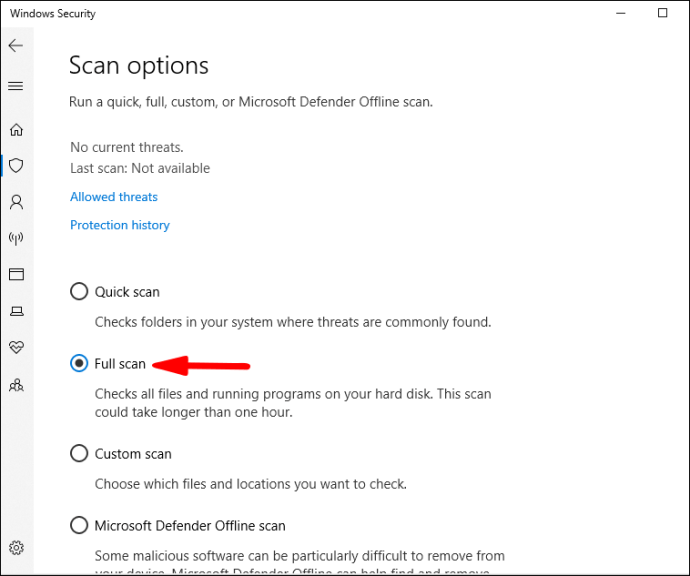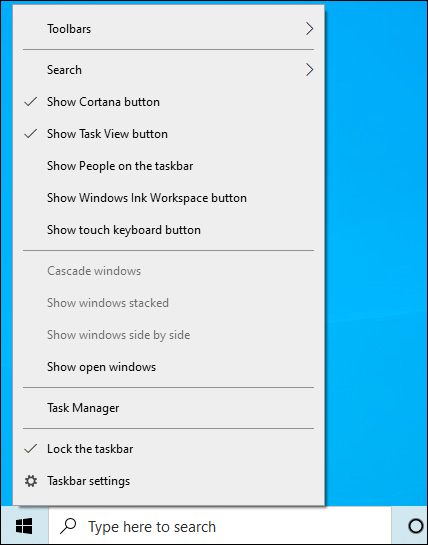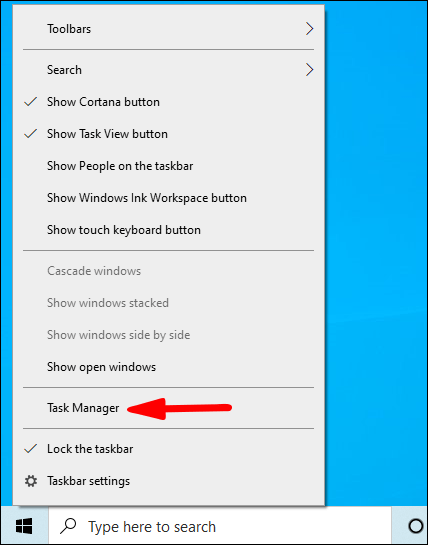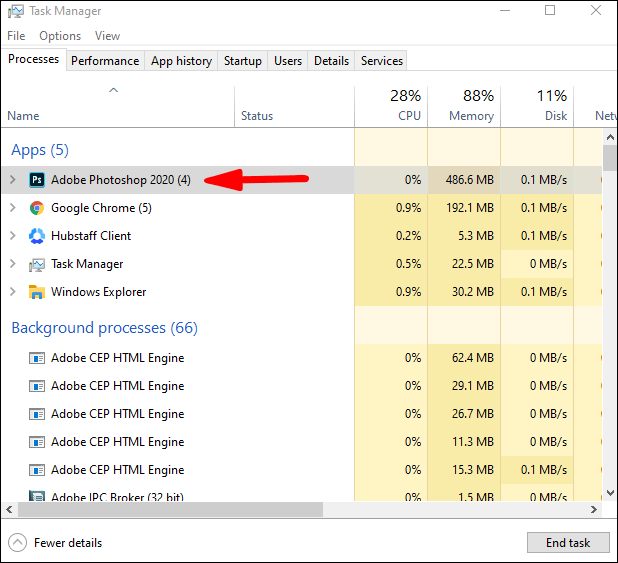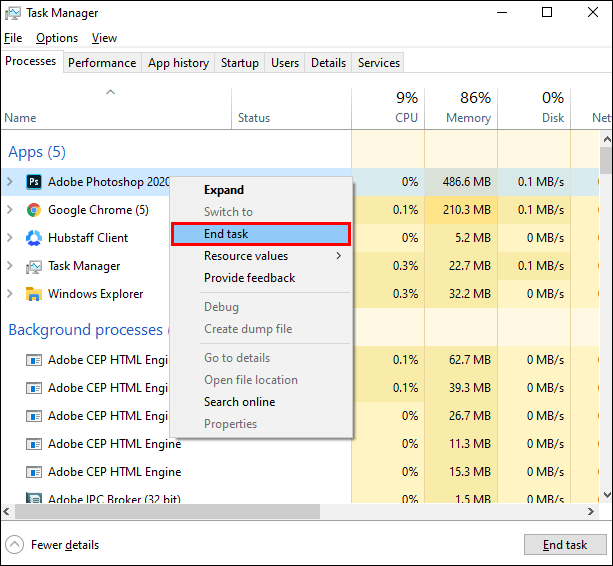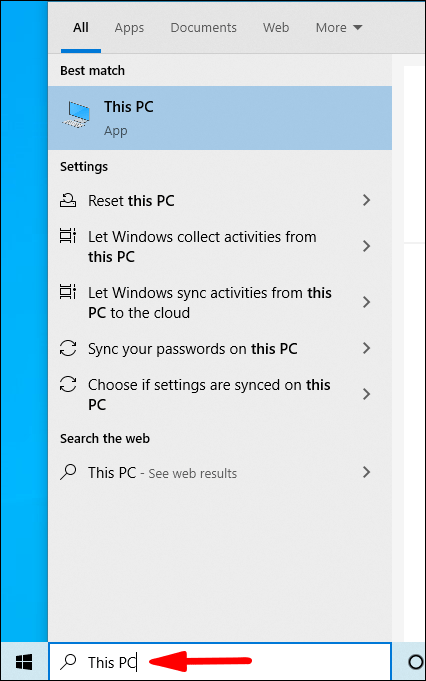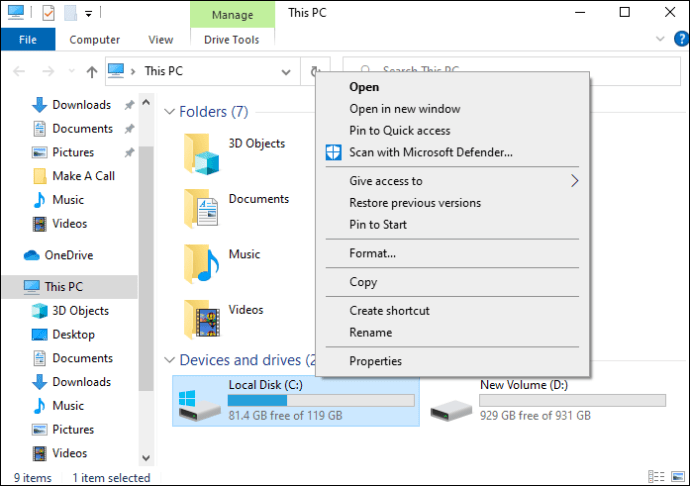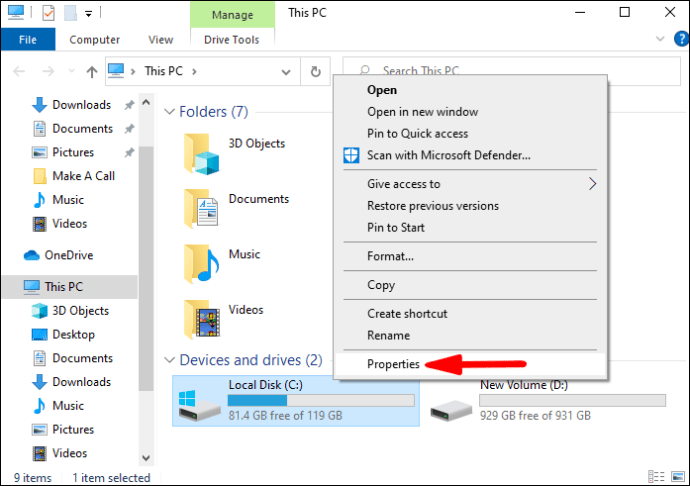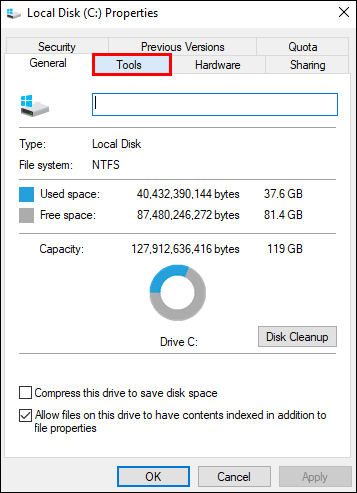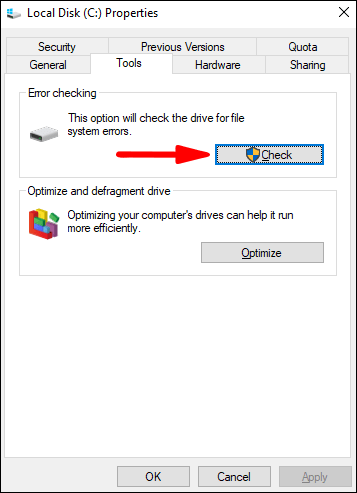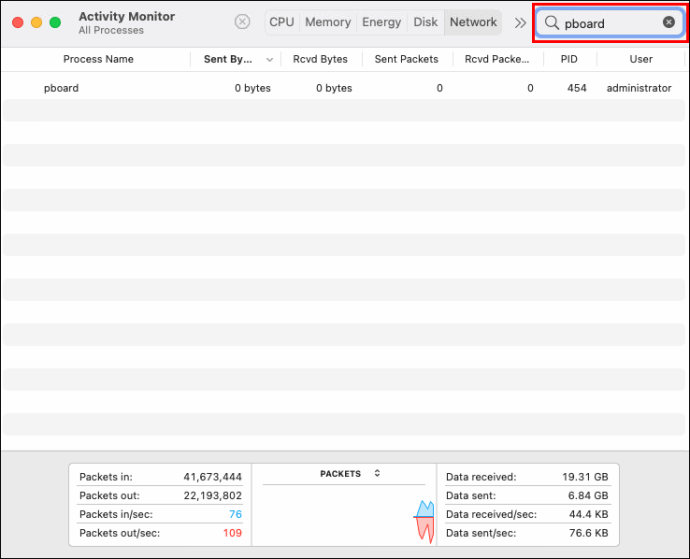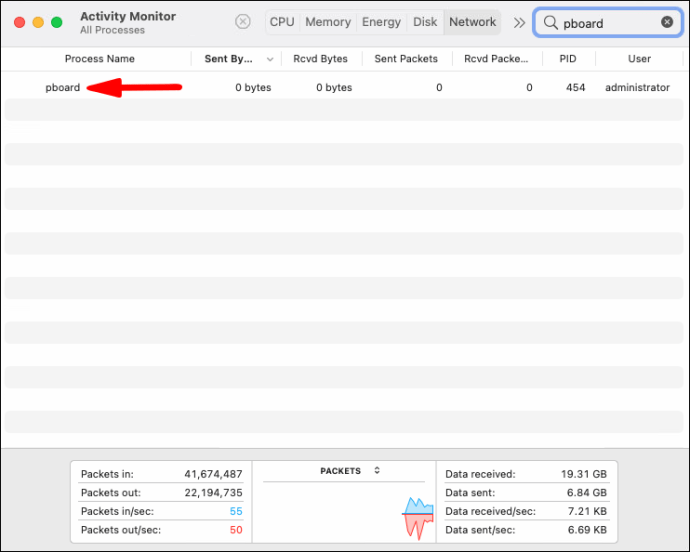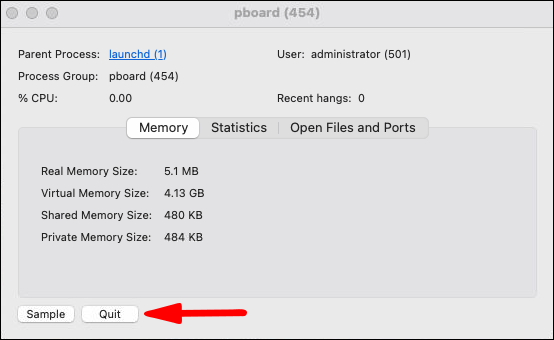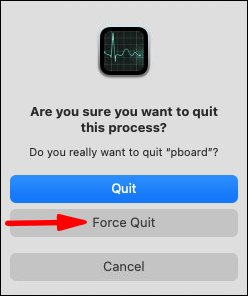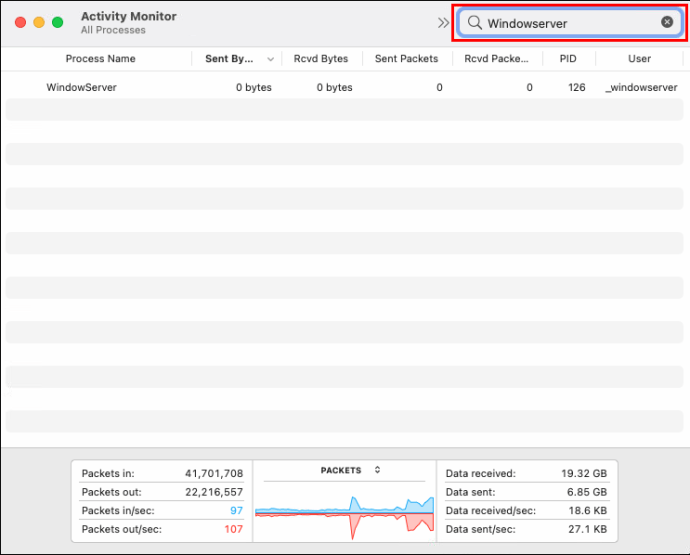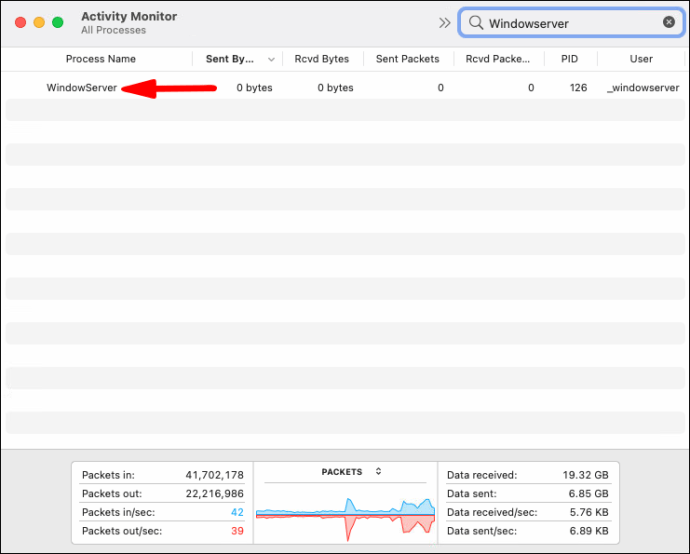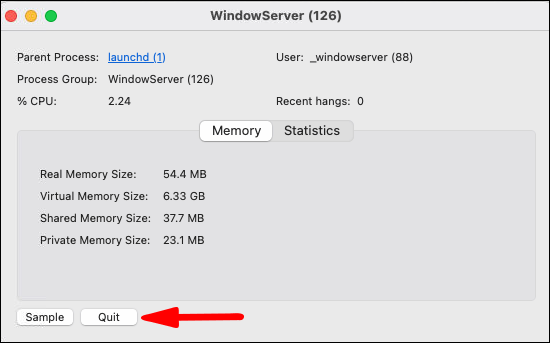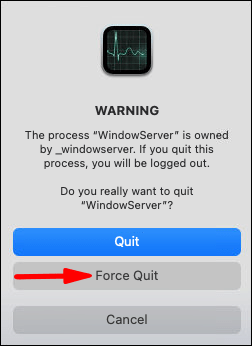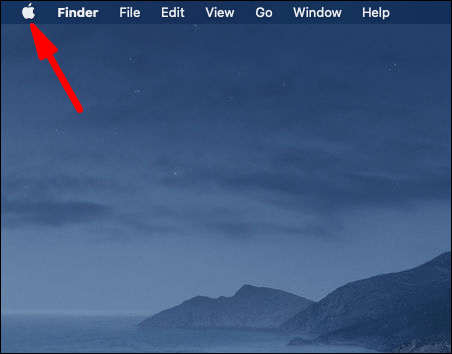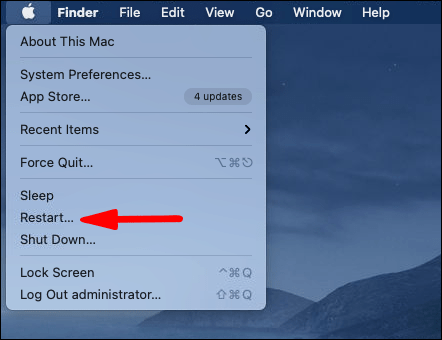Jednou z nejčastěji používaných funkcí na počítačích je copy-paste. Usnadňuje nám to práci a umožňuje nám provádět úkoly rychleji. Ale může to být frustrující, když tato funkce přestane fungovat, a může to způsobit několik věcí.

Pokud máte potíže se správnou funkcí kopírování a vkládání, pokračujte ve čtení tohoto článku, abyste našli možná řešení vašeho problému.
Jak funguje kopírování a vkládání?
Zkopírováním souboru/textu jej uložíte do virtuální schránky. Vložením jej extrahujete ze schránky na konkrétní místo určení. Tento proces podporují různé služby a umožňuje vám snadno přesouvat soubory/texty ze zdroje do požadovaného cíle, aniž byste je museli fyzicky přetahovat nebo někde trvale ukládat.
Díky své jednoduchosti a výhodám je tato rozšířená akce oblíbená napříč všemi operačními systémy a většinou aplikací. Pojďme zjistit, co můžete dělat, když tato funkce nefunguje správně.
Kopírování a vkládání nefunguje ve Windows 10
Zkontrolujte, zda je systém Windows aktualizován
Existuje několik důvodů, proč funkce kopírování a vkládání nemusí fungovat ve Windows 10. Pokud vaše verze systému Windows není aktuální, může to způsobit selhání funkce copy-paste. Zde je návod, jak se ujistit, že je aktuální:
- Otevřete nabídku Start.

- Začněte psát „Nastavení“ a otevřete jej.

- Klepněte na „Aktualizace a zabezpečení“.

- Klepněte na „Vyhledat aktualizace“.
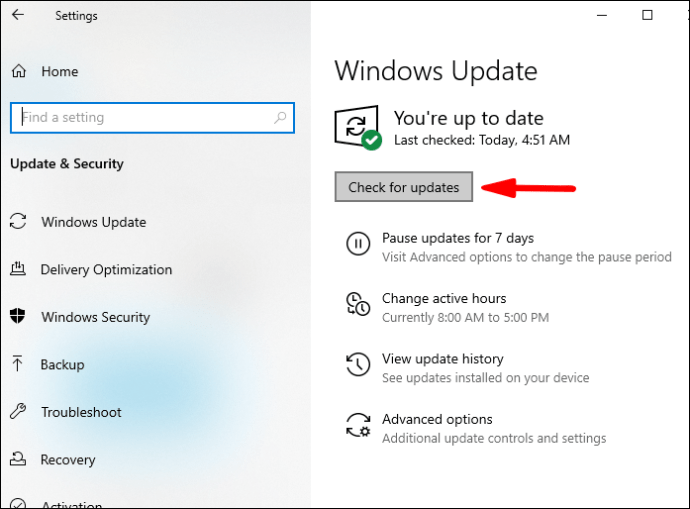
Pokud systém Windows nebyl aktualizován na nejnovější verzi, zahájí stahování aktualizací nyní. Po restartování počítače se nainstalují všechny aktualizace. Pokud to byla příčina vašeho problému s kopírováním a vkládáním, měl by být nyní vyřešen.
Odstraňování problémů s klávesnicí
Předpokládejme, že se pokoušíte použít klávesové zkratky ke kopírování a vkládání, ale zdá se, že nefungují. V takovém případě se můžete pokusit vyřešit problém s klávesnicí:
- Otevřete nabídku Start.

- Začněte psát „Nastavení“ a otevřete jej.

- Klepněte na „Aktualizace a zabezpečení“.

- Klepněte na „Odstraňovat problémy“.
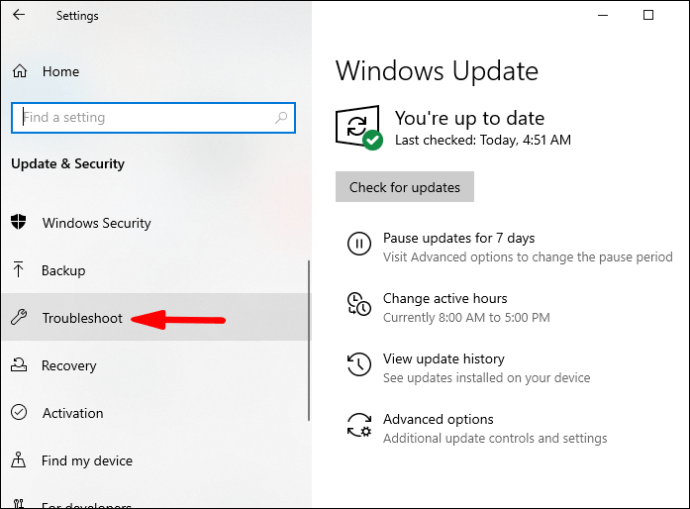
- Klepněte na „Další nástroje pro odstraňování problémů“.
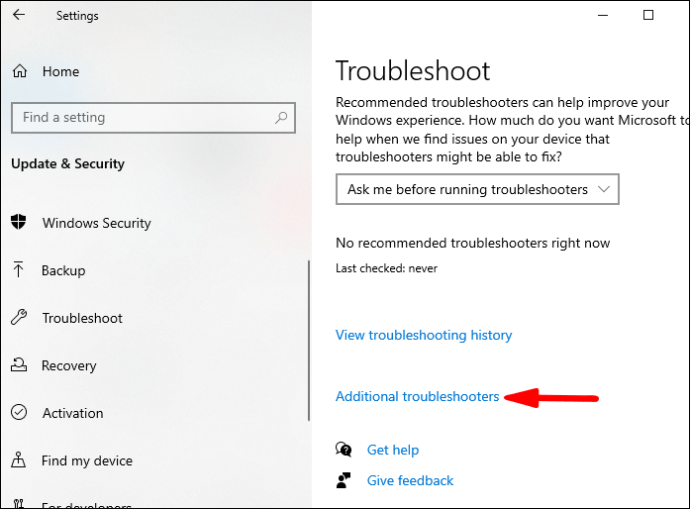
- Klepněte na „Klávesnice“.
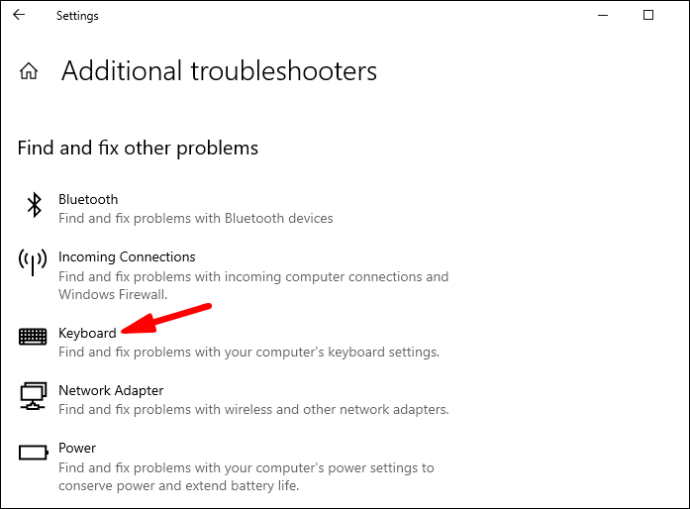
- Klepněte na „Spustit nástroj pro odstraňování problémů“.
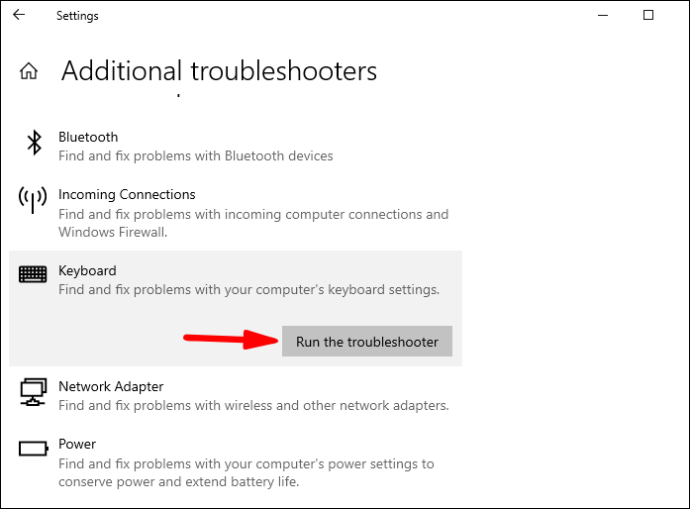
Pokud váš počítač nalezne potenciální problémy, doporučí vám, jak je opravit, a tím vyřešit váš problém s kopírováním a vkládáním.
Spropitné: Měli byste se ujistit, že jsou správně nastaveny zkratky pro kopírování a vkládání na klávesnici.
Zkontrolujte přítomnost virů
Pokud chcete zjistit, zda virus nezpůsobuje funkci kopírování a vkládání, postupujte podle těchto kroků:
- Otevřete nabídku Start.

- Začněte psát „Zabezpečení systému Windows“ a otevřete jej.
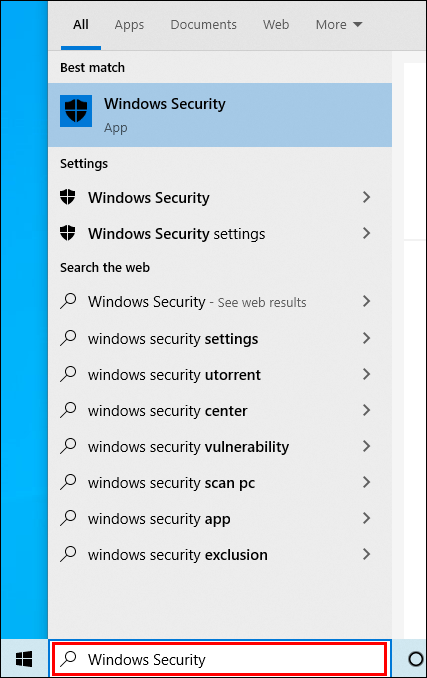
- Klepněte na „Ochrana před viry a hrozbami“.
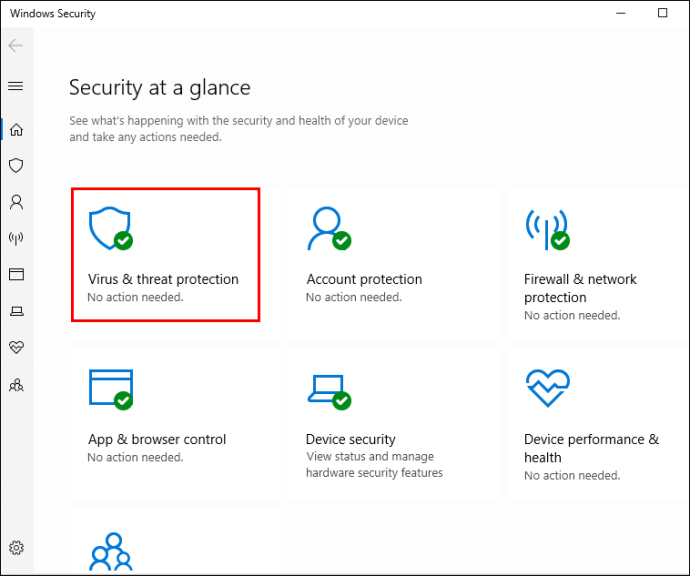
- Klepněte na „Možnosti skenování“.
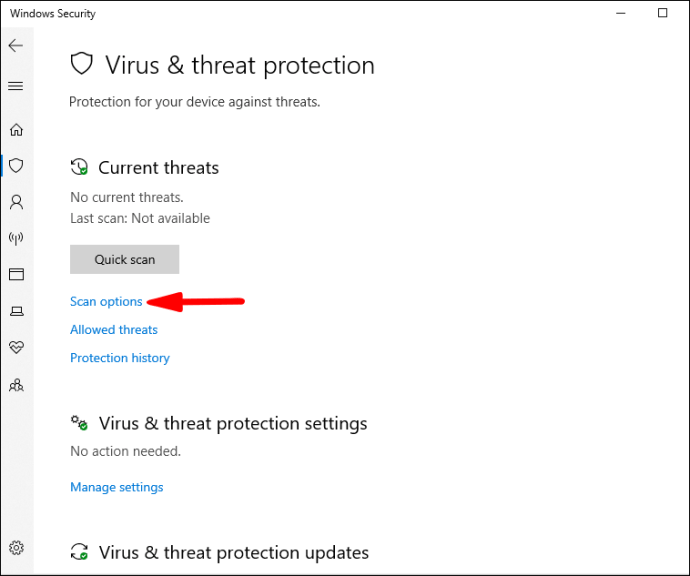
- Klepněte na „Úplné skenování“.
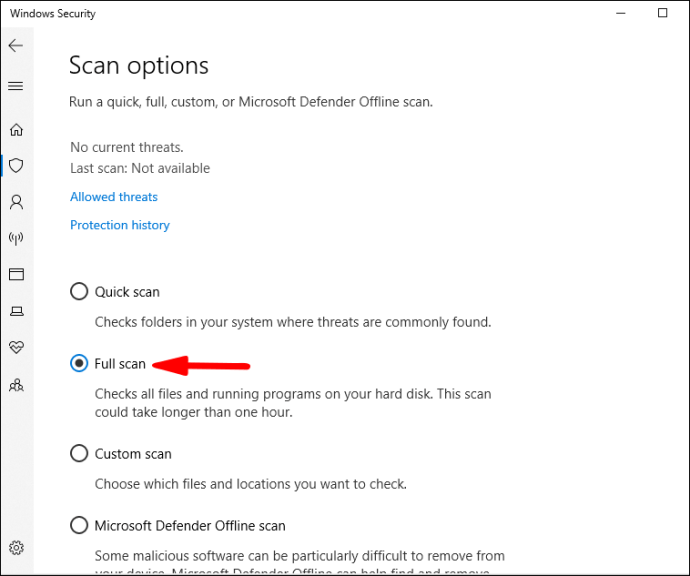
Můžete se také rozhodnout pro „Rychlé skenování“, i když se doporučuje provést „Úplné skenování“. Tato možnost analyzuje všechny soubory, nejen ty, kde se běžně vyskytují viry.
Spropitné: Úplné skenování může trvat až jednu hodinu, takže to proveďte, když nemusíte počítač hned používat.
Zavřete otevřené aplikace
Pokud máte otevřených příliš mnoho aplikací současně, mohou se překrývat a způsobit, že funkce kopírování a vkládání nefunguje. Pomocí Správce úloh si můžete vybrat, které aplikace chcete zavřít:
- Klepněte pravým tlačítkem myši na nabídku Start.
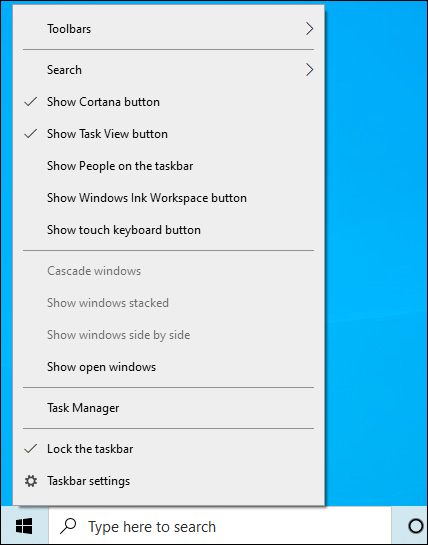
- Klepněte na „Správce úloh“.
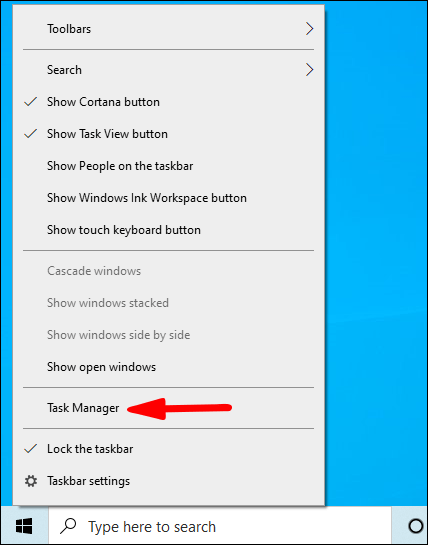
- Vyberte program, který chcete zavřít, a vyberte jej.
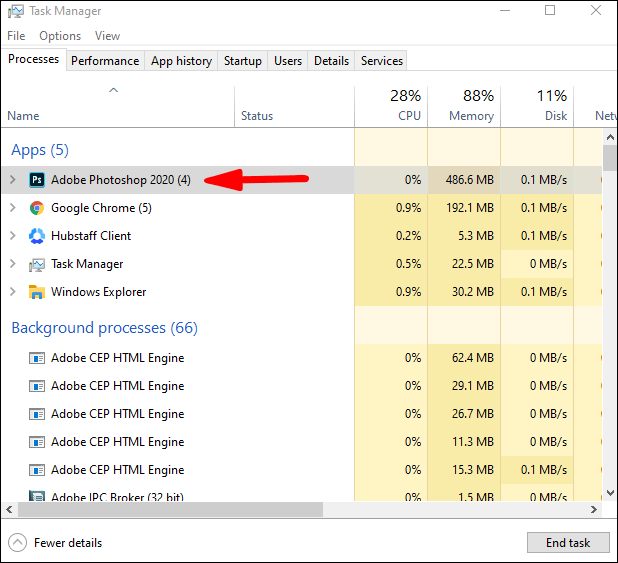
- Klepněte pravým tlačítkem myši na program a klepněte na „Ukončit úlohu“.
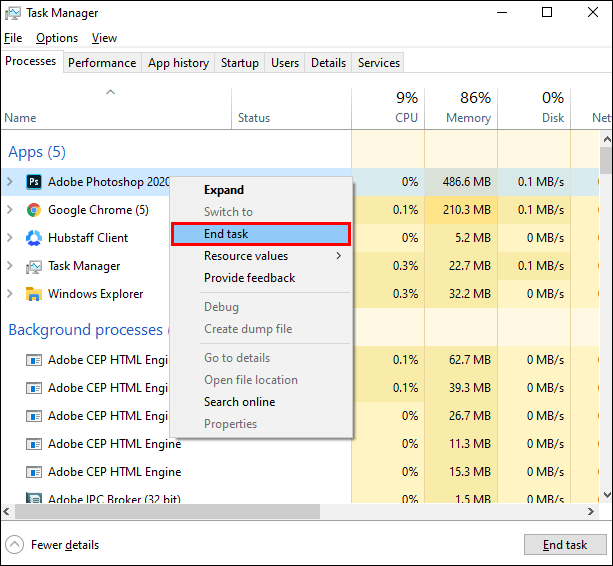
Pokud příliš mnoho otevřených aplikací nebo programů způsobilo, že funkce kopírování a vkládání nefunguje, měli byste být schopni to opravit pomocí následujících kroků.
Zakažte antivirový program
I když je důležité používat antivirový software k ochraně vašeho zařízení, tento software může někdy způsobit selhání funkce kopírování a vkládání. Chcete-li zjistit, zda je toto příčinou vašeho problému, můžete zkusit deaktivovat některé funkce vašeho antivirového softwaru nebo jej dokonce úplně deaktivovat. Můžete to udělat jen krátkou dobu, dokud nezjistíte, zda je to kořen vašeho problému.
Předpokládejme, že zjistíte, že to způsobuje, že vaše funkce kopírování a vkládání nefunguje. V takovém případě je nejlepší možností jej odinstalovat a přejít na jiný antivirový software. Na trhu jsou dostupné různé antivirové nástroje a snadno najdete ten, který vám bude vyhovovat nejlépe a způsobí méně problémů.
Spusťte nástroj Check Disk Utility
Jedním z možných řešení, proč v systému Windows 10 nefunguje kopírování a vkládání, je spuštění nástroje pro kontrolu disku. Check disk je nástroj, který dokáže opravit systémové chyby, a zde je návod, jak jej spustit:
- Otevřete nabídku Start.

- Začněte psát „Tento počítač“ a otevřete jej.
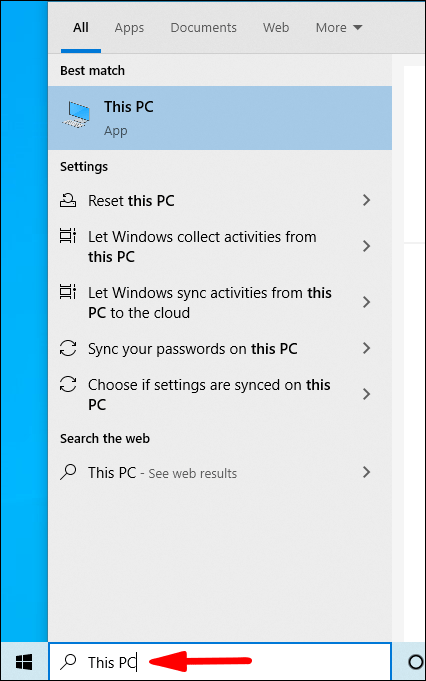
- Klepněte pravým tlačítkem na pevný disk.
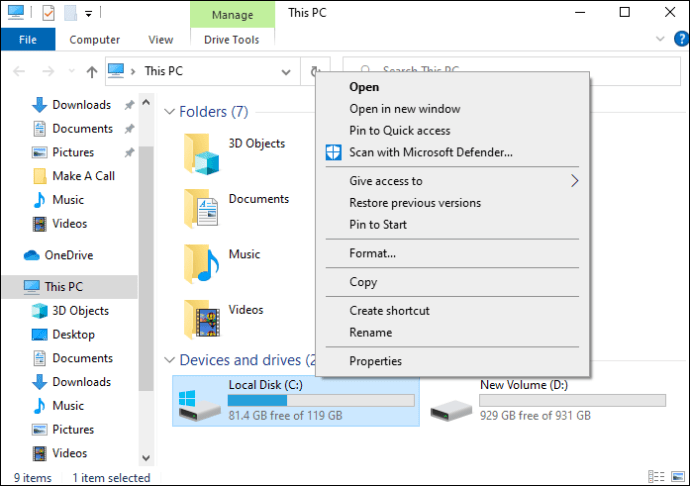
- Klepněte na „Vlastnosti“.
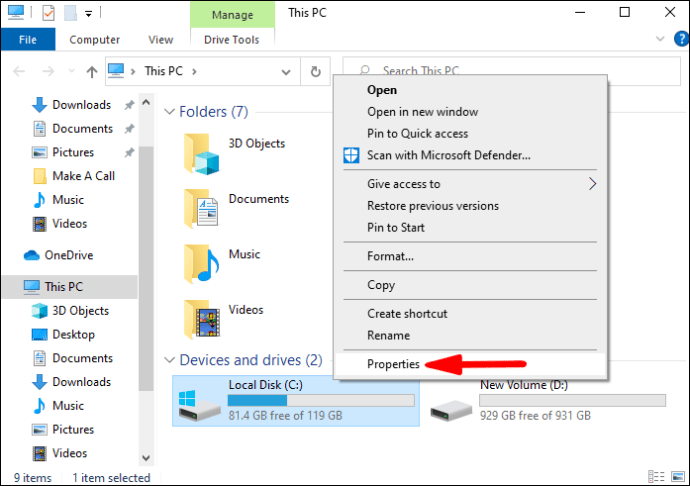
- Vyberte kartu „Nástroje“.
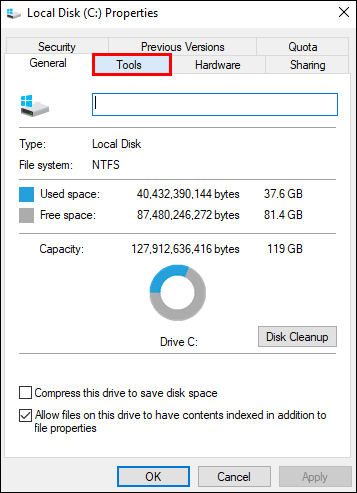
- Klikněte na tlačítko „Zkontrolovat“ pod „Kontrola chyb“.
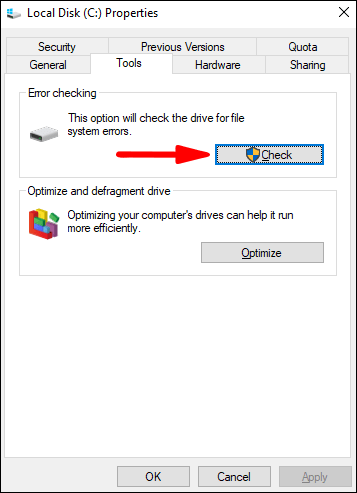
Pokud se vyskytnou nějaké chyby, budou opraveny po restartování počítače. Pokud to způsobovalo, že vaše kopírování a vkládání nefungovalo, mělo by to být nyní opraveno.
Na Macu nefunguje kopírování a vkládání
Pokud používáte Mac a vaše kopírování a vkládání nefunguje, jste na správném místě. Existuje několik věcí, které můžete udělat, aby vaše copy-paste fungovalo správně.
Zkontrolujte, zda není problémem vaše klávesnice
Pokud si nejste jisti, zda problém způsobuje vaše klávesnice, můžete zkusit použít „Upravit“ z lišty nabídek. Zde si můžete vybrat mezi „Kopírovat“ a „Vložit“.
Můžete také použít myš k výběru textu, kopírování a vkládání. Pokud to funguje, znamená to, že je problém s vaší klávesnicí, takže se ujistěte, že je zapnutá/správně připojená a že používáte správné zkratky.
Znovu spustit schránku
- Ukončete aplikace, ve kterých nefunguje kopírování a vkládání.
- Klepněte na „Go“ na liště nabídek.

- Klepněte na „Nástroje“.

- Klepněte na „Monitor aktivity“.

- Do vyhledávacího pole v pravém horním rohu zadejte „pboard“.
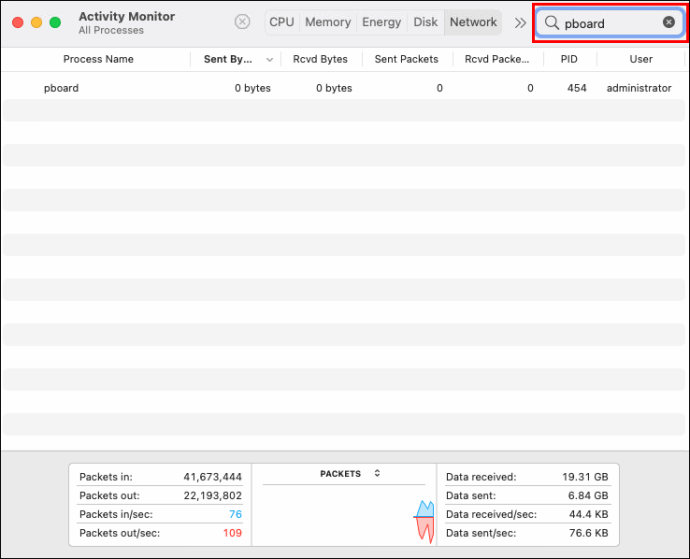
- Dvakrát klikněte na „pboard“.
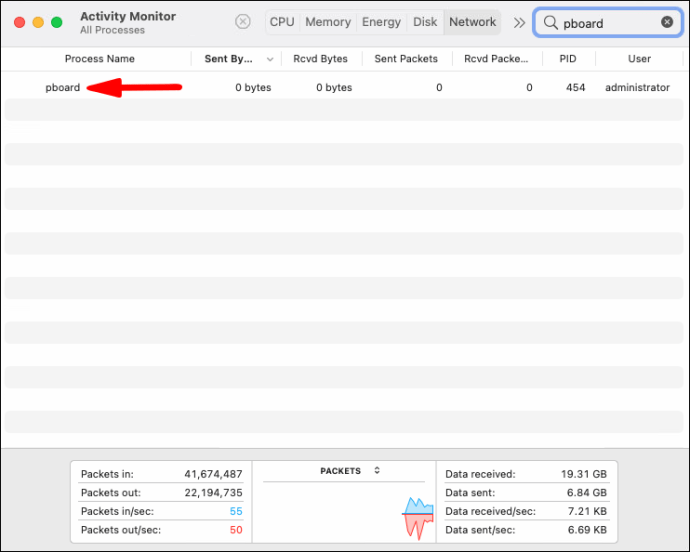
- Klepněte na „Ukončit“.
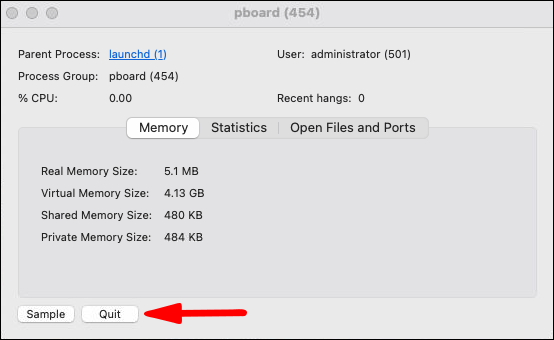
- Klepněte na „Vynutit ukončení“.
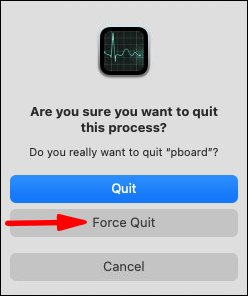
- Ukončete Monitor aktivity.
- Otevřete aplikace, ve kterých nefungovalo kopírování a vkládání. Pokud to byl problém, mělo by to nyní fungovat.
Zabijte proces WindowServer
Pokud nucené ukončení pboard problém nevyřešilo a vaše kopírování a vkládání stále nefunguje, můžete zkusit zabít proces WindowServer.
Spropitné: Než to uděláte, ujistěte se, že jste uložili všechny své úkoly, protože po jejich dokončení vás Mac požádá o opětovné přihlášení. I když Mac znovu otevře všechny úlohy, můžete ztratit veškerou neuloženou práci.
- Klepněte na „Go“ na liště nabídek.

- Klepněte na „Nástroje“.

- Klepněte na „Monitor aktivity“.

- Do vyhledávacího pole v pravém horním rohu zadejte „windowserver“.
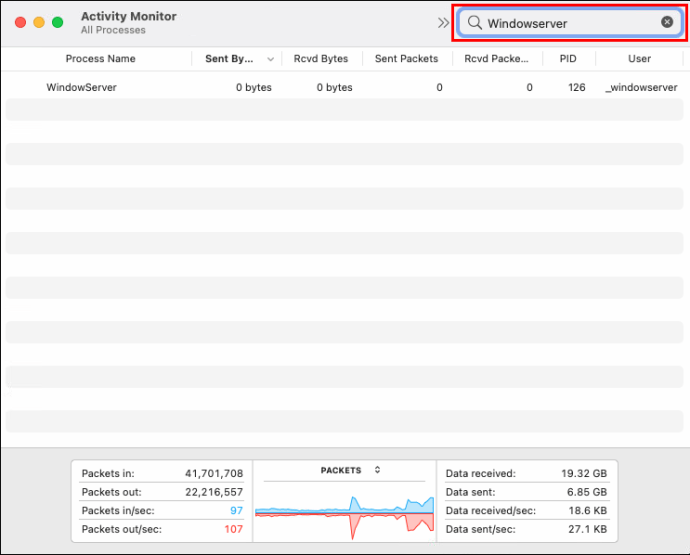
- Dvakrát klikněte na „windowserver“.
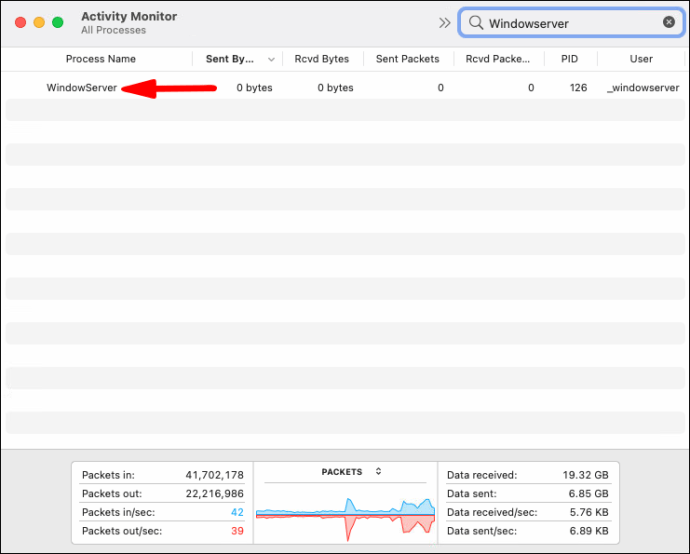
- Klepněte na „Ukončit“.
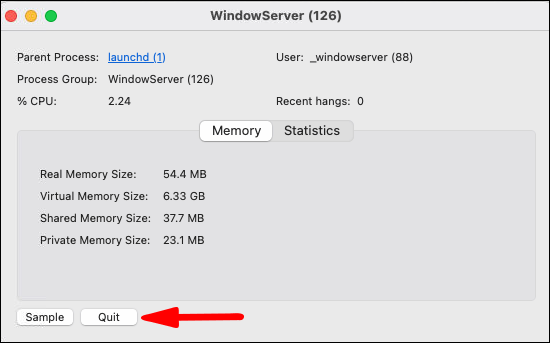
- Klepněte na „Vynutit ukončení“.
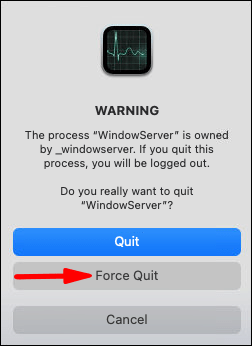
Restartování vašeho zařízení Mac
Pokud funkce kopírování a vkládání stále nefunguje, zkuste restartovat zařízení.
- Klepněte na logo Apple.
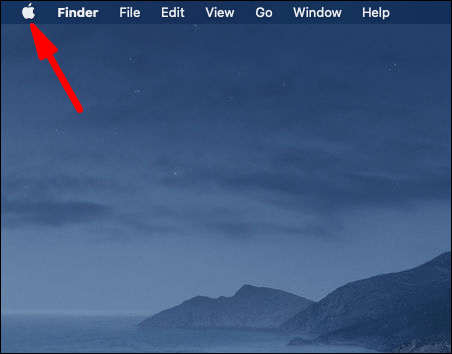
- Klepněte na „Restartovat“.
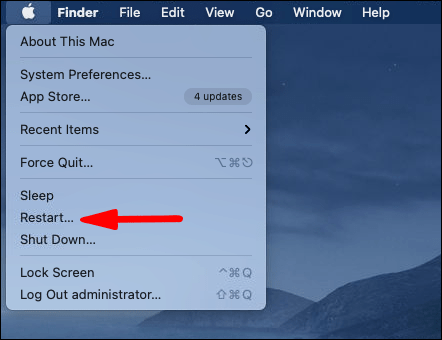
Jakékoli závady, které se mohly stát, by měly být opraveny restartováním počítače.
V Ubuntu nefunguje kopírování a vkládání
Pokud používáte Ubuntu a vaše kopírování a vkládání nefunguje, existuje několik věcí, které můžete zkusit, aby to fungovalo.
Zkontrolujte klávesnici
Pokud nemůžete použít klávesové zkratky pro kopírování a vkládání, zkuste vybrat soubor/text pomocí myši a poté z nabídky vyberte „Kopírovat“ a „Vložit“. Pokud to funguje, znamená to, že problém je ve vaší klávesnici. Ujistěte se, že je klávesnice zapnutá/správně připojená a že používáte správné zkratky.
Zkontrolujte oprávnění
Pokud máte v Ubuntu více účtů a vybrali jste ten špatný, nebudete mít oprávnění používat funkci kopírování a vkládání. V Ubuntu mají tuto možnost pouze uživatelé root. V takovém případě se můžete odhlásit a vybrat správný účet, kde budete mít tuto možnost k dispozici.
Zavřete otevřené aplikace
Pokud otevřete příliš mnoho aplikací, může to způsobit jejich překrývání a tím deaktivaci funkce kopírování a vkládání. Pokud chcete potvrdit, že se jedná o problém, zkuste zavřít několik aplikací a poté použijte zkratky pro kopírování a vkládání.
Restartování zařízení
Pokud je to poprvé, co vaše funkce kopírování a vkládání nefunguje, můžete zkusit restartovat zařízení. Může to být jen dočasná závada a restartováním zařízení ji možná budete moci opravit.
V konkrétních aplikacích nefunguje kopírování a vkládání
Může se stát, že funkce kopírování a vkládání nefunguje pouze při používání konkrétních aplikací. V tomto případě první věc, kterou můžete udělat, je zavřít a znovu otevřít aplikaci.
Pokud to nefunguje, můžete zkontrolovat, zda je vaše aplikace aktuální. Pokud tomu tak není, ujistěte se, že jste si stáhli nejnovější verzi, protože to může být příčinou toho, že vaše kopírování a vkládání nefunguje.
Používání aplikací schránky
Na trhu jsou různé aplikace do schránky, které vám mohou zjednodušit kopírování a vkládání. Tyto aplikace jsou výhodné z několika důvodů: mohou ukládat více textů/souborů, které chcete zkopírovat, uchovávají historii, ke které máte kdykoli přístup, umožňují vám určit formátování, které chcete použít atd. Pokud často používáte kopírování a vkládání , je to skvělý způsob, jak ušetřit čas a usnadnit si práci.
Tyto aplikace třetích stran se však mohou často dostat do konfliktu s vestavěnou schránkou. Pokud tedy máte některou z těchto aplikací a pokoušíte se použít svou vestavěnou schránku, funkce kopírování a vkládání nemusí fungovat. Ujistěte se, že zavřete nebo deaktivujete aplikaci a restartujete počítač, a to by mělo váš problém vyřešit.
Povolení kopírování a vkládání není nikdy plýtváním!
Nyní jste se naučili, jak můžete zajistit, aby funkce kopírování a vkládání fungovala správně. Vzhledem k tomu, že kopírování a vkládání je jednou ze základních funkcí, která se denně používá několikrát, je důležité ji mít povolenou. Pokud se snažíte zjistit, proč vaše kopírování a vkládání nefunguje, a možná řešení, odpovědi, které potřebujete, najdete v tomto článku.
Měli jste někdy problémy s kopírováním a vkládáním na vašem počítači? Řekněte nám to v sekci komentářů níže.