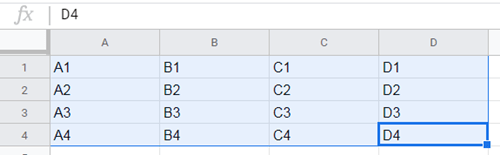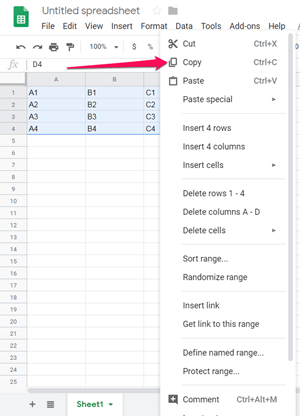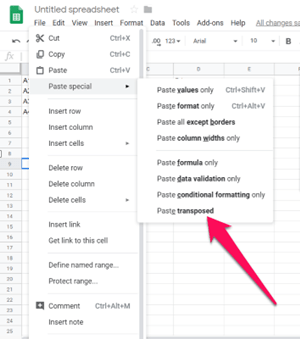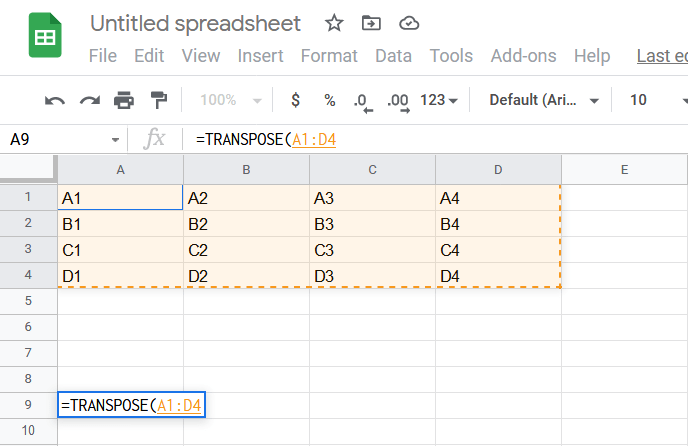Google Spreadsheets je mimořádně užitečný online nástroj, který vám umožní vytvářet tabulky a plnit je daty během několika minut. Google také tento bezplatný online nástroj nabalil užitečnými funkcemi a funkcemi, které můžete použít ke snadné opravě zadaných údajů. Není třeba ztrácet čas ruční výměnou věcí.

Tento článek se zaměří na jednu konkrétní funkci, která věci mnohem usnadňuje. Pokud vás zajímá, jak převést řádky na sloupce v tabulkách Google nebo naopak, tento návod je pro vás.
Nastavení věcí
Než začneme, musíte mít tabulku vyplněnou daty v tabulkách Google. Pokud jste to již udělali, přejděte na další část tohoto článku.
Jednoduše otevřete Google Spreadsheets kliknutím sem. Odtud budete mít dvě možnosti. Můžete se rozhodnout vytvořit Tabulky Google pro osobní použití kliknutím na Osobní, nebo můžete vybrat Business a získat větší kontrolu a další zabezpečení.
Vyberte možnost a přihlaste se. Na obrazovce se pak objeví prázdný formulář tabulky.
Udělejme jednoduchou tabulku, kterou můžeme později použít pro demonstraci. Protože pro tuto ukázku nepotřebujeme tak velkou tabulku, udělejme naši tabulku 4×4 a naplňte ji daty, která můžeme snadno přečíst.

Jak vidíte, pojmenovali jsme naše prázdná pole podle jejich pozice v tabulce (řádek tabulky + sloupec tabulky).
Pokud máte svůj stůl připravený, můžeme přejít k samotnému tutoriálu.
Převod řádků na sloupce
Podívejme se, o co se zde snažíme. Pokud chceme převést řádky na sloupce, náš konečný výsledek by měl vypadat jako tabulka na obrázku níže.

Jak vidíte, máme A1, B1, C1, D1 na místě, kde jsme dříve měli A1, A2, A3 a A4 a naopak. Toto bylo aplikováno na celou tabulku.
Tento proces se nazývá transpozice a trvá jen několik kliknutí. Zde je nejrychlejší způsob, jak to můžete udělat.
- Vyberte celý stůl – stačí kliknout levým tlačítkem, podržet a přetáhnout kurzor myši přes celý stůl. K výběru buněk pomocí klávesnice můžete také použít klávesy Shift a šipky. Barva stolu by se měla změnit, což vám signalizuje, že jste vybrali jeho části.
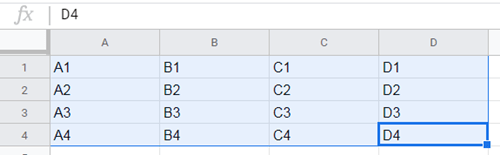
- Klepněte pravým tlačítkem myši na tabulku.
- Vyberte Kopírovat.
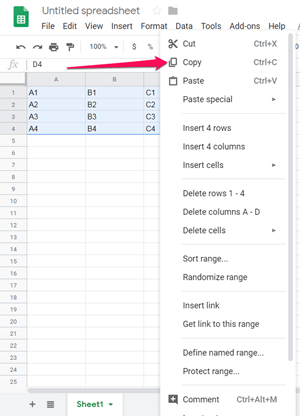
- Umístěte myš do prázdného pole, od kterého chcete, aby váš nový (změněný) stůl začínal – můžete vybrat počáteční bod této tabulky (A1), nebo kliknout někam níže. Klikneme na prázdné pole A9 a tam tabulku převedeme, jen abyste mohli výsledek snáze porovnat s originálem.
- Jakmile vyberete pole, klikněte na něj pravým tlačítkem a vyberte Vložit jinak.
- Z rozevírací nabídky vyberte Vložit transponované.
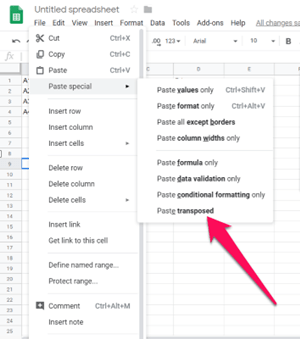
Po kliknutí na Vložit transponované se zobrazí tabulka s řádky převedenými na sloupce. Pokud jste tedy postupovali podle návodu vytvořením tabulky z našeho příkladu, měli byste skončit s následujícím výsledkem.
 A to je vše – úspěšně jste transponovali svůj startovní stůl. Nyní jej můžete vložit na původní místo nebo jej použít někde jinde.
A to je vše – úspěšně jste transponovali svůj startovní stůl. Nyní jej můžete vložit na původní místo nebo jej použít někde jinde.
Existuje další způsob, jak převést řádky tabulky na sloupce. Tato druhá metoda má trochu více práce, ale jakmile ji pochopíte, ukáže se, že je jednodušší a rychlejší než první metoda.
Převod řádků na sloupce pomocí funkcí
Stejně jako Microsoft Excel vám i Tabulky Google umožňují používat vestavěné funkce. Tyto funkce spouštějí kódy, které mění vaši tabulku, jak chcete. Pokud potřebujete transponovat velké množství dat, může být použití funkcí pohodlnější než jejich vkládání.
Vestavěná funkce, kterou zde potřebujete, se nazývá Transpose. Zde je návod, jak jej můžete použít k přeměně řádků na sloupce v tabulkách Google.
- Dvakrát klikněte na pole, ve kterém chcete spustit novou tabulku.
- Napište „=“ a přidejte „TRANSPOSE“.
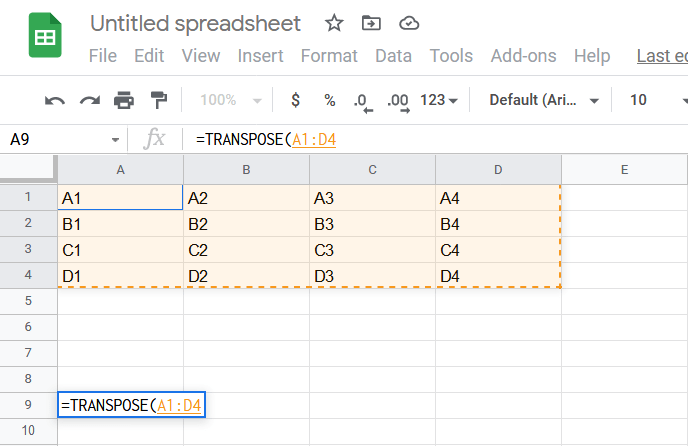
- Poté vám Google Spreadsheets ukáže, jak by se tato funkce měla používat a jak by měla vypadat.
- Zadejte (nebo pomocí myši vyberte) rozsah polí, která chcete transponovat, do závorek a oddělte je „:“.
- Stiskněte Enter.
V tomto případě byste měli do prázdného pole napsat následující syntaxi: = TRANSPOSE(A1:D1).
Po stisknutí klávesy Enter uvidíte, že byl zkopírován a transponován pouze jeden řádek. Je to proto, že funkce TRANSPOSE přijímá pouze jeden argument (A1:D1), takže budete muset udělat totéž pro každý řádek zvlášť.

Řádky do sloupců, sloupce do řádků
Tento tutoriál se zabýval dvěma nejjednoduššími metodami, které můžete použít k převodu řádků na sloupce v tabulkách Google, a kterou metodu použijete, je zcela na vás.
Měli jste někdy potíže s převodem řádků na sloupce? Je něco, co byste chtěli přidat do tutoriálu? Neváhejte zanechat komentář níže!