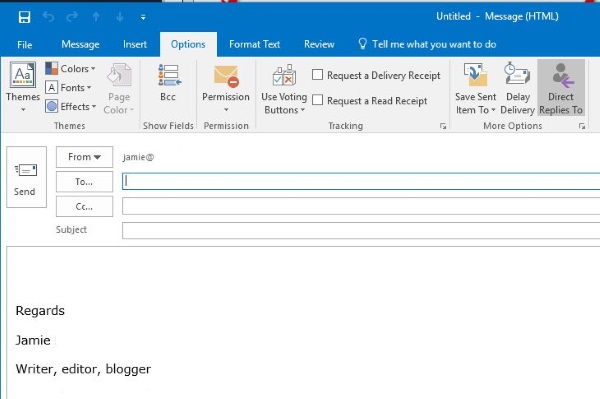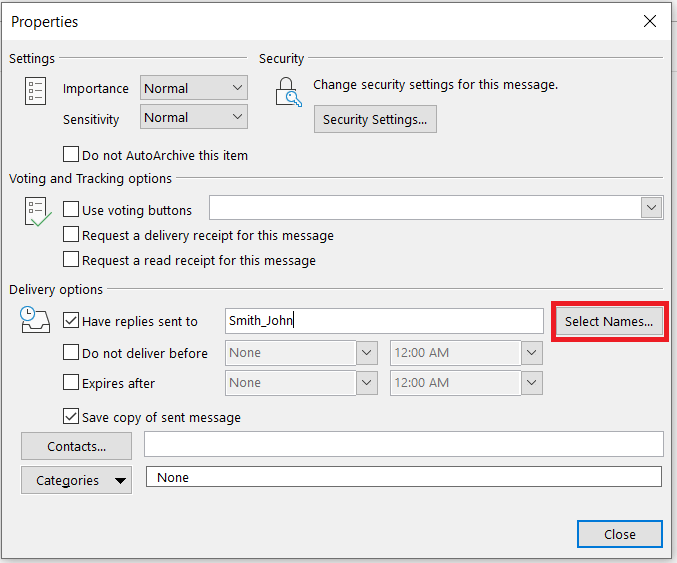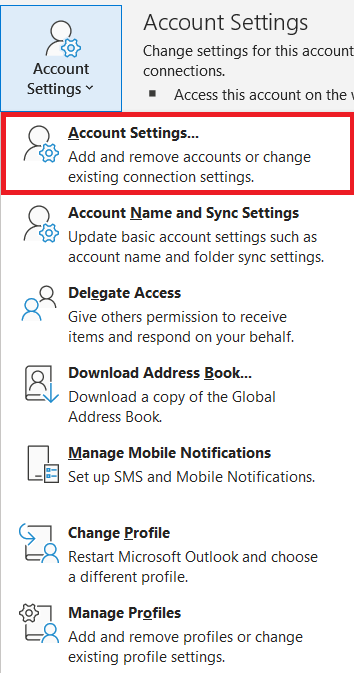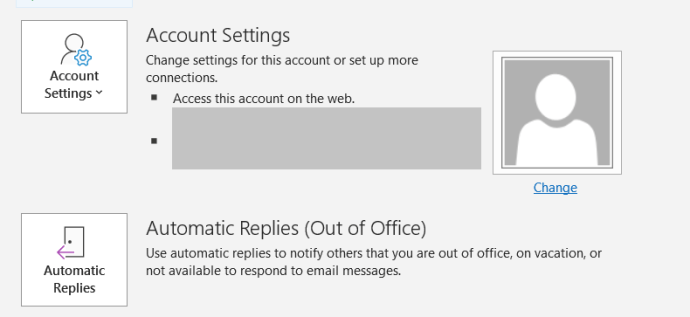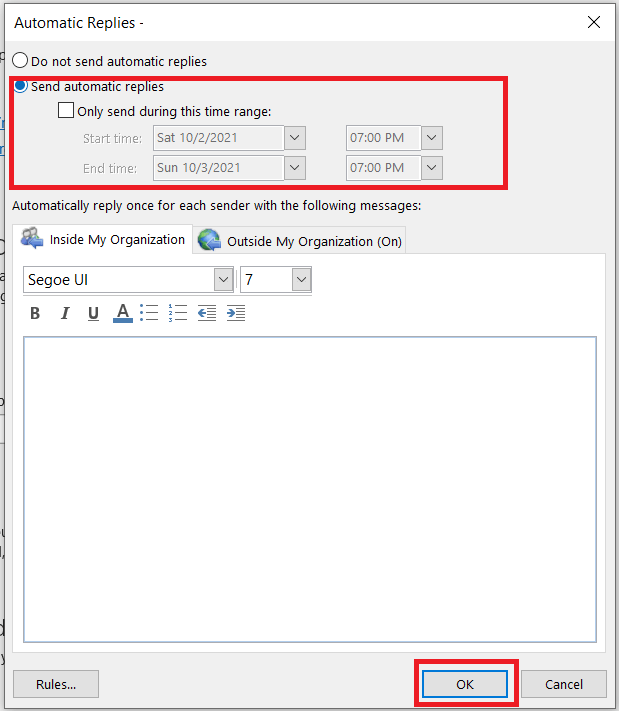Pokud jedete na dovolenou nebo budete nějakou dobu mimo dosah, může být změna adresy pro odpověď na e-mail užitečným způsobem, jak zůstat v kontaktu. Proces je jednoduchý, jakmile víte, jak na to, ale vzhledem k tomu, že jde o společnost Microsoft, není to tak přímočaré, jak by mohlo být.

Pokud například posíláte e-mail z práce, ale nebudete mít přístup k pracovnímu e-mailu, ale budete mít přístup ke svému osobnímu e-mailu, můžete poslat e-mail z práce a nechat příjemce odpovědět vám domů. Je to jeden z mnoha důvodů, proč možná budete muset změnit adresu pro odpověď na e-mailové zprávy v aplikaci Outlook 2016.
Pokud potřebujete změnit adresu „Odpovědět“ pro e-mailové zprávy v aplikaci Outlook, tento kurz je pro vás.
Změňte odpověď na adresu v aplikaci Outlook 2016
Pokud vy nebo vaše organizace používáte servery Microsoft Exchange, uživatelé nemohou trvale změnit svou odpověď na adresu v aplikaci Outlook. Můžete upravit odpovědi na adresy pro jednotlivé e-maily, ale ne nastavit je trvale. Pokud používáte Exchange, budete muset kontaktovat svůj IT tým.
Obvykle byste změnili adresu pro odpověď pro jednotlivý e-mail nebo několik e-mailů a bylo by to. Pokud však chcete trvale přidat nebo změnit adresu pro odpověď, můžete to udělat také, s výjimkou případů, kdy používáte Exchange, jak již bylo zmíněno.
Změňte adresu odpovědi na každý e-mail
Pokud potřebujete změnit adresu pouze pro jeden nebo dva e-maily, můžete změnu provést v každém jednotlivém e-mailu.
- Otevřete nový e-mail v aplikaci Outlook.
- Vybrat Možnosti >Přímé odpovědi na v pásu karet.
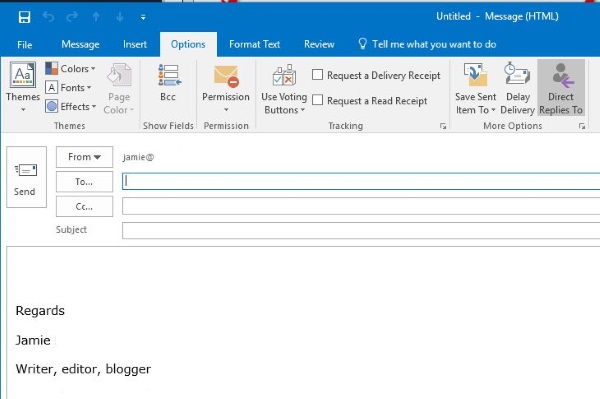
- Zaškrtněte políčko vedle Nechte si zasílat odpovědi na adresu pokud již není zaškrtnuta a zasažena Vyberte Jména.
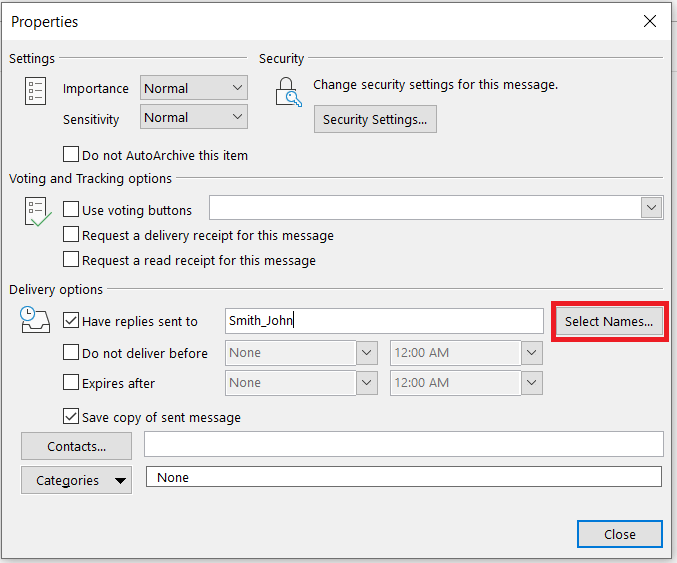
- Vyberte e-mailovou adresu ze seznamu nebo použijte ; a do pole zadejte e-mailovou adresu. Pokud používáte více e-mailových adres, oddělte je znakem „;“.
- Ujistěte se, že všechny adresy jsou uvedeny v poli vedle Odpovědět ve spodní části okna. Udeřil Odpovědět pokud je nepřidají.
- Vybrat OK a Zavřít vrátit se k e-mailu.
- The Přímé odpovědi na pole by mělo zůstat šedé, pokud je správně nastaveno.
- Vyplňte a odešlete e-mail jako obvykle.
Tuto metodu můžete použít, kolikrát chcete, a přidat tolik odpovědí na adresy, kolik chcete. Platí však běžná pravidla použitelnosti, snažte se nezahrnout všechny osoby, které znáte, a nevytvářejte nekonečné e-mailové řetězce. Nikdo je nemá rád.

Změňte odpověď na adresu trvale v aplikaci Outlook 2016
Pokud chcete, aby byly všechny e-mailové odpovědi trvale doručovány do jiné schránky, můžete to udělat také. Výhodou je, že po nastavení nemusíte při každém odesílání pošty zadávat adresy. Nevýhodou je, že můžete zadat pouze jednu e-mailovou adresu, nikoli více adres.
Chcete-li trvale změnit adresu pro odpověď, musíte se ponořit do nastavení účtu Outlook.
- Otevřete Outlook a vyberte Soubor.

- Vybrat Nastavení účtu a Nastavení účtu.
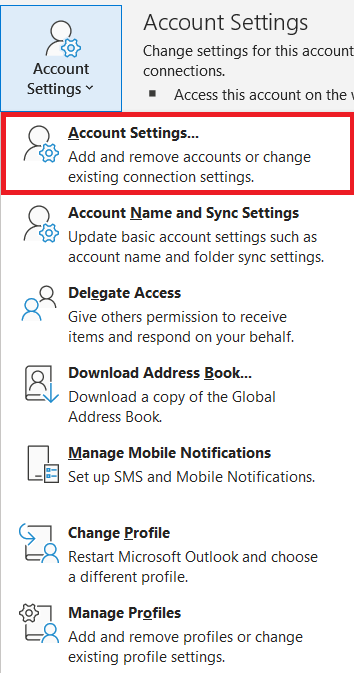
- Vybrat E-mailem a e-mailovou adresu, kterou chcete upravit.
- Vybrat Změna z možností a Více nastavení tlačítko vpravo.
- Přidejte e-mailovou adresu do pole vedle Odpovědět na email a vyberte OK.
- Vybrat další a zavřete Test okno.
- Vybrat Dokončit a zavřete obrazovku E-mailový účet.
Nyní, když posíláte e-maily, všechny odpovědi budou trvale přesměrovány na adresu, kterou jste zadali v kroku 5.
Nastavte odpověď Mimo kancelář v Outlooku 2016
Pokud byste raději odjeli na dovolenou bez starostí o e-maily nebo práci, může být jednodušší nastavit odpověď v nepřítomnosti. Toto je předpřipravená odpověď pro každého, kdo vám pošle e-mail, že tam nejste a vrátíte se k určitému datu. V práci nebo ve škole je to zdvořilost, kterou byste měli používat, kdykoli nejste poblíž, abyste odpovídali na e-maily.
- Otevřete Outlook a vyberte Soubor.

- Vybrat Automatické odpovědi pod Nastavení účtu.
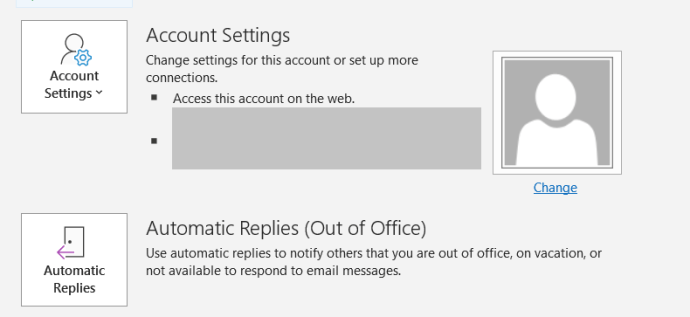
- Nyní vyberte Odesílejte automatické odpovědi , nastavte datum a čas začátku/konce, vytvořte e-mail nebo použijte organizační šablonu a poté vyberte OK.
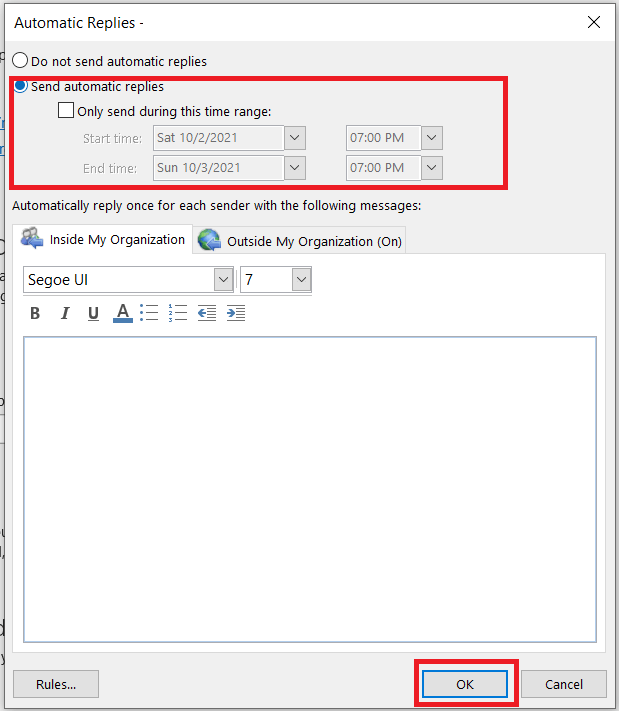
Nyní vše, co musíte udělat, je zapamatovat si jej vypnout, jakmile se vrátíte. Může být užitečné vytvořit záznam v kalendáři, který vám to připomene, až se vrátíte. Pokud jste něco jako já, zapomenete a bude to kolega, který vám to bude připomínat, nebo ještě hůř, váš šéf na vás bude křičet, abyste to vypnul!
Pomocí aplikace Outlook
Změnit adresu odpovědi v aplikaci Outlook je poměrně snadné. Ať už jedete mimo město nebo si jen chcete nastavit obecnou e-mailovou odpověď, nyní víte, jak tato nastavení upravit.
Podařilo se vám změnit adresu Odpovědět na adresu? Podělte se o své zkušenosti níže.