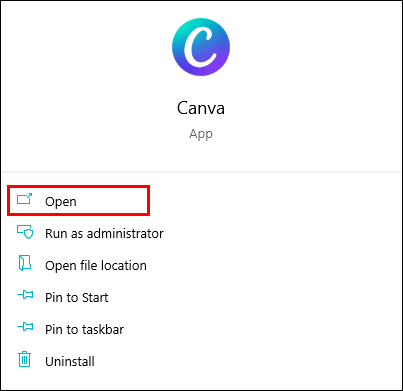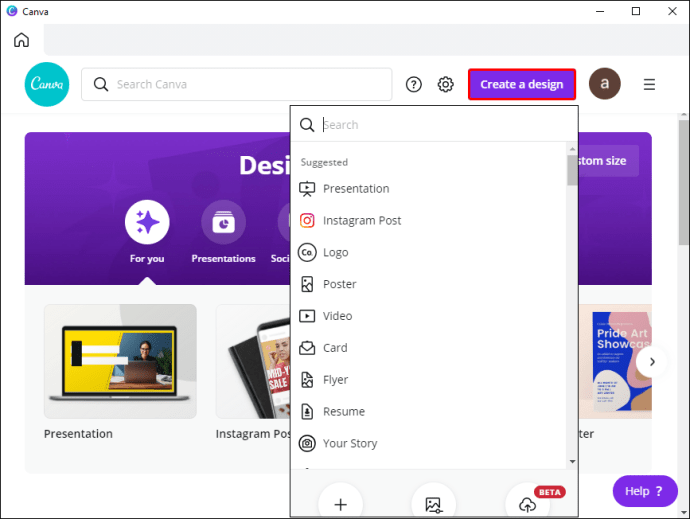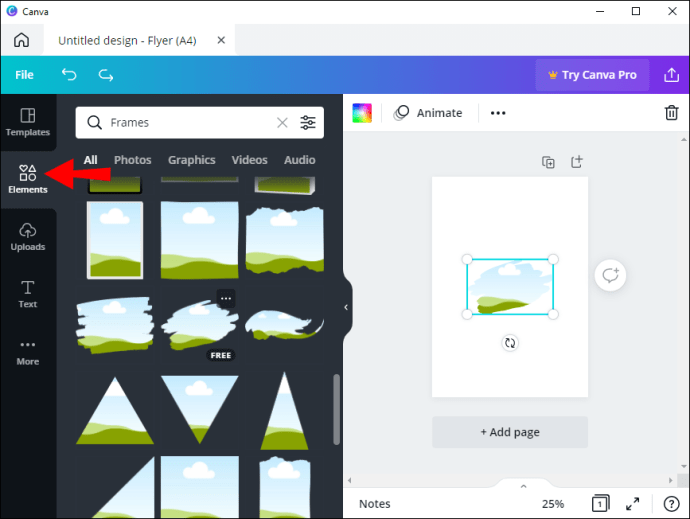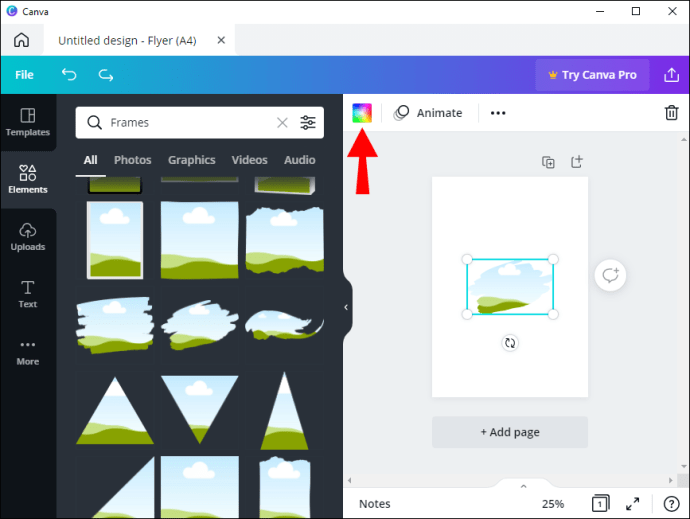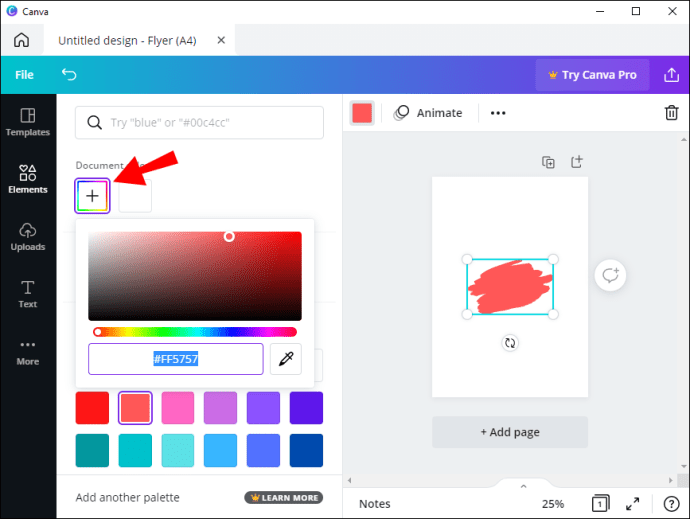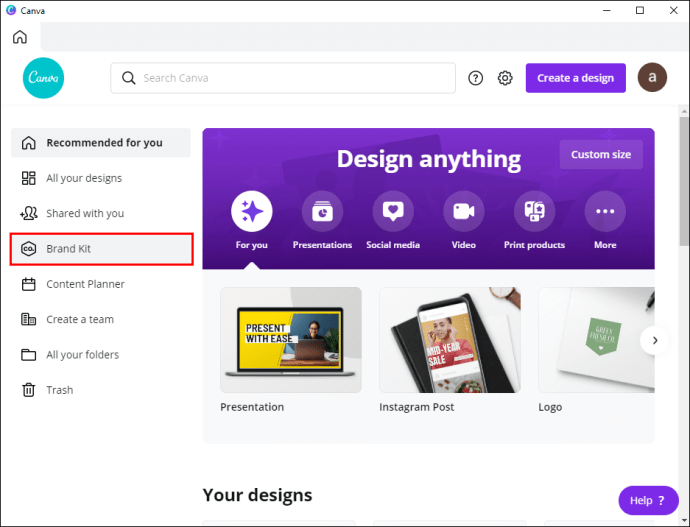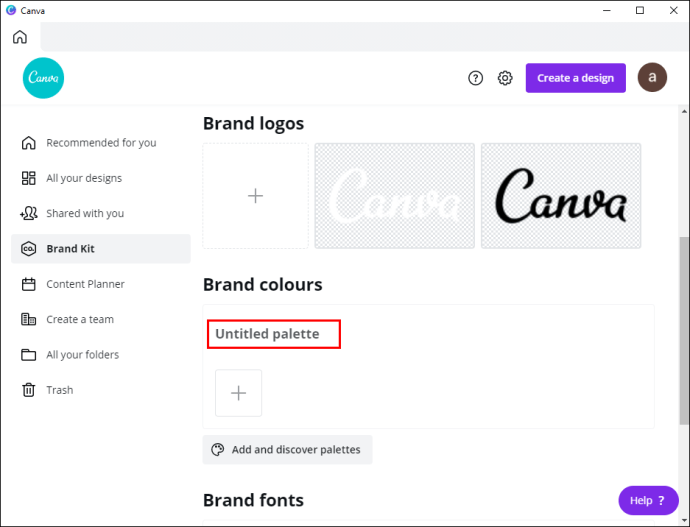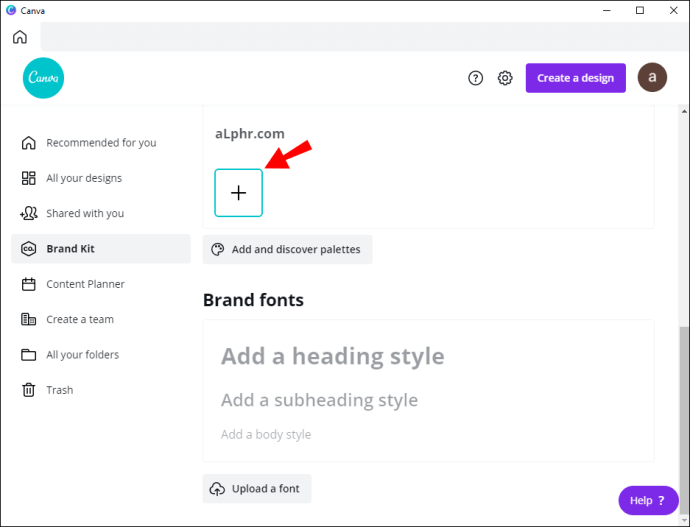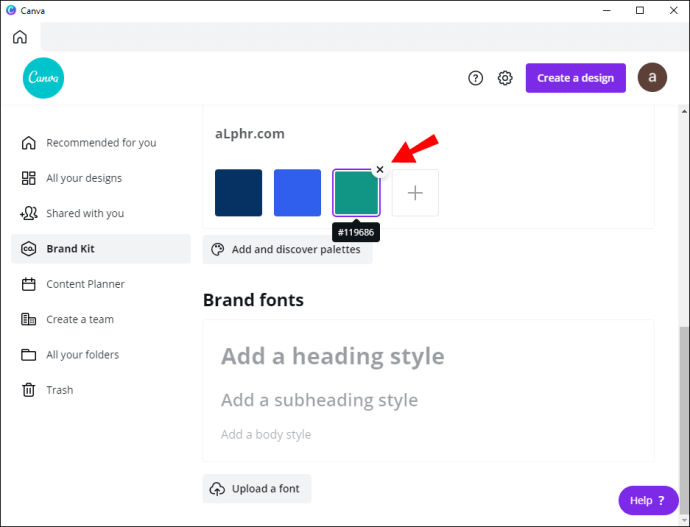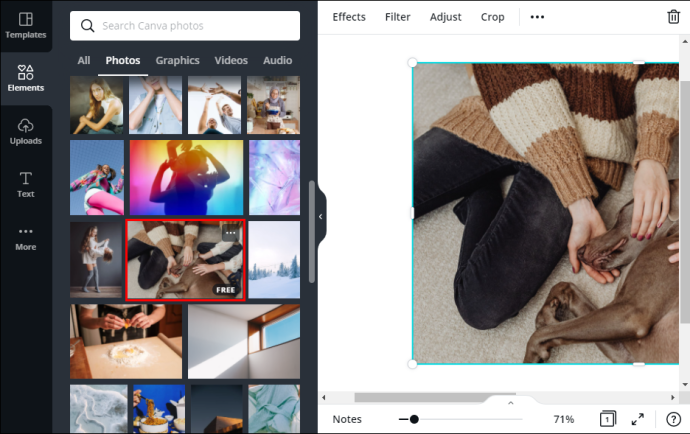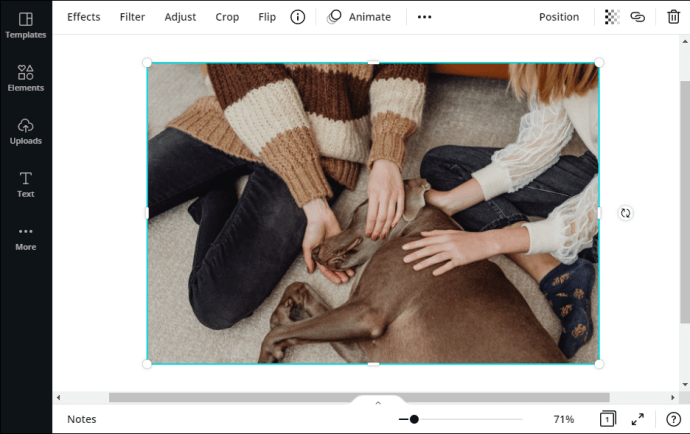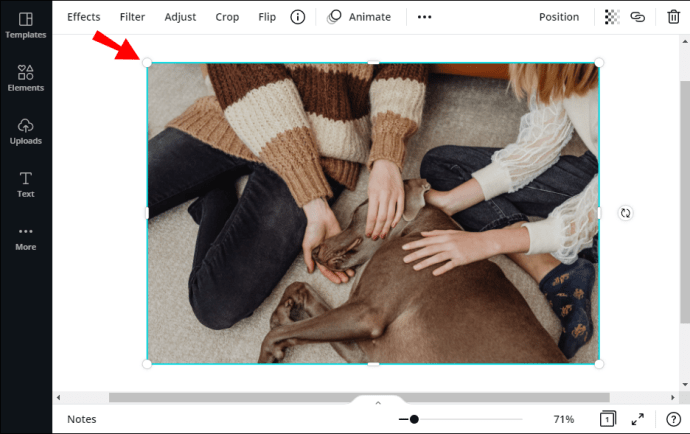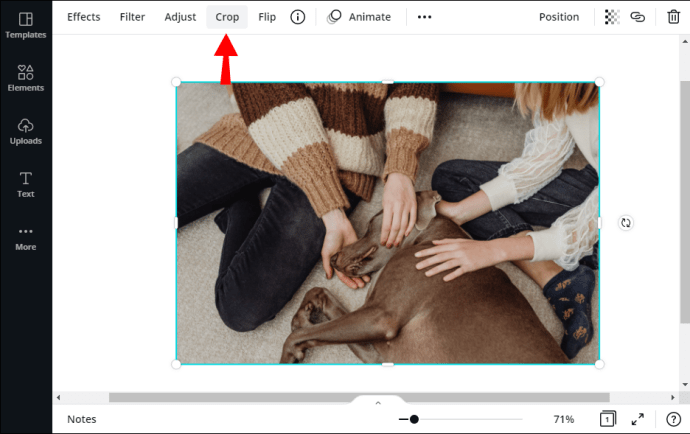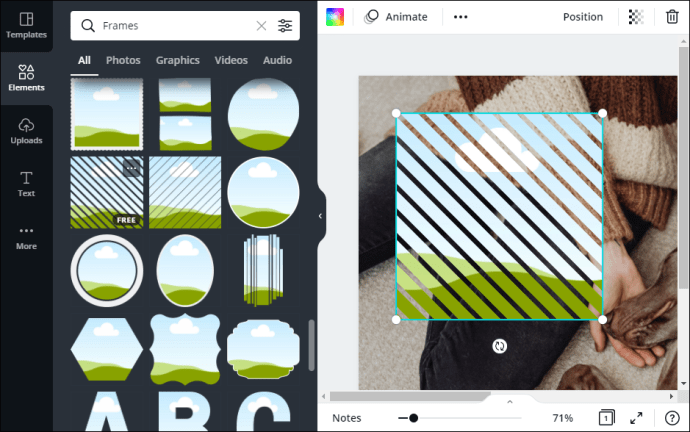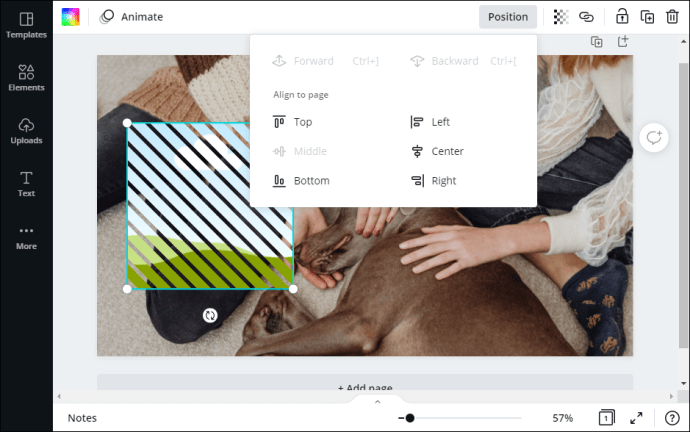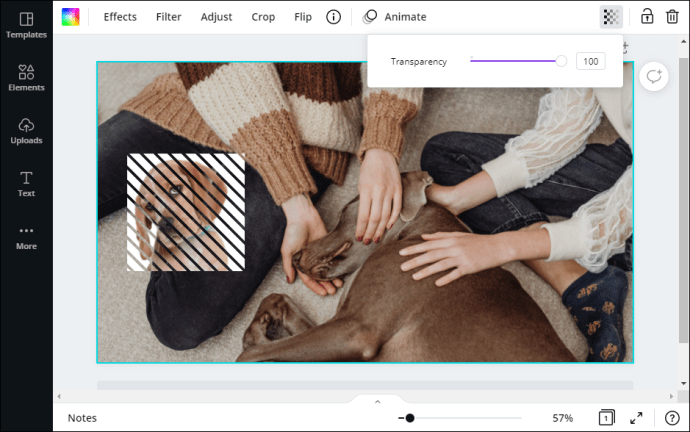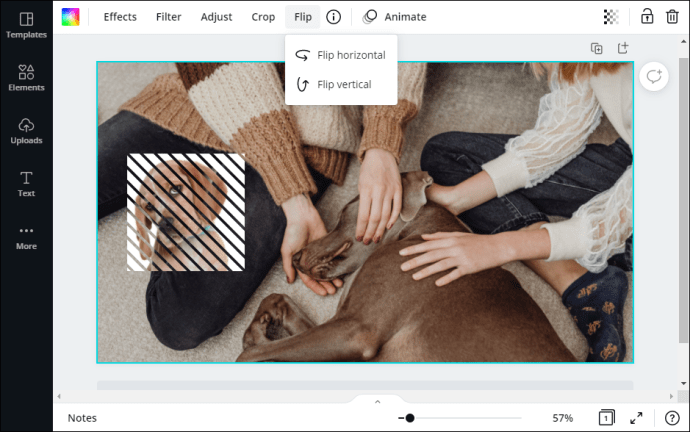Online designová stránka Canva má širokou škálu poutavých prvků, které můžete začlenit do svého výtvoru, aby se stal populárním. Všechny prvky jsou navíc vysoce přizpůsobitelné, což vám umožní experimentovat s různými kombinacemi barev, umístěním, velikostmi a dalšími.

V tomto článku vám ukážeme, jak pomocí fantastických nástrojů Canva změnit barvu prvku a vytvořit nádherné živé kousky. Zahrnuli jsme také několik tipů pro výběr nejlepší palety barev pro vaše výtisky a také několik dalších klíčových úkolů v oblasti designu.
Webová verze i aplikace pro stolní počítače sdílejí stejné zjednodušené rozvržení, takže kroky jsou totožné. Takže, bez dalších okolků, zde je návod, jak změnit barvu prvku v Canva:
- Otevřete aplikaci Canva a přihlaste se ke svému účtu.
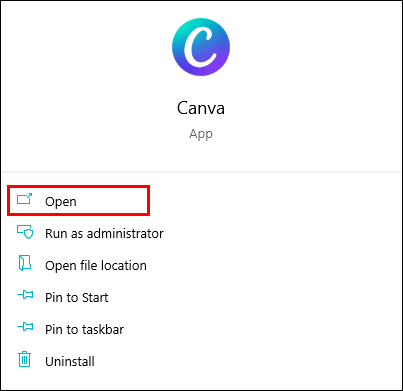
- Vyberte existující design nebo vytvořte nový kliknutím na fialové tlačítko v pravém horním rohu vedle vašeho obrázku avatara. Poté z rozevíracího seznamu vyberte požadovanou šablonu návrhu (např. plakát nebo leták).
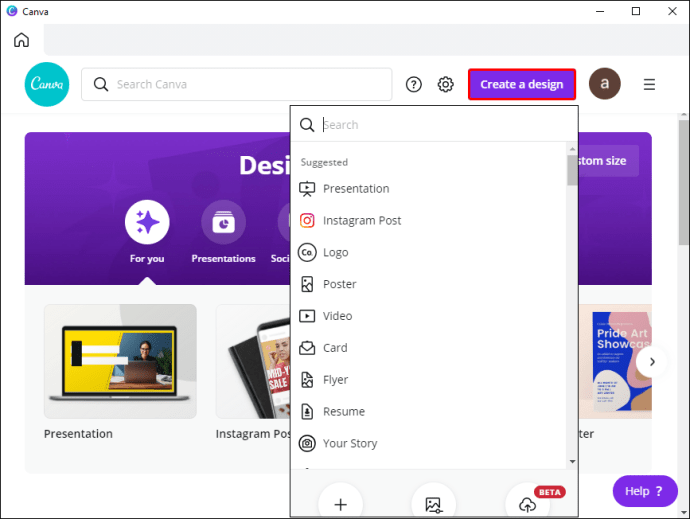
- Z panelu na levé straně otevřete kartu „Prvky“. Procházejte prvky nebo použijte vyhledávací lištu v horní části panelu, pokud hledáte něco konkrétního. Dále přidejte prvek do editoru.
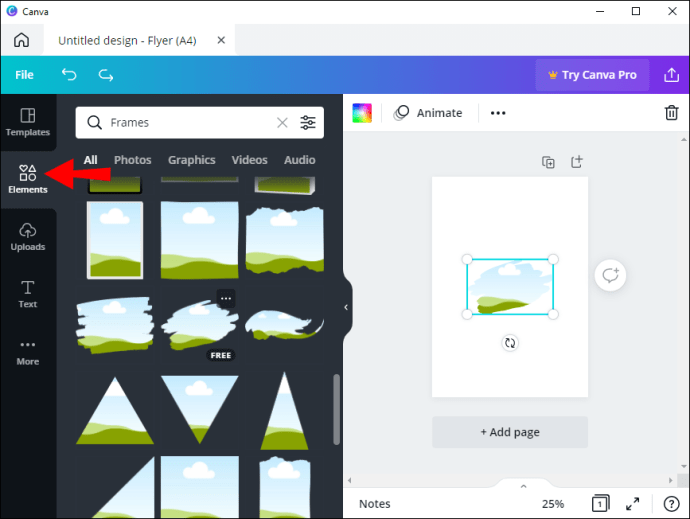
- Kliknutím na prvek jej zvýrazníte. V horní části panelu se objeví drobné barevné dlaždice zobrazující paletu prvku. Klikněte na barvu, kterou chcete změnit.
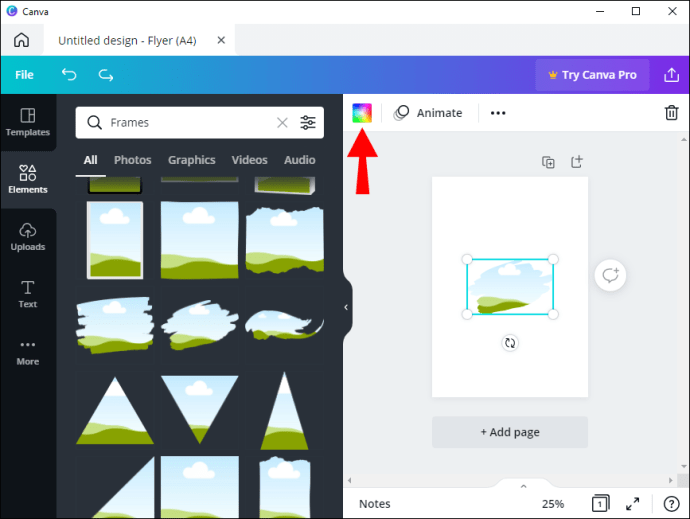
- Objeví se nový panel. Kliknutím na dlaždici v barvě duhy si můžete vybrat stávající odstín nebo vytvořit vlastní barvu.
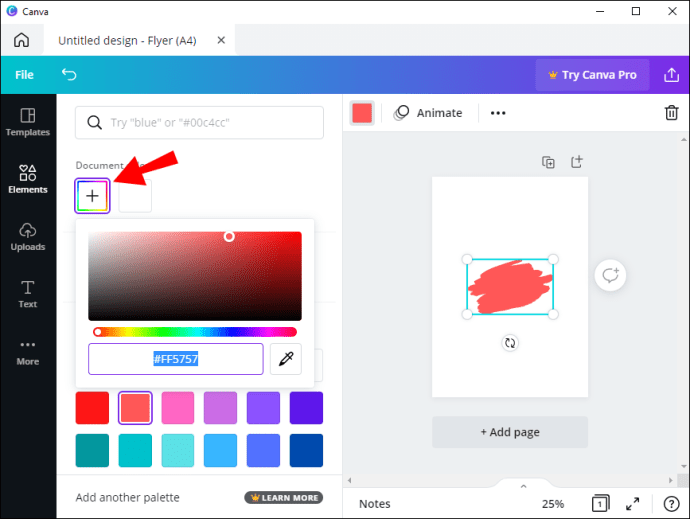
Od tohoto okamžiku můžete přepínat mezi různými barvami kliknutím myši, dokud nedosáhnete požadovaného efektu.
Vzhledem k tomu, že Canva je vysoce flexibilní návrhářský nástroj, nemusíte se u svých návrhů spoléhat na výchozí paletu barev. Místo toho si jej můžete vytvořit sami. Jak na to:
- Otevřete Canva. Z panelu na levé straně otevřete záložku „Brand Kit“. Pokud jste podnikový uživatel s více sadami značek, vyberte si tu, kterou chcete přizpůsobit.
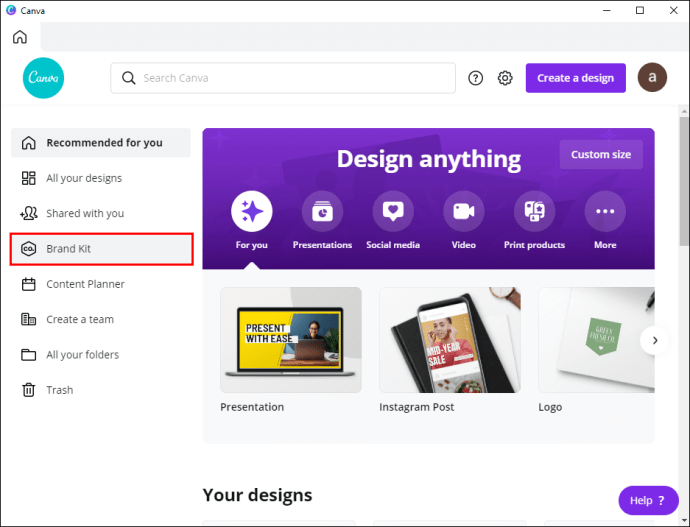
- Přejděte do sekce „Barva značky“ a klikněte na pole „Paleta bez názvu“. Dále klikněte na tlačítko „Přidat novou paletu“ níže. Dále přidejte název.
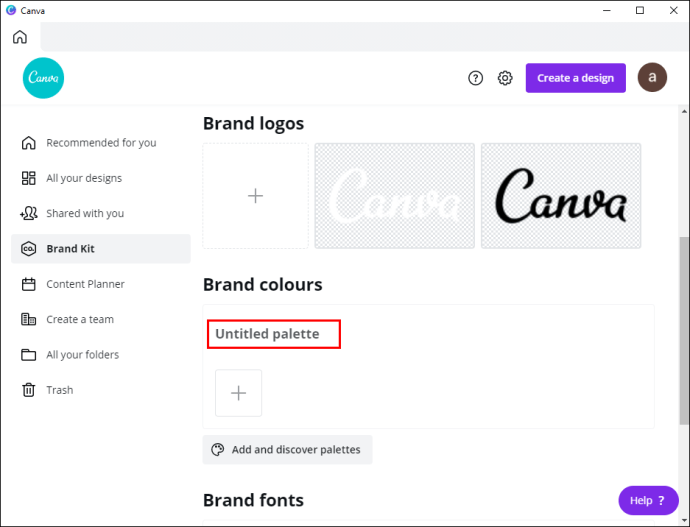
- Pokud již máte paletu, ale chcete do ní přidat novou barvu, klikněte na malou ikonu „+“.
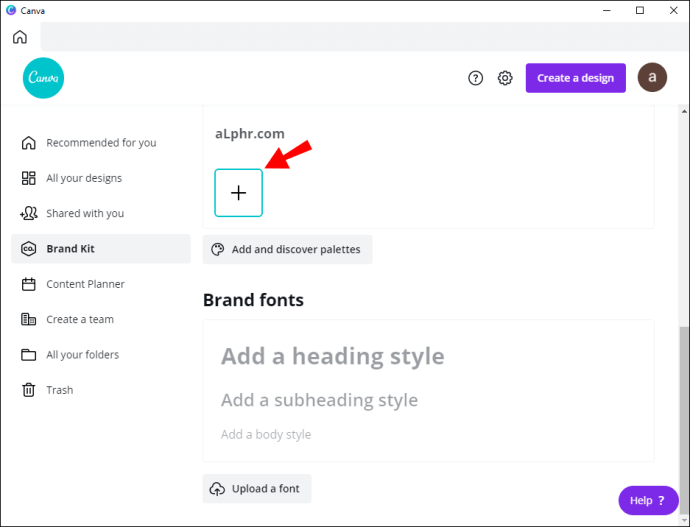
- Pokud chcete barvu z palety odstranit, umístěte na ni kurzor, dokud se nezobrazí znak „x“. Poté jej smažte kliknutím.
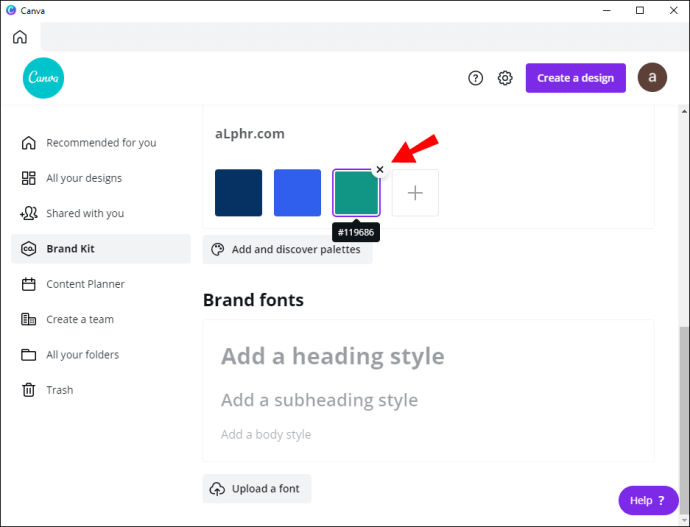
- Pokud chcete ze sady Brand Kit odstranit celou paletu, kliknutím na tři vodorovné tečky otevřete rozevírací nabídku. Poté klikněte na „Odstranit paletu“.
Jak najít a používat prvky v Canva
Canva nabízí nekonečnou knihovnu vysoce kvalitních prvků, které jsou zcela přizpůsobitelné. Nejen, že přicházejí ve všech tvarech a velikostech, ale také v různých formátech souborů. Výsledkem je, že do svého návrhu Canva můžete přidat všechny druhy grafiky, od obrázků po animované gify.
Když otevřete kartu „Prvky“ na panelu editoru, uvidíte, že všechny prvky jsou rozděleny do několika kategorií podle typu. Kromě toho sekce „Nedávno použité“ a vestavěná funkce vyhledávání usnadňují procházení. Pod vyhledávací lištou je také několik značek, které můžete použít k ještě většímu urychlení.
Jak již bylo zmíněno, každý prvek lze vyladit tak, aby lépe odpovídal vaší představě o designu. Již jsme se zabývali změnou barvy, ale můžete provést několik dalších úprav, které jsou stejně účinné. Pro začátek můžete upravit velikost prvku, pokud jsou původní rozměry příliš velké nebo příliš malé. Je to super snadné:
- Na kartě „Prvky“ na levém bočním panelu přidejte obrázek nebo grafiku na své plátno.
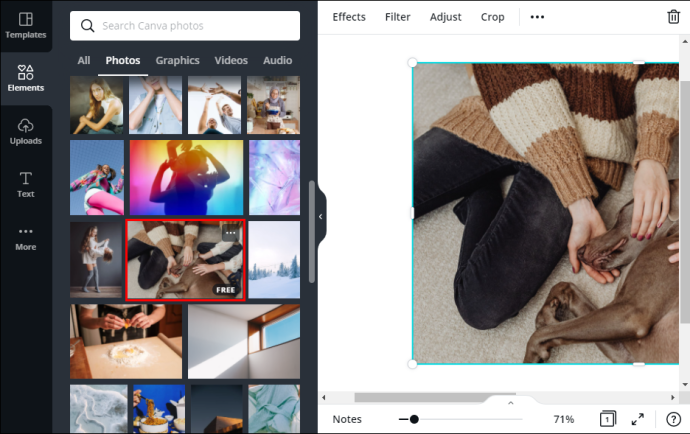
- Kliknutím na prvek jej zvýrazníte. Na obrysu obrázku se objeví modrý čtverec.
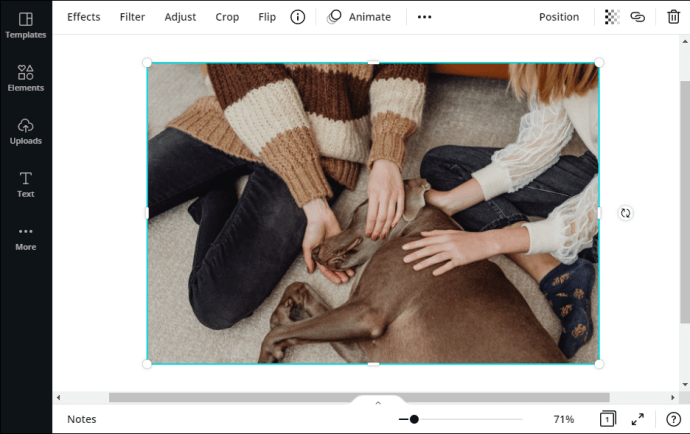
- Umístěte kurzor na bílé kruhy v každém rohu a tažením změňte velikost prvku.
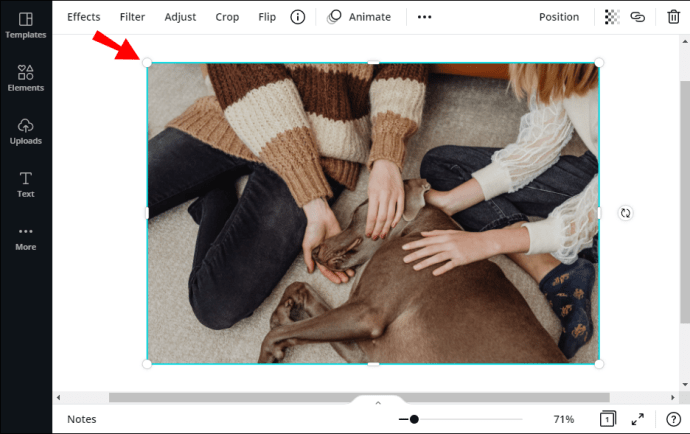
- Můžete také použít funkci „Oříznout“ v horní části panelu.
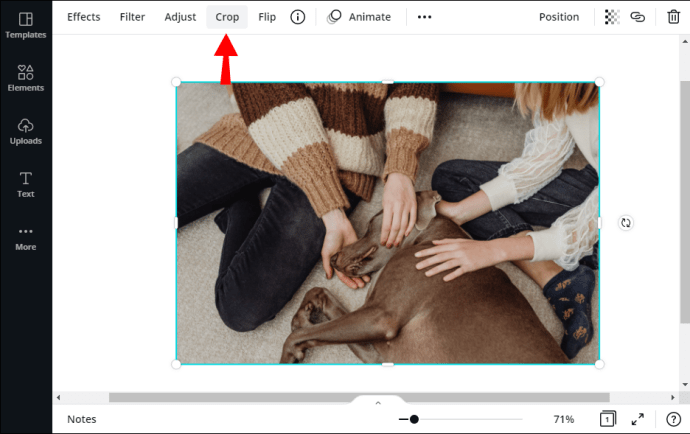
Canva vám umožní pohrát si s kompozicí, pokud máte složitý design s více prvky. Prvky můžete například vrstvit na sebe pro výraznější efekt. Jak na to:
- Vyberte jeden prvek a přetáhněte jej kurzorem přes druhý.
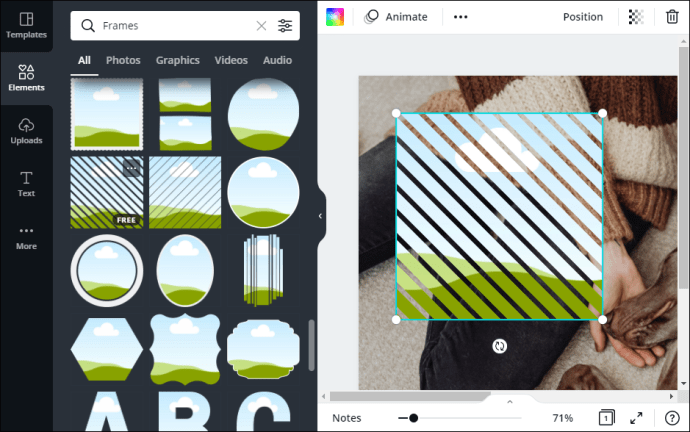
- V pravém horním rohu otevřete kartu „Pozice“.
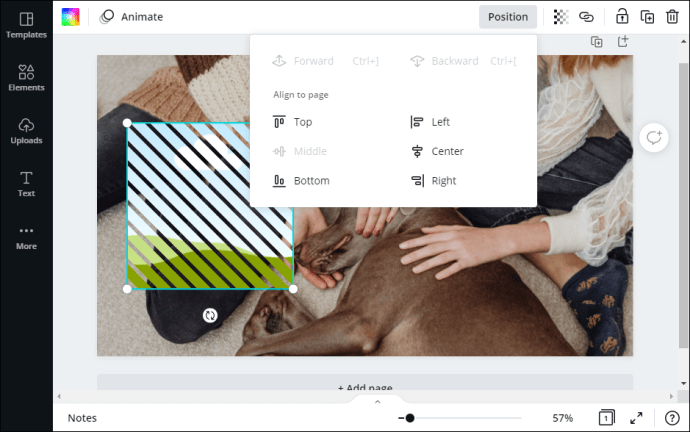
- Pokud chcete, aby byl zvýrazněný prvek v popředí, vyberte „Vpřed“ nebo podržte „CTRL + ].
- Pokud chcete, aby byl za druhým prvkem, klikněte na „Zpět“ nebo stiskněte „CTRL + [“.
- Dále můžete zvýšit nebo snížit úroveň průhlednosti kliknutím na ikonu v pravém horním rohu a přepnutím snímku.
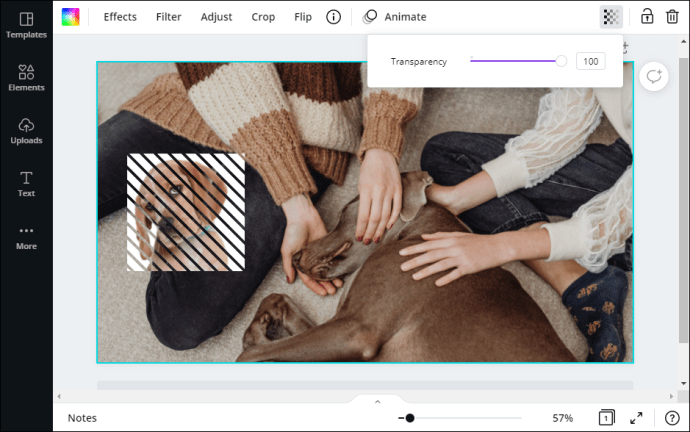
- Pokud chcete změnit orientaci prvků, klikněte na záložku „Převrátit“ v horní části panelu. Poté vyberte směr z rozevíracího seznamu.
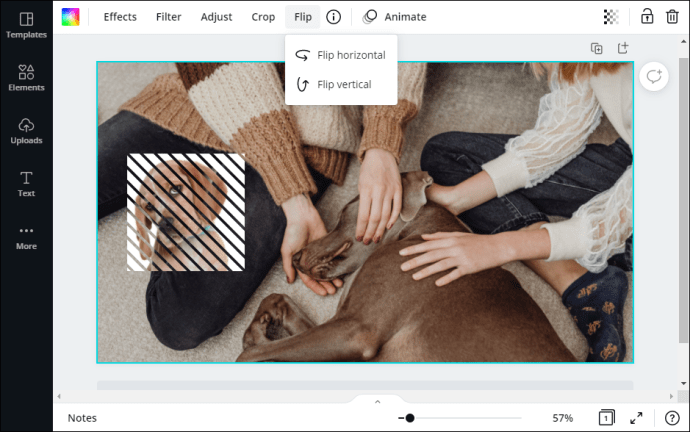
A konečně, pokud chcete rozšířit svůj výběr, můžete upgradovat na předplatné Canva Pro nebo Canva Enterprise a odemknout prémiové prvky. Tímto způsobem již vodoznak nebude viditelný a vy budete moci do svého návrhu začlenit ještě více prvků.
Malovat všemi barvami plátna
S Canva máte úplnou kreativní kontrolu nad svými návrhy. Platforma poskytuje působivý výběr nádherné grafiky, obrázků, okrajů a videí, které mohou oživit jakýkoli projekt. Navíc je každý prvek zcela přizpůsobitelný.
Jaké máte zkušenosti s Canva? Líbí se vám jejich výběr prvků? Neváhejte a podělte se o některé ze svých návrhových tipů v sekci komentářů níže.