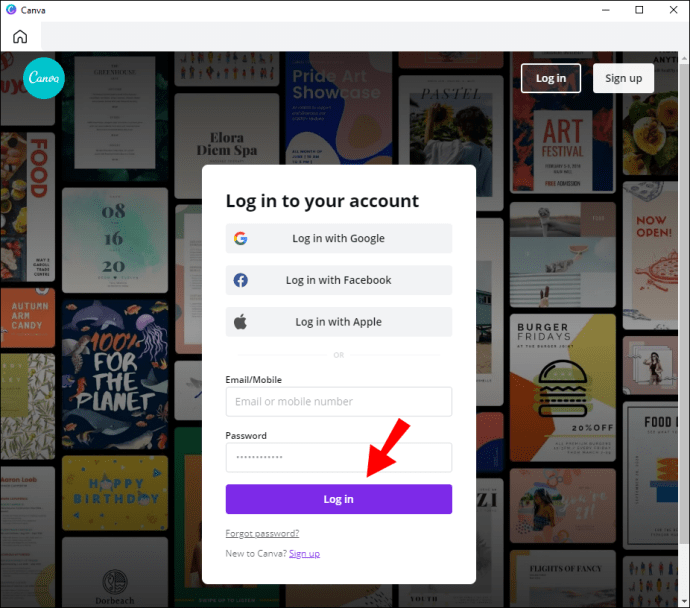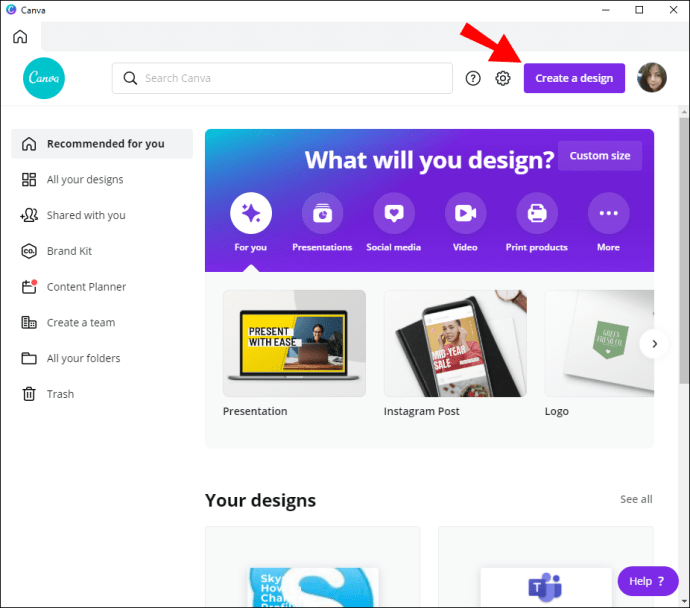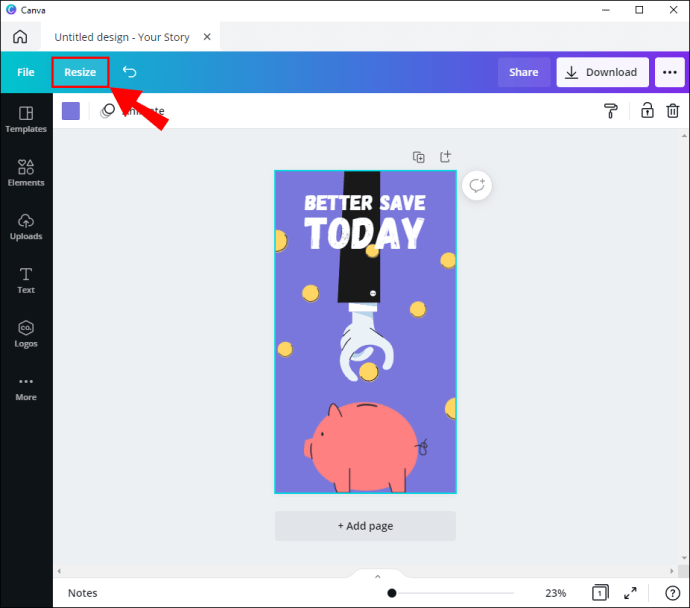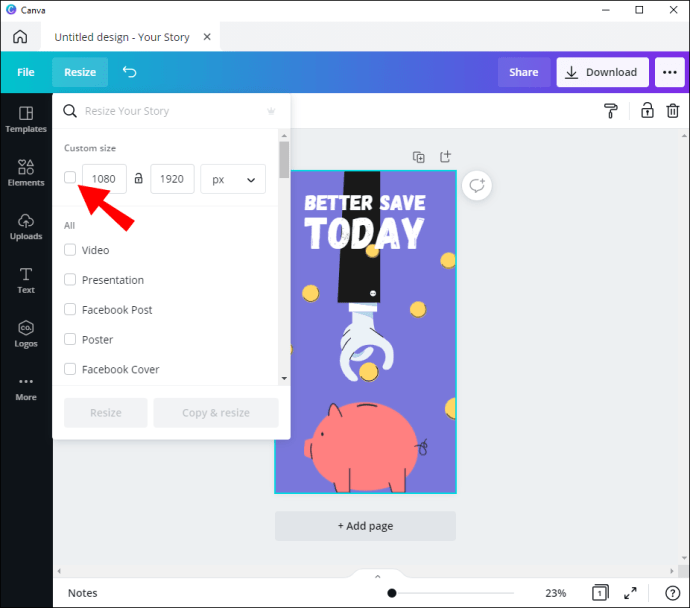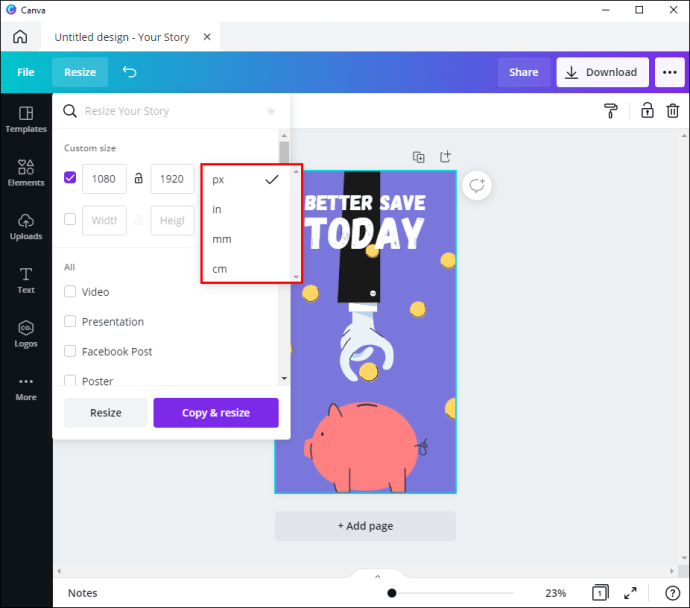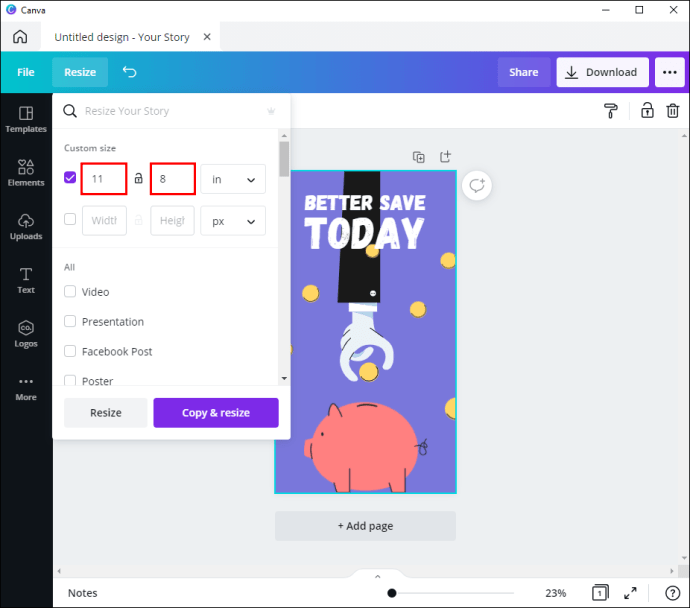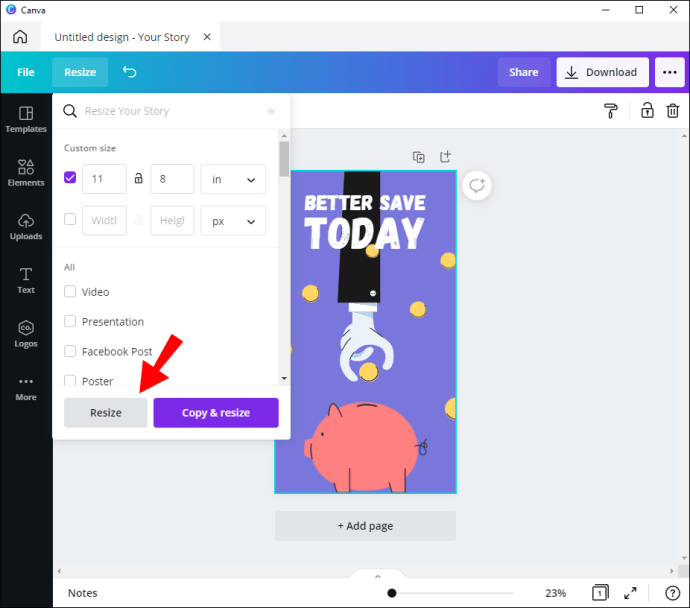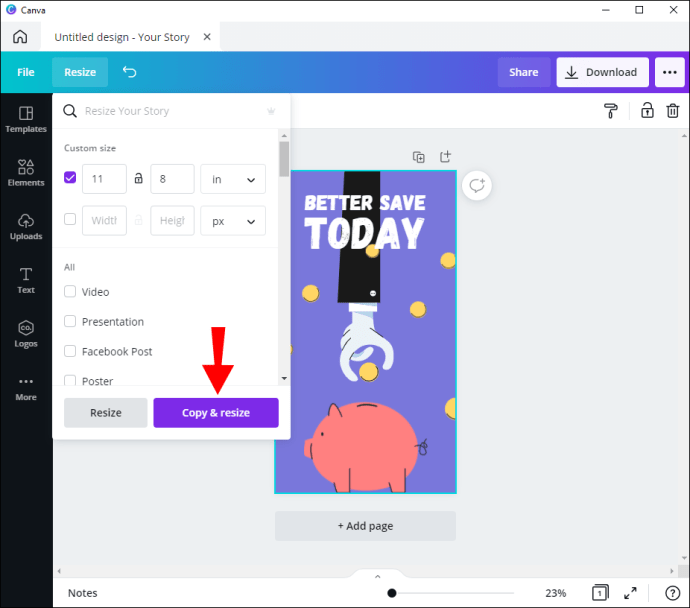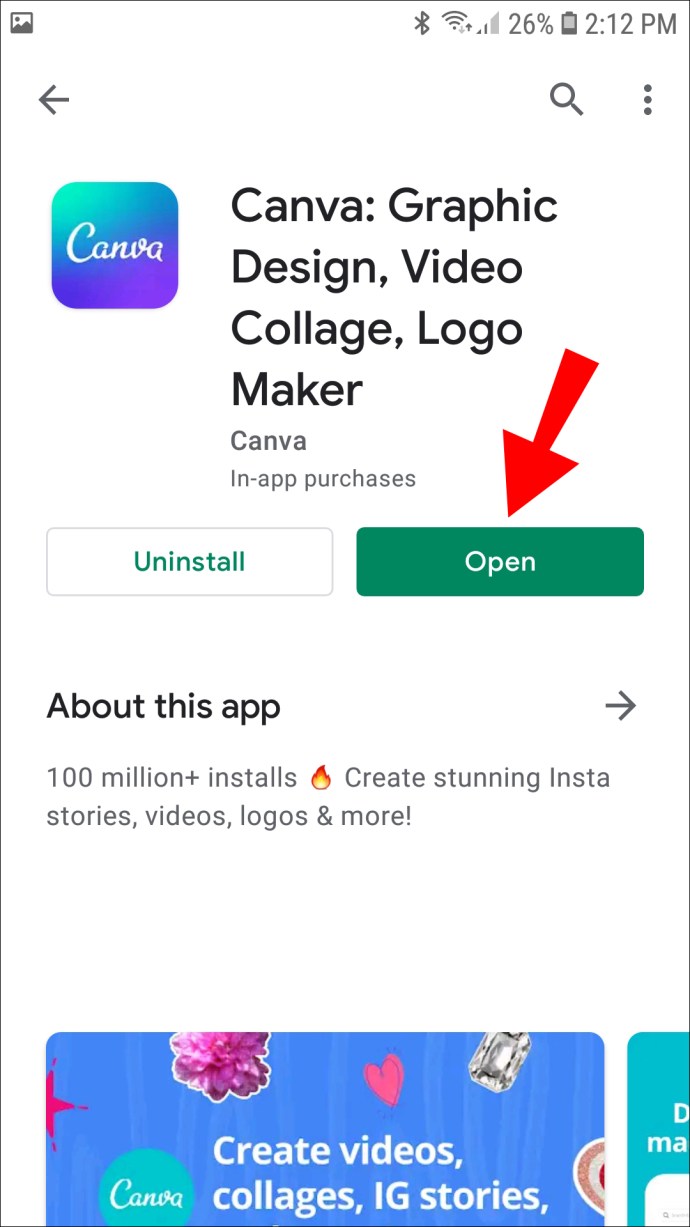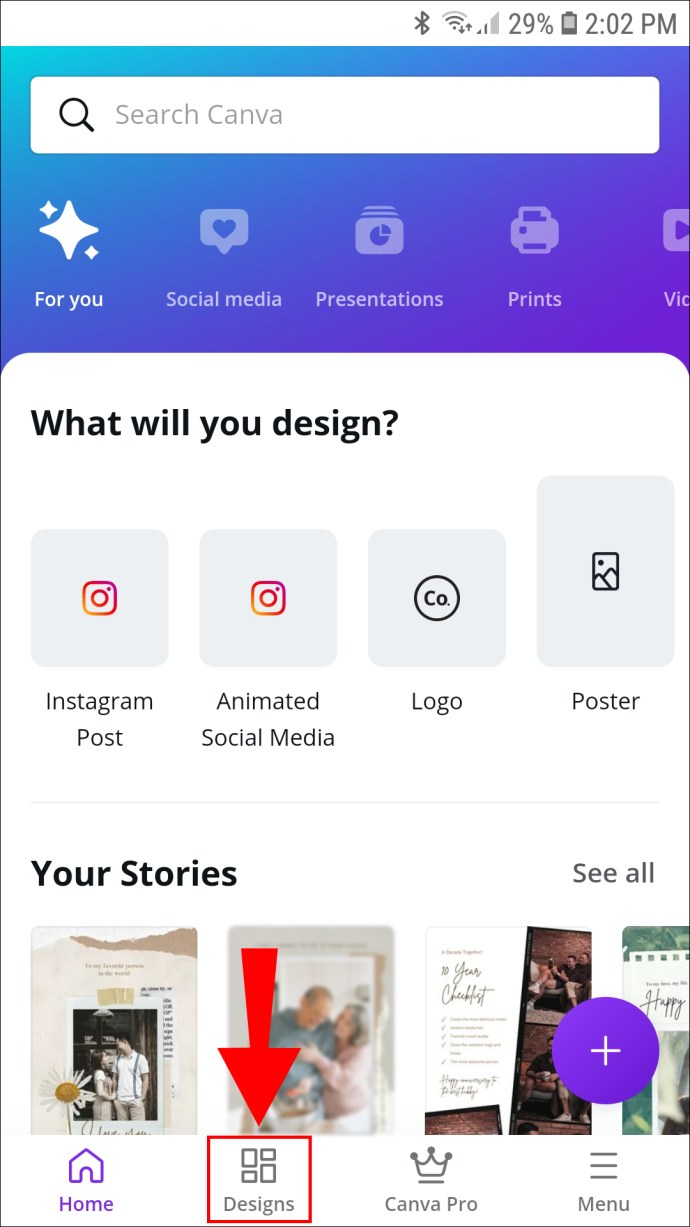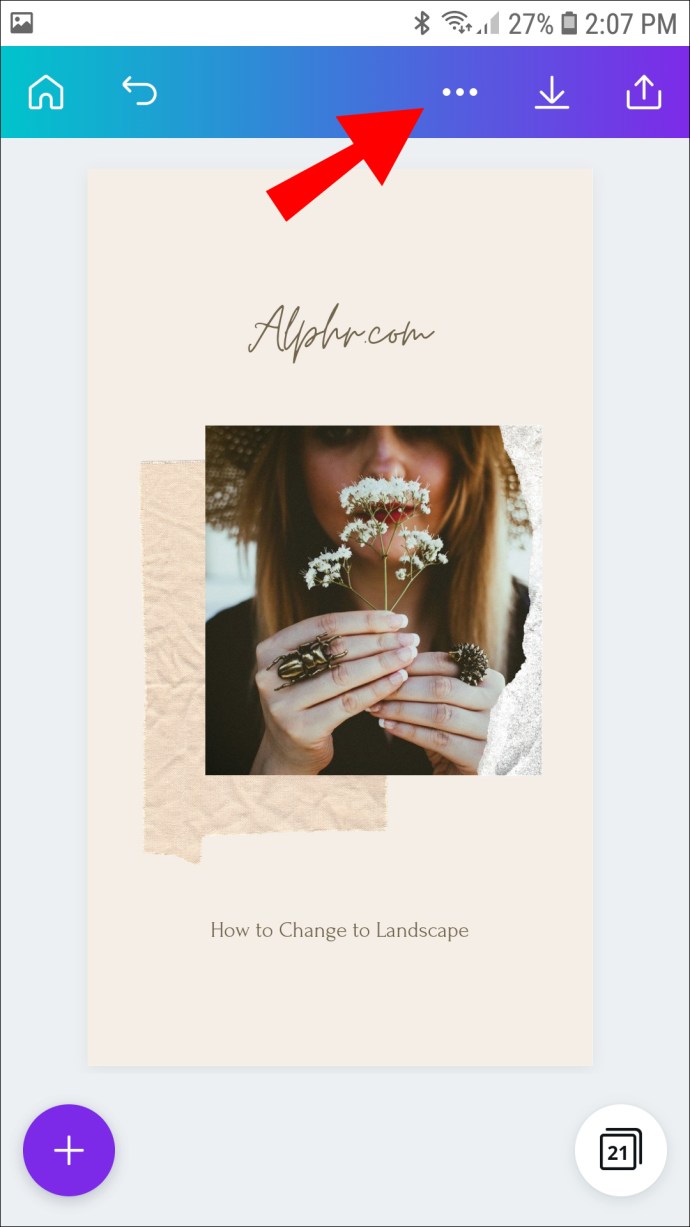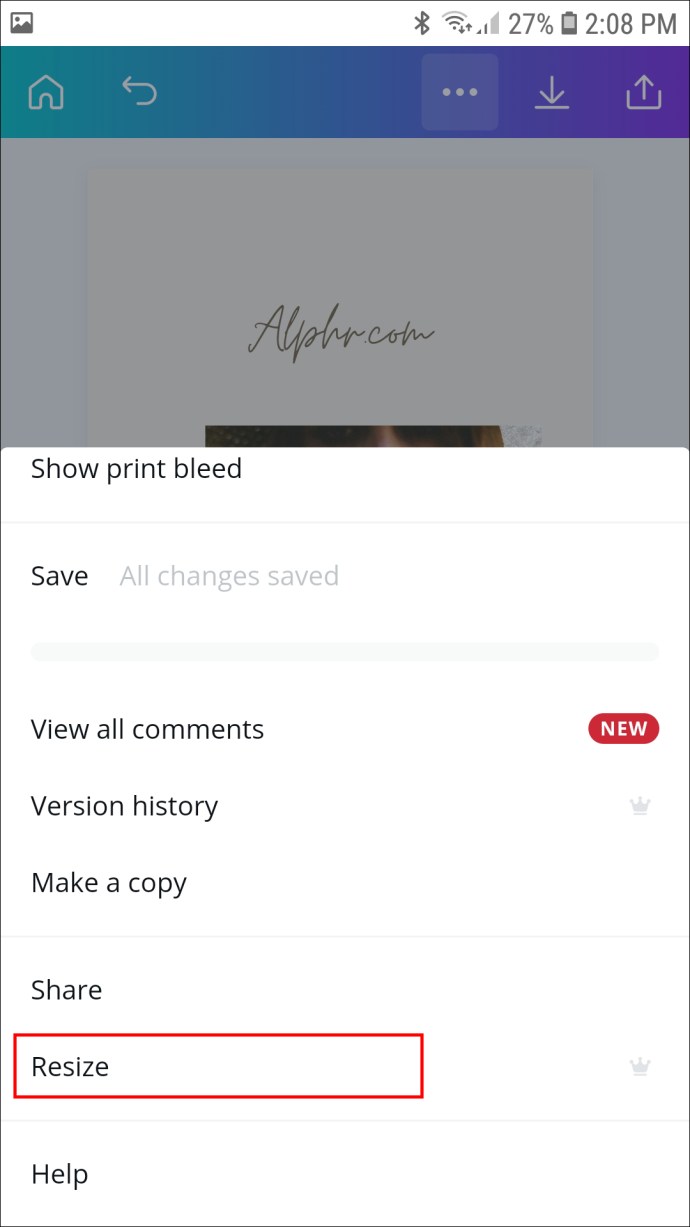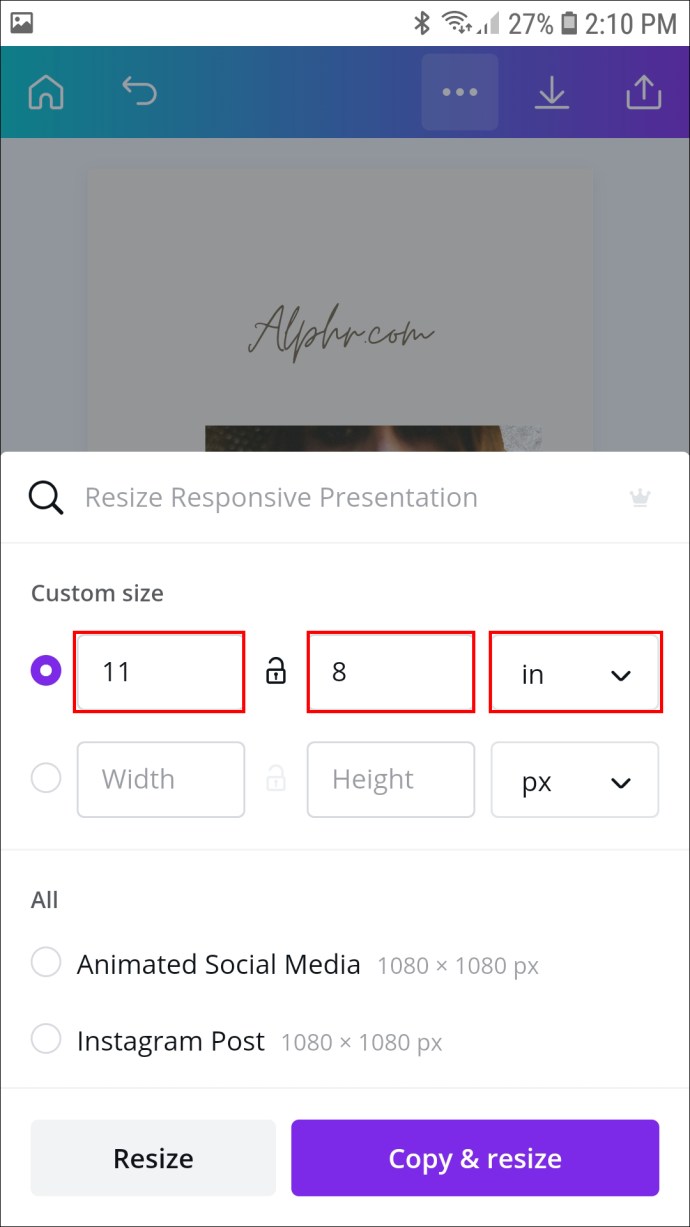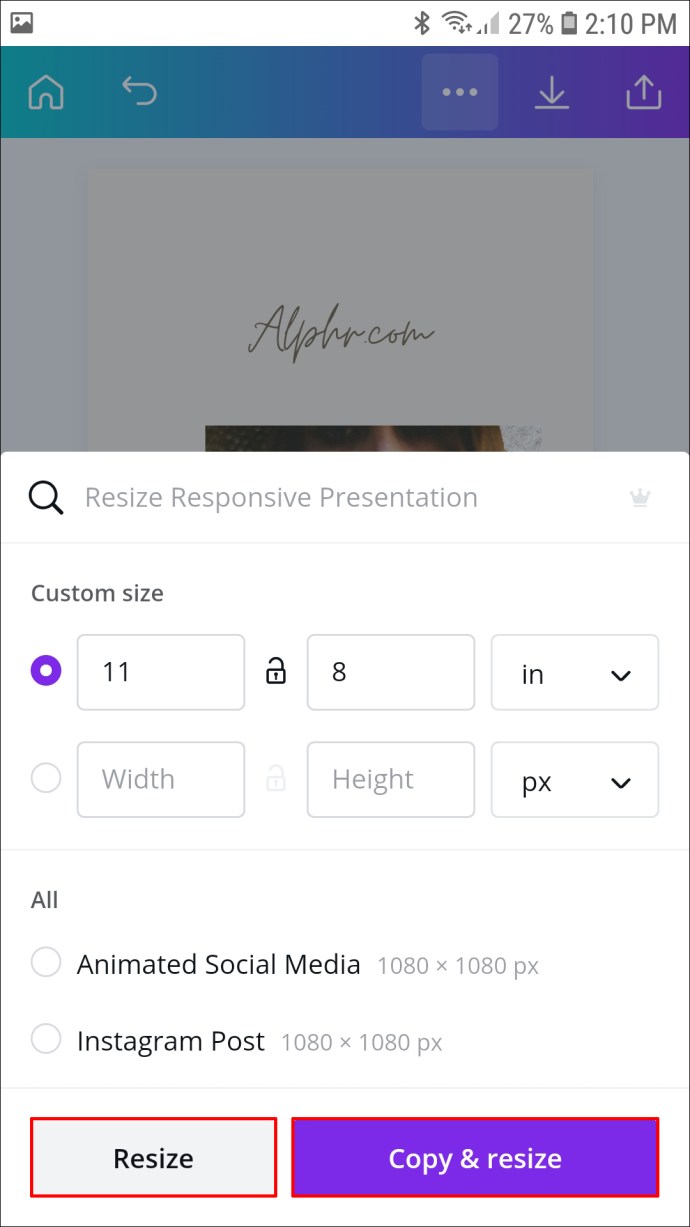Zatímco Canva je fantastický designový nástroj s mnoha užitečnými funkcemi, má několik nedostatků. V současné době není k dispozici především možnost změnit orientaci stránky na šířku nebo na výšku. Místo toho má Canva široký výběr šablon, které automaticky upravují rozměry tak, aby vyhovovaly různým platformám.

Existuje však způsob, jak toto omezení obejít. Můžete zkusit ručně změnit velikost stránky a nastavit šířku a výšku na rozměry na šířku. Navíc můžete změnit velikost jednotlivých prvků v návrhu tak, aby odpovídaly nové orientaci. V tomto tutoriálu vysvětlíme, jak vytvořit vlastní rozměry krajiny pro vaše projekty Canva pomocí podrobných pokynů.
Jedinou nevýhodou je, že k odemknutí budete muset upgradovat na placené předplatné. Pokud však máte zájem si to vyzkoušet, je k dispozici 30denní bezplatná zkušební verze.
Pokud máte předplatné Canva Pro nebo Enterprise, budete moci tuto funkci používat se všemi svými zařízeními. Rozhraní aplikace je identické pro webovou i mobilní verzi. V následující části najdete podrobné pokyny, jak změnit velikost stránky Canva.
Otočení stránky v Canva na šířku na PC
Ve skutečnosti nemůžete otáčet stránku v Canva, jak jsme již stanovili. Můžete však ručně změnit šířku a výšku, abyste dosáhli vodorovné nebo svislé orientace. Jedinou podmínkou je přechod na placené předplatné. Můžete si vybrat ze dvou různých plánů: Canva Enterprise nebo Canva Pro. S touto funkcí navíc přicházejí také Canva pro vzdělávání a Canva pro neziskové organizace.
Jakmile se zaregistrujete k bezplatné zkušební verzi, odemknete funkci „Změnit velikost“. Stejně jako ostatní nástroje Canva je neuvěřitelně efektivní. Postup použití:
- Otevřete aplikaci Canva a přihlaste se ke svému účtu.
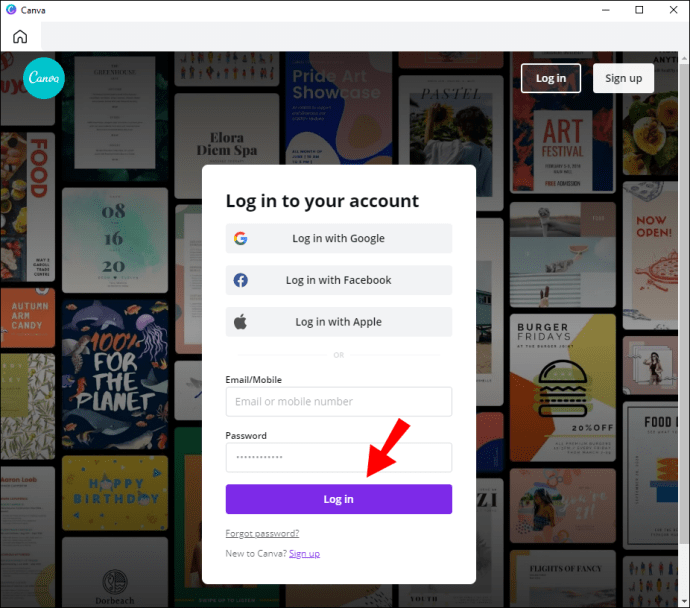
- Přejděte do části „Vaše návrhy“ a vyberte ten, jehož velikost chcete změnit. Poté si samozřejmě můžete vytvořit nový design kliknutím na fialové tlačítko v pravém horním rohu vedle vašeho profilového obrázku.
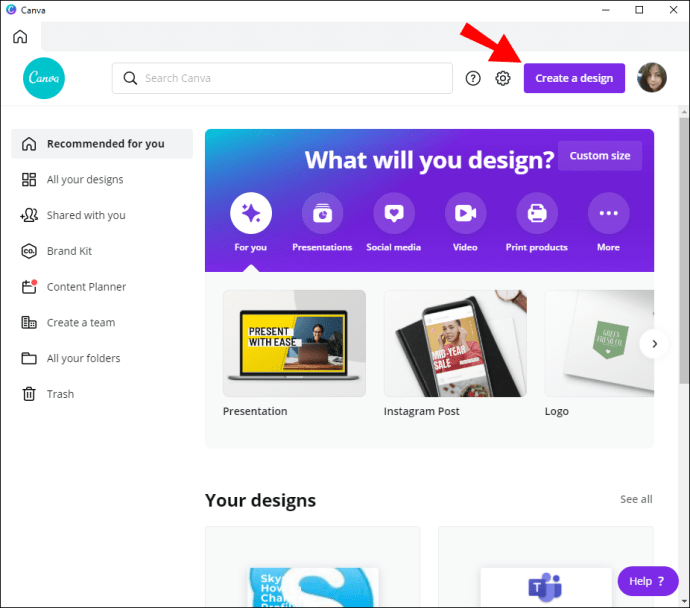
- Pokud jste uživatelem Canva Pro nebo Enterprise, v levém horním rohu obrazovky uvidíte funkci „Změnit velikost“. Klepnutím na něj otevřete nabídku.
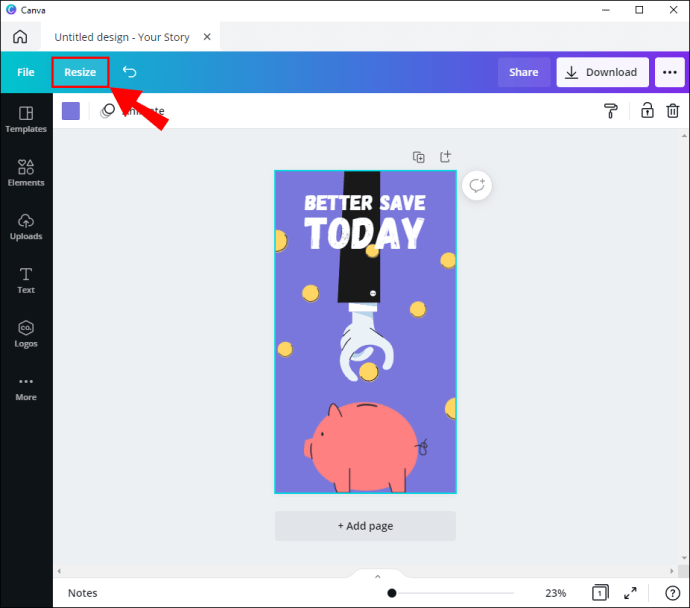
- Zobrazí se rozevírací panel. Zaškrtněte políčko vedle šířky a výšky stránky.
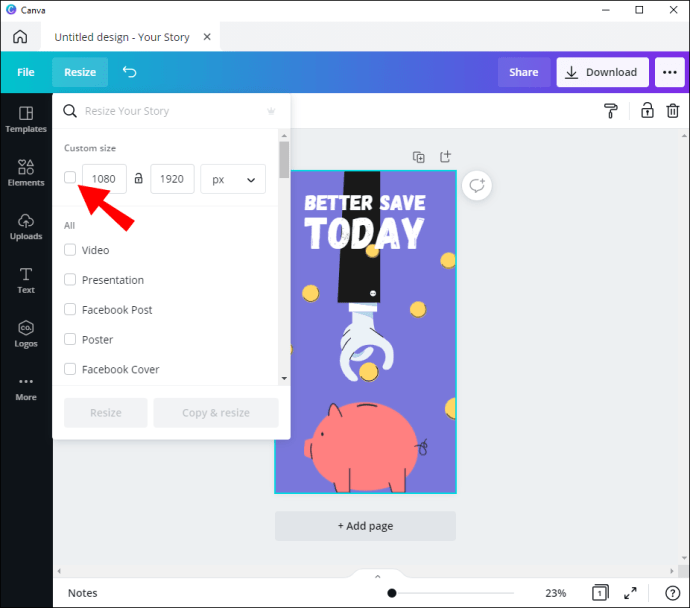
- Poté klikněte na malou šipku dolů, abyste získali přístup k rozevíracímu seznamu měrných jednotek. Můžete si vybrat mezi pixely, palci, milimetry nebo centimetry.
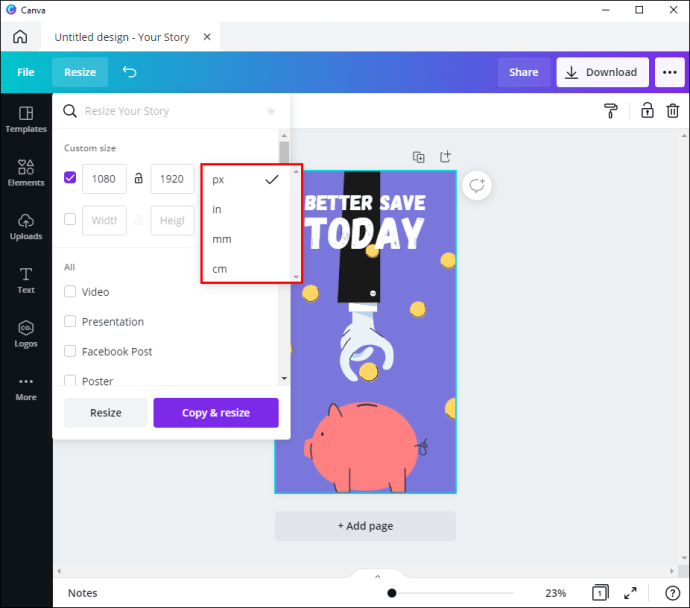
- Nastavte preferované rozměry. V režimu Na šířku chcete, aby byla šířka větší než výška. Pokud je například výška 8 palců, nastavte šířku alespoň na 11.
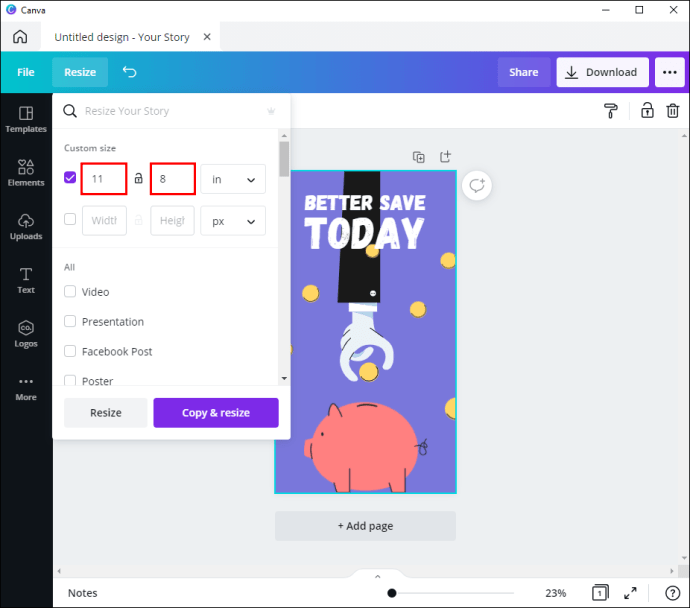
- Až budete hotovi, klikněte na tlačítko „Změnit velikost“ v levém dolním rohu panelu.
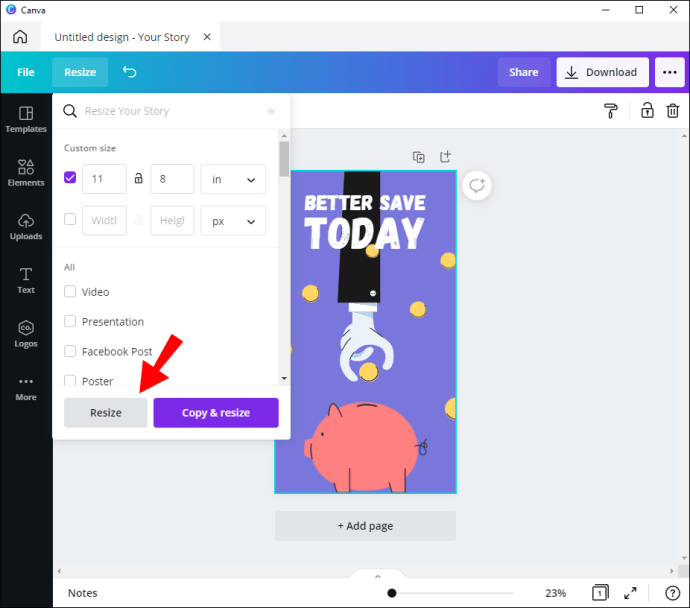
- Pokud chcete, aby byl váš aktuální návrh neporušený, klikněte na tlačítko „Kopírovat a změnit velikost“ v pravém dolním rohu. Tímto způsobem vytvoříte novou kopii návrhu v režimu na šířku.
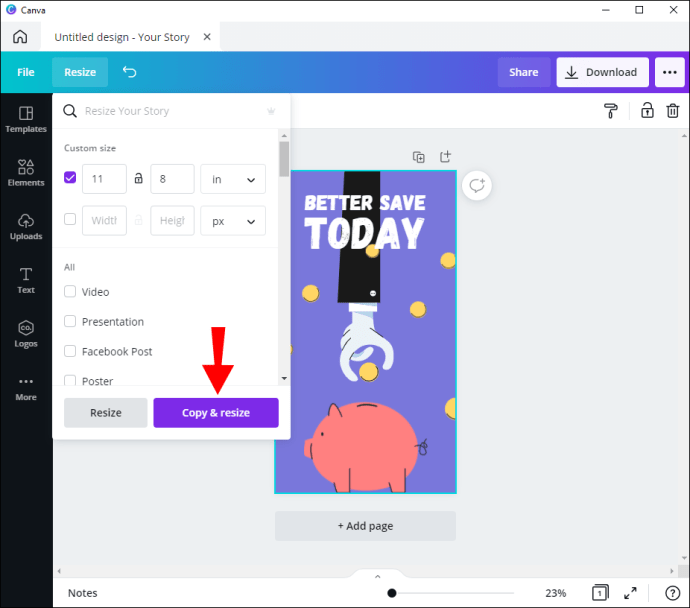
Vzhledem k tomu, že je k dispozici mobilní verze Canva, můžete tuto funkci používat na cestách. Uživatelské rozhraní je identické pro zařízení Android a iOS, takže v obou případech platí následující kroky:
- Spusťte mobilní aplikaci Canva a přihlaste se ke svému účtu.
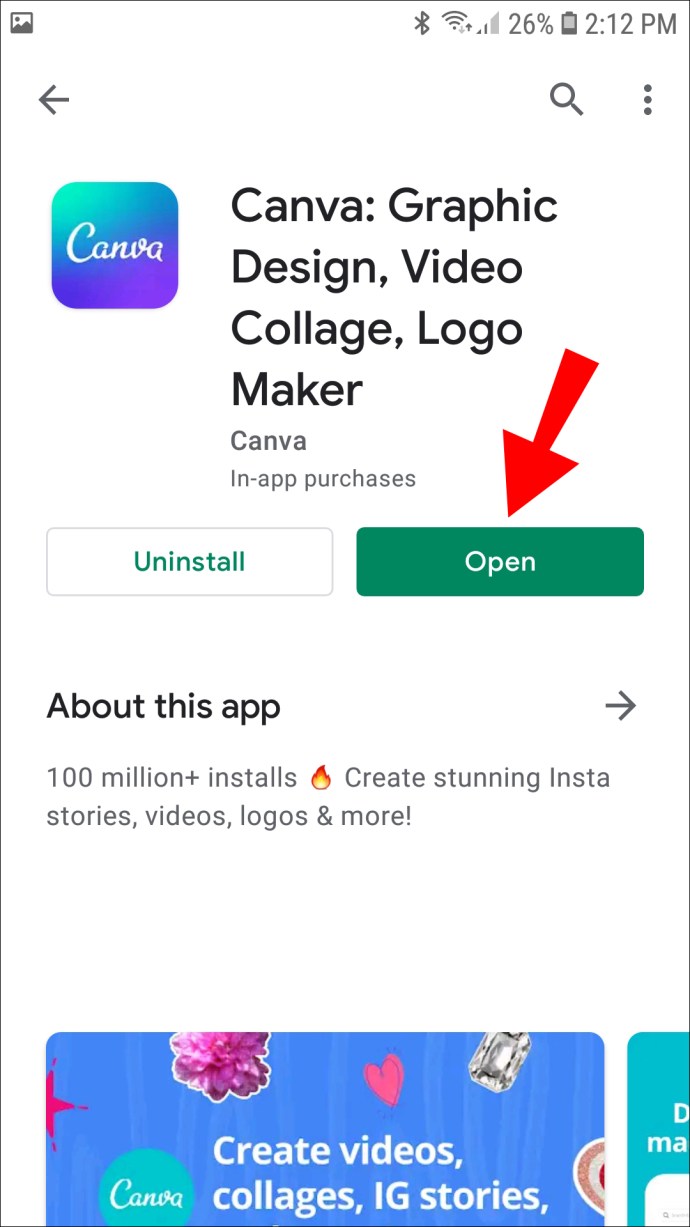
- V dolní části domovské stránky klikněte na kartu „Návrhy“. Dále vyberte design, jehož velikost chcete změnit.
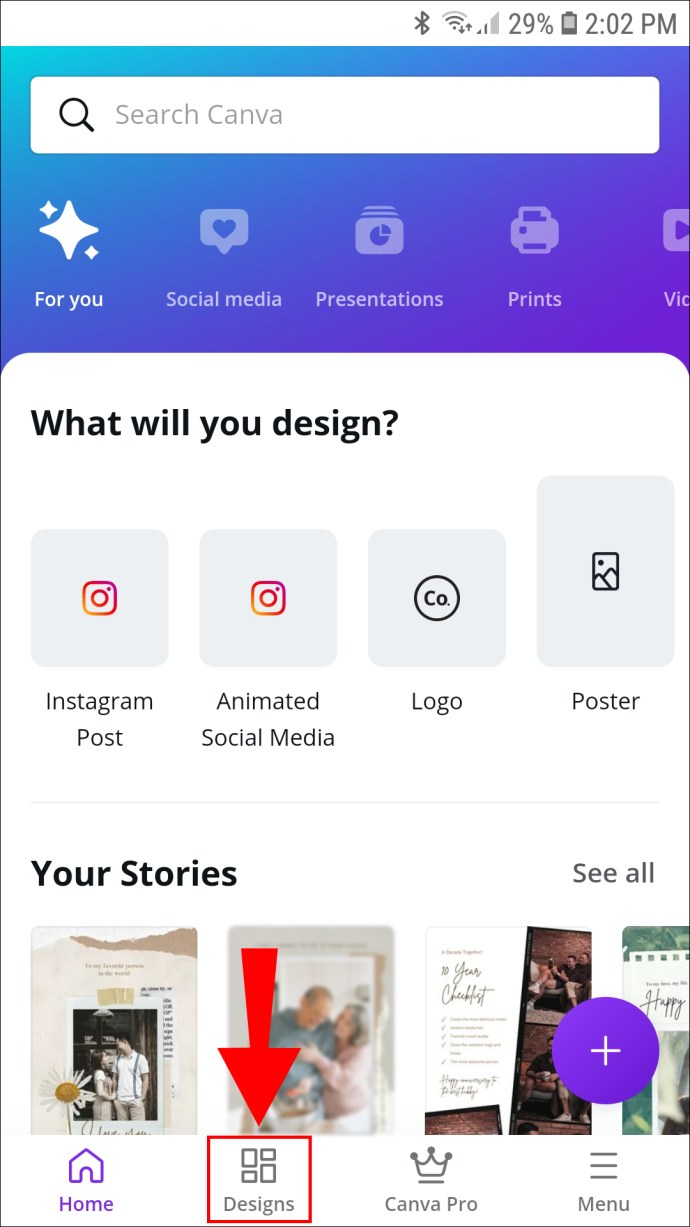
- Pokud chcete vytvořit nový design, vyberte šablonu z widgetu v horní části obrazovky.
- Po otevření návrhu klepněte na tři vodorovné tečky v pravém horním rohu.
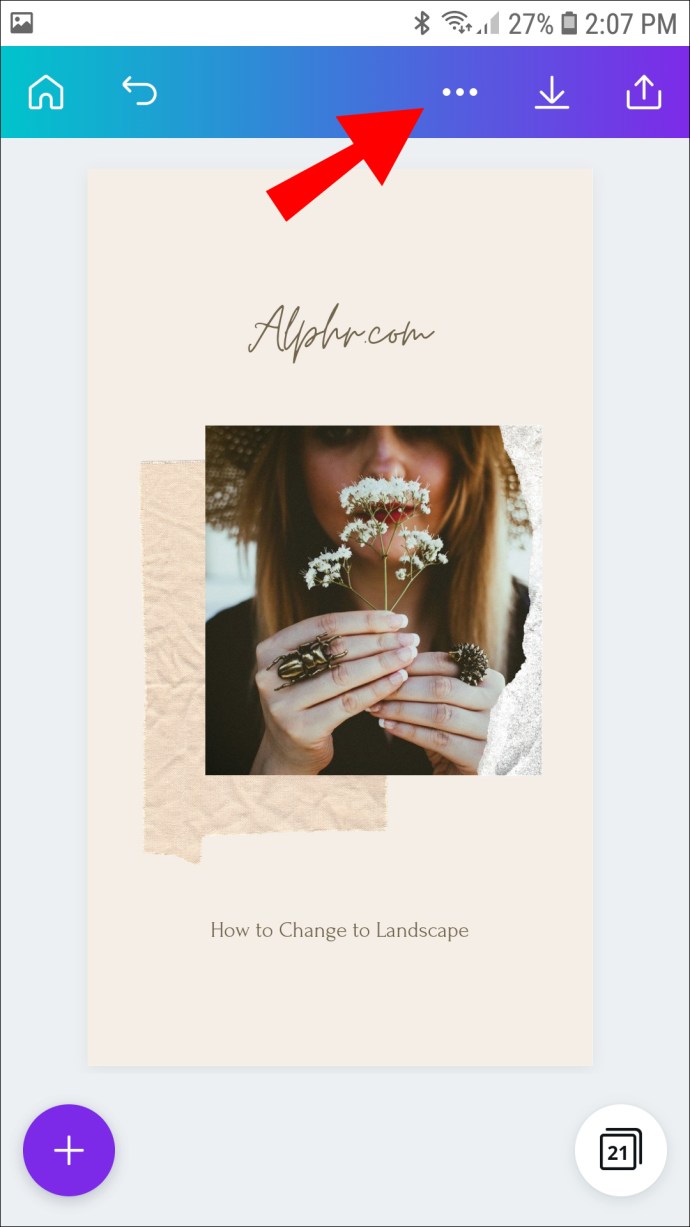
- Zobrazí se vyskakovací nabídka. Přejděte dolů a klepněte na „Změnit velikost“.
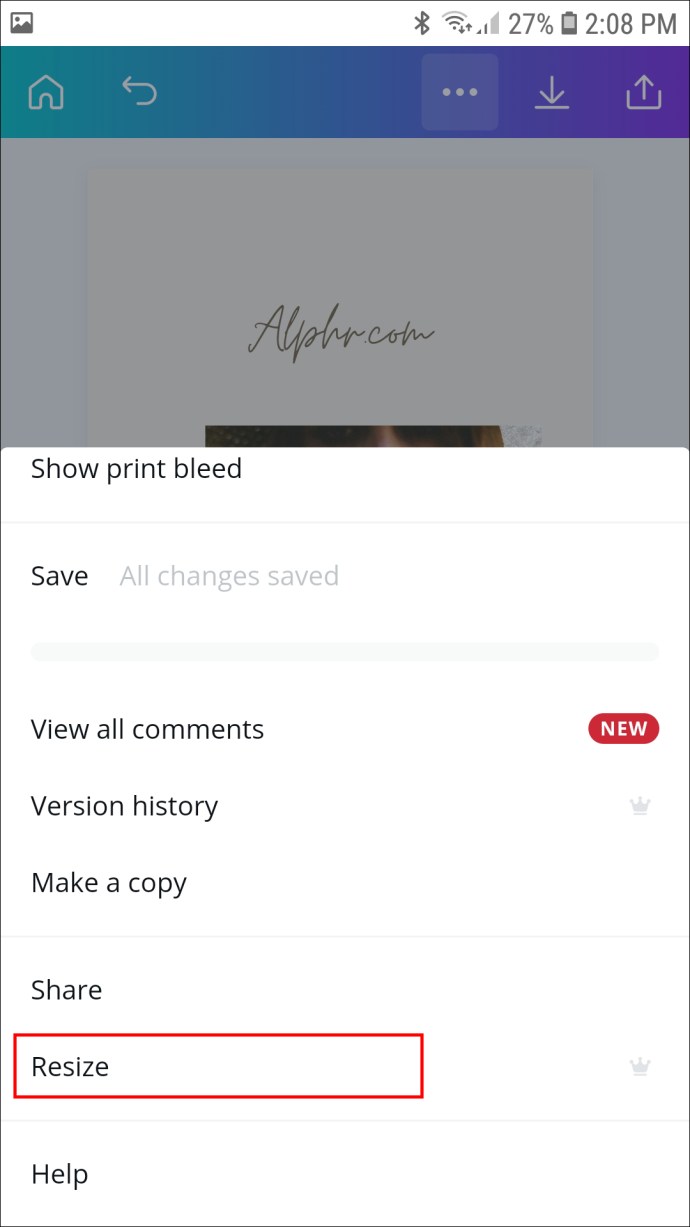
- Otevře se nový panel. Nastavte rozměry tak, aby odpovídaly režimu Na šířku.
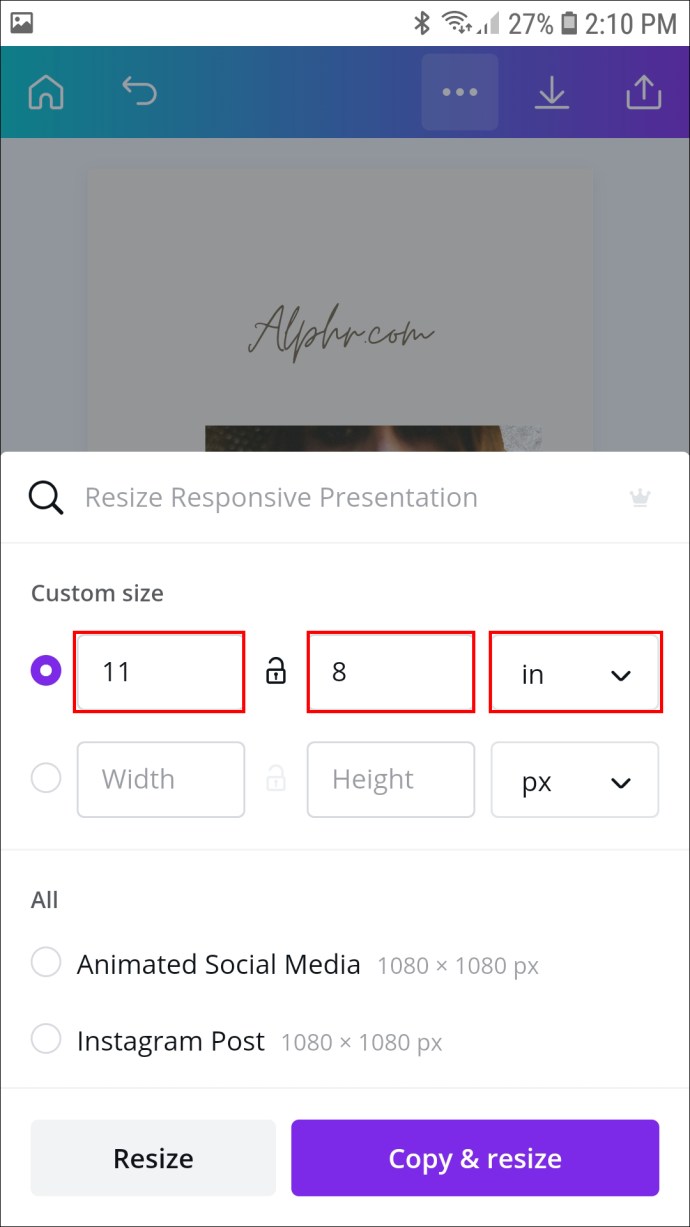
- Až budete hotovi, klepněte na „Změnit velikost“ nebo „Kopírovat a změnit velikost“, pokud chcete uložit samostatnou verzi v režimu na šířku.
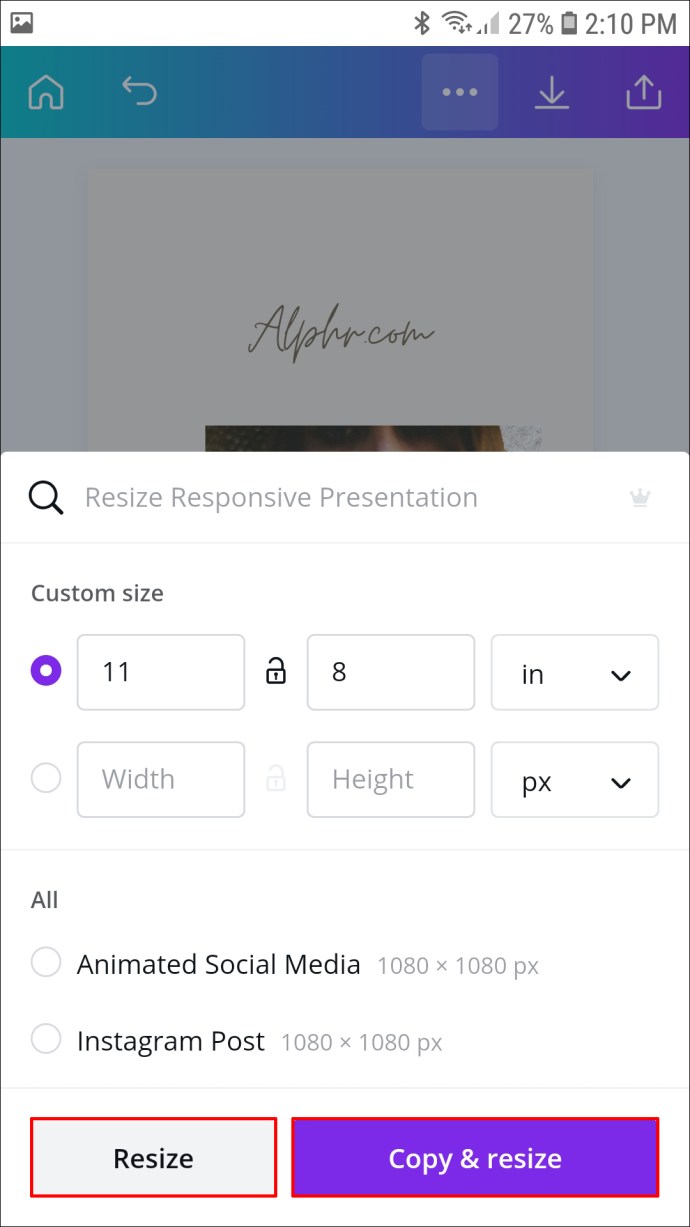
Změňte svou orientaci pomocí Canva
Přestože Canva nemá vlastní funkci pro změnu orientace stránky, existuje šikovné řešení. Použitím nástroje „Změnit velikost“ můžete upravit šířku a délku stránky na vlastní rozměry. V důsledku toho jej můžete zvětšením šířky nastavit na vodorovnou orientaci nebo režim Na šířku.
Bohužel, k užitečné funkci mají přístup pouze uživatelé Canva Pro a Canva Enterprise. Pozitivní je, že pokud máte zájem, je pro oba k dispozici 30denní bezplatná zkušební verze. Kromě toho má Canva působivou knihovnu vysoce kvalitních bezplatných šablon, které můžete místo toho použít. Šablony jsou speciálně navrženy pro optimální výsledky a zajišťují, že grafika bude vždy křupavě čistá.
Jaké máte zkušenosti s Canva? Existuje jiný designový nástroj, který preferujete? Dejte nám vědět v komentářích níže, zda existuje způsob, jak změnit orientaci stránky bez upgradu na placené předplatné.