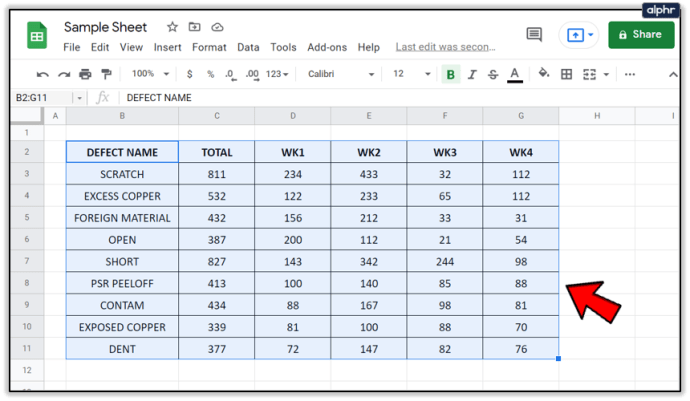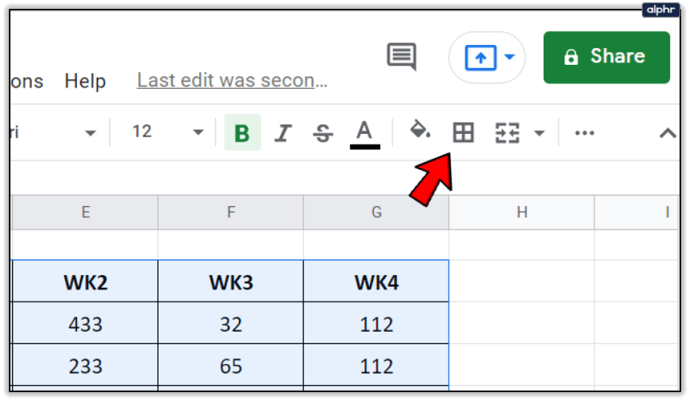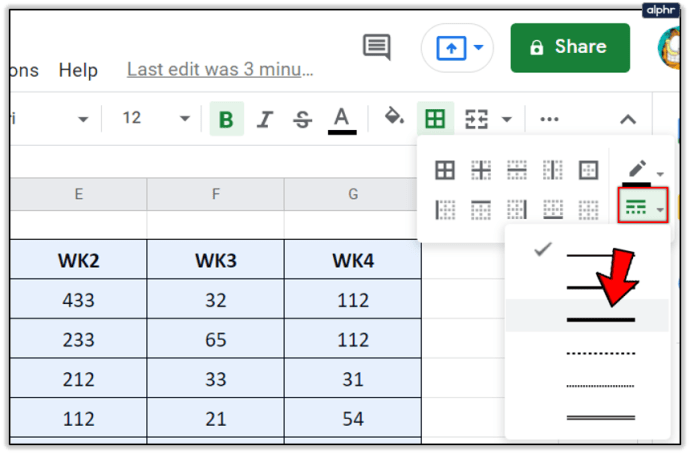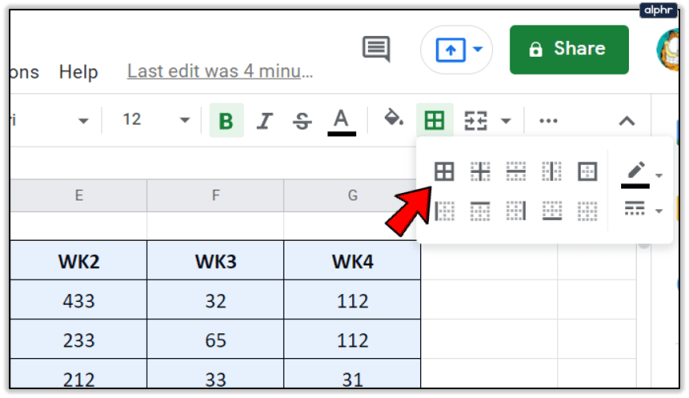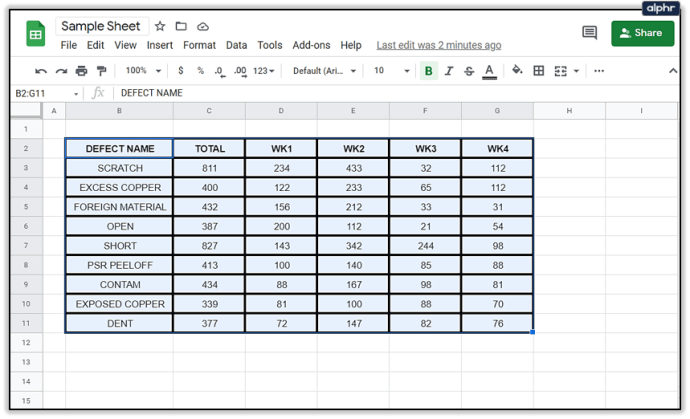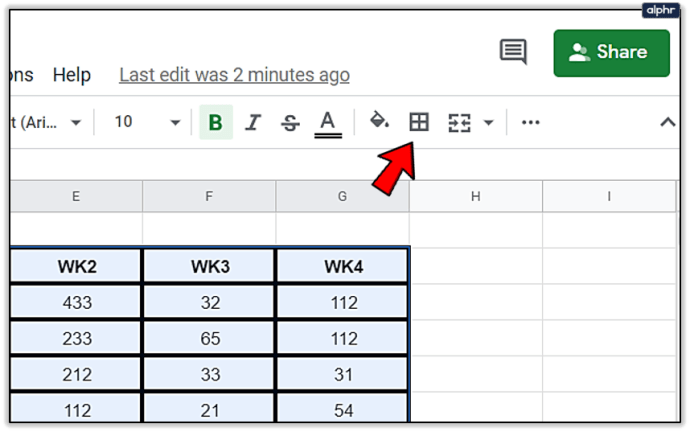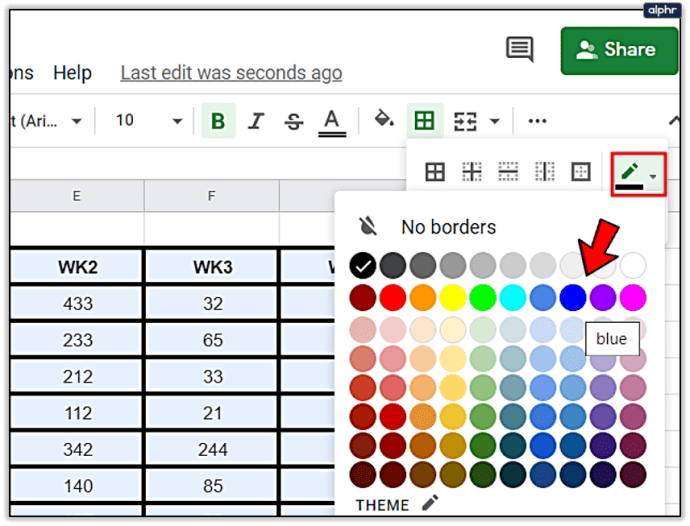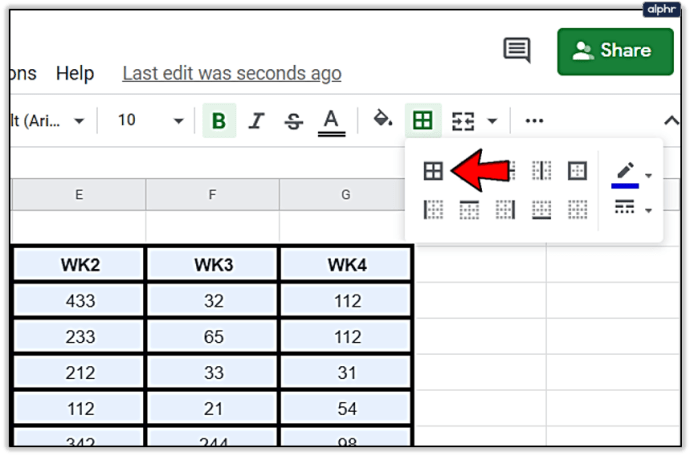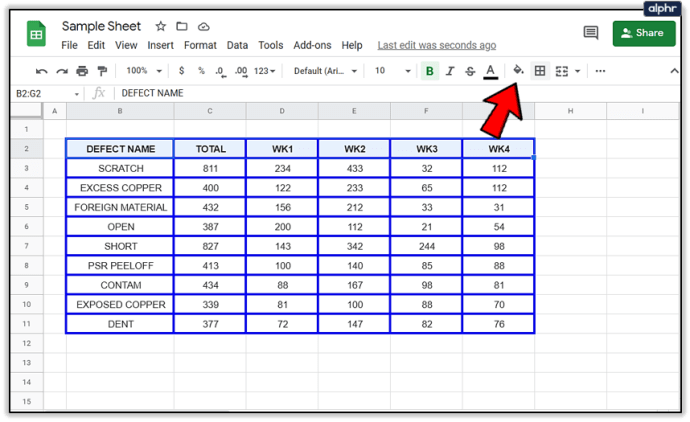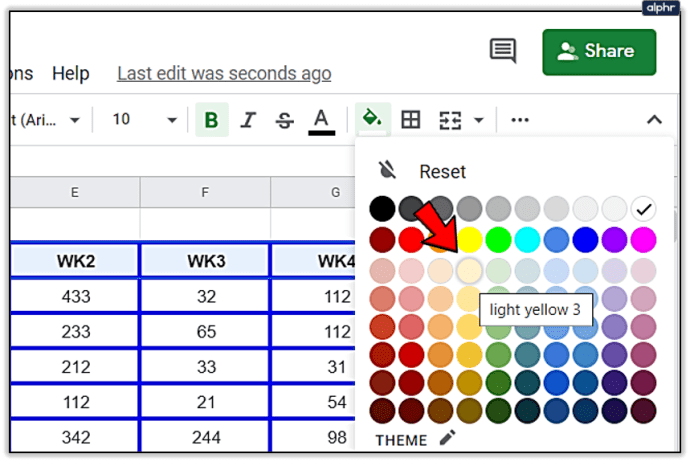Tabulky Google jsou široce používanou online cloudovou tabulkovou alternativou od oblíbeného online podnikového molocha. Vypadá a působí podobně jako Excel, ale spíše než jako drahý kancelářský balík nebo otravné roční předplatné jsou Tabulky zcela zdarma. Samozřejmě, že nemá celou řadu výkonných funkcí, které může Excel nasadit, ale pro 90 % uživatelů zvládne vše, co byste si mohli přát.

Jednou z důležitých funkcí, kterou Tabulky podporují, je možnost přiřadit buňkám v každé tabulce styly. Mnoho lidí chce zejména zvětšit šířku okraje svých buněk a formátovat věci, jak se jim líbí. V tomto článku poskytnu návod, jak zvětšit šířku ohraničení buněk, a také několik dalších tipů pro formátování.

Zvětšit šířku okraje v Tabulkách Google
Stejně jako většina operací v Tabulkách Google je změna šířky ohraničení poměrně jednoduchá. Možnosti pro zvětšení šířky okraje jsou omezené, ale existuje dostatek možností, díky nimž bude stůl vyčnívat.
- Vyberte oblast buněk, pro kterou chcete zvětšit šířku ohraničení.
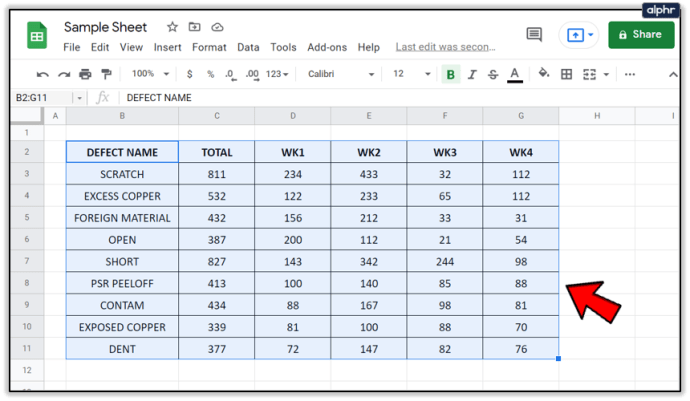
- Vyberte ikonu nabídky Ohraničení v horní části listu (vypadá jako čtyři čtverce jako jeden čtverec).
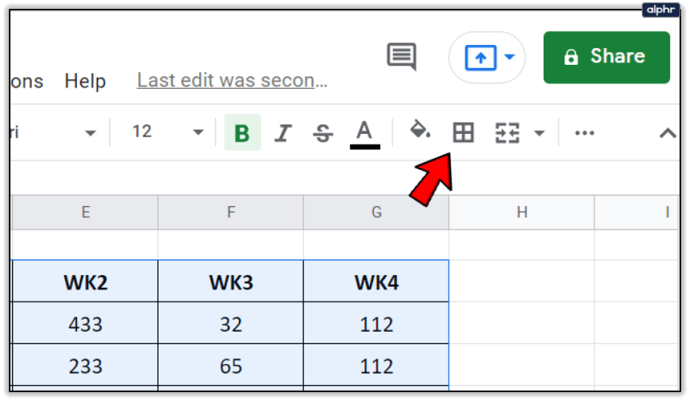
- Vyberte ikonu stylu ohraničení a poté z rozevírací nabídky vyberte požadovaný styl.
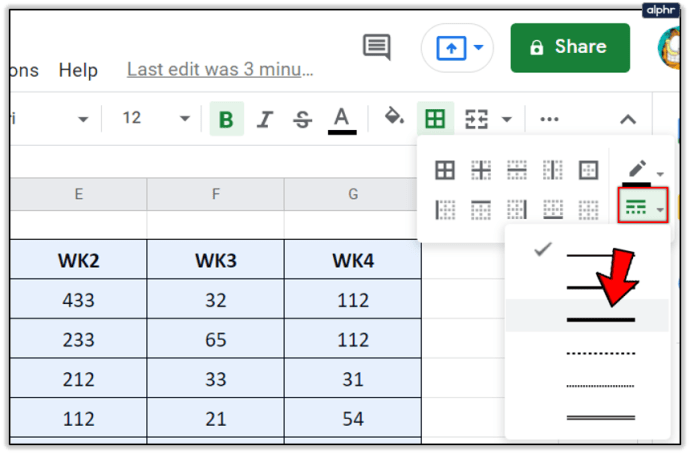
- Vyberte možnost ohraničení, kterou chcete použít.
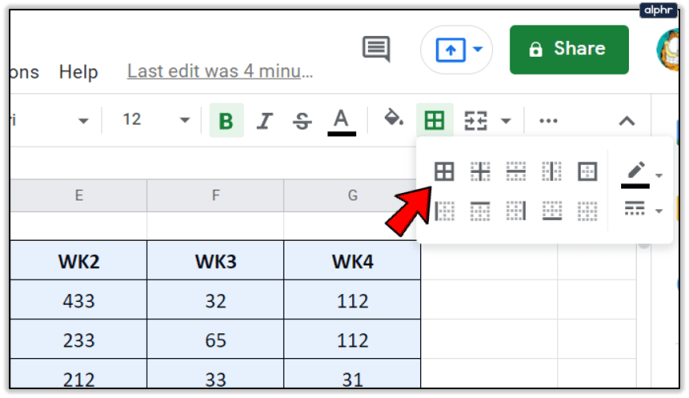
To je vše, co musíte udělat! Vybrané buňky by nyní měly mít kolem sebe jiný styl ohraničení. Tyto kroky můžete opakovat pro libovolný výběr buněk libovolného tvaru, který se vám líbí.

Změňte barvu ohraničení v Tabulkách Google
Dalším způsobem, jak tabulku vyniknout, je změnit barvu ohraničení buňky ze standardní černé. Díky tomu buňka vyskočí z obrazovky a stane se středem pozornosti. To je ideální, pokud máte klíčová data, která chcete zobrazit a zvýraznit vizuálně.
- Vyberte oblast buněk, kterou chcete upravit.
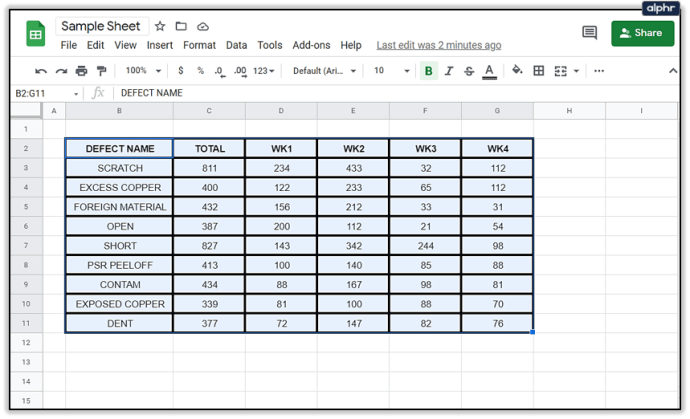
- Vyberte ikonu rychlé nabídky Ohraničení v horní části listu.
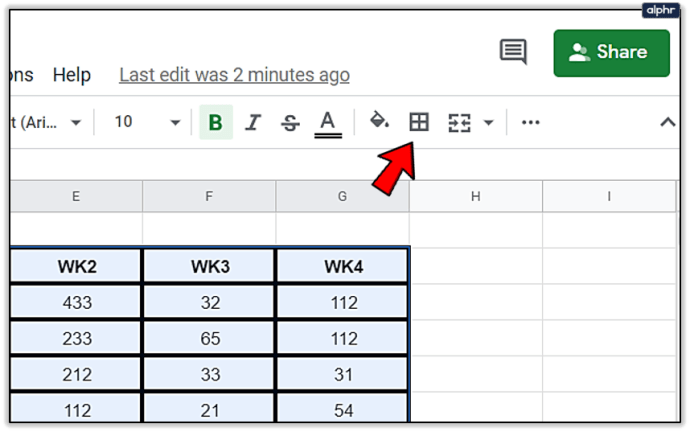
- Vyberte ikonu tužky z nabídky a poté klikněte na barvu okraje dle vašeho výběru. Změňte barvu na něco, co vynikne a zapadne do tématu.
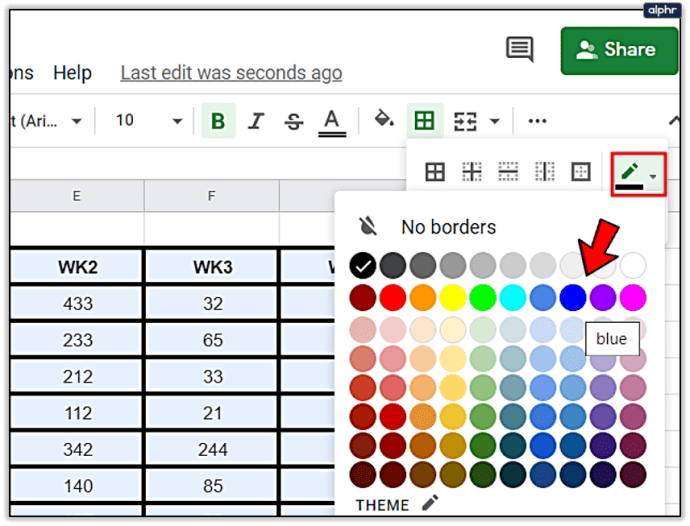
- Chcete-li použít změny, vyberte z možností ohraničení.
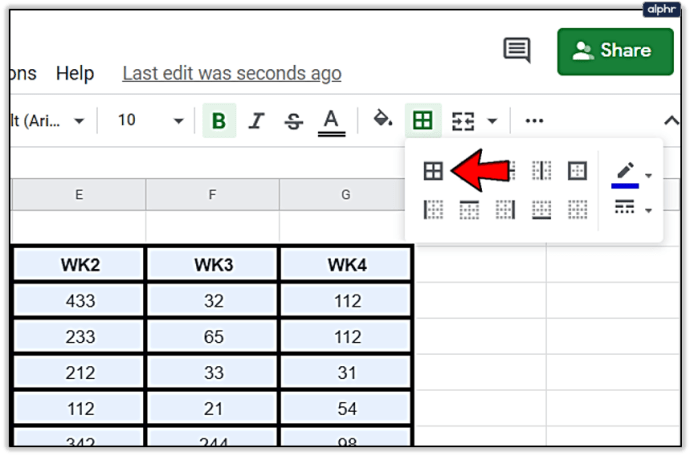
Váš stůl by nyní měl mít jinou barvu ohraničení a měl by vyčnívat ze zbytku listu. Je to dobrý způsob, jak zajistit, že požadovaná data získají pozornost, kterou si zaslouží.

Změňte barvu buňky v Tabulkách Google
Změna barvy buněk je užitečný způsob, jak oddělit různé sady dat nebo zvýraznit tabulky jiným způsobem. Je to také užitečné pro větší listy s více tabulkami.
- Vyberte oblast buněk, kterou chcete upravit.

- Vyberte ikonu nabídky Výplň v horní nabídce.
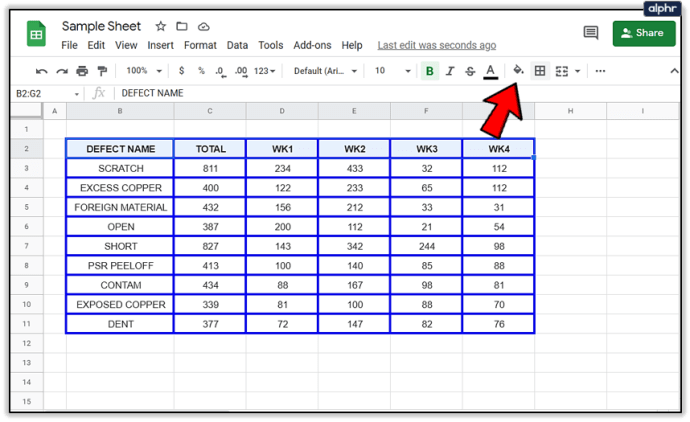
- Vyberte barvu, kterou chcete použít.
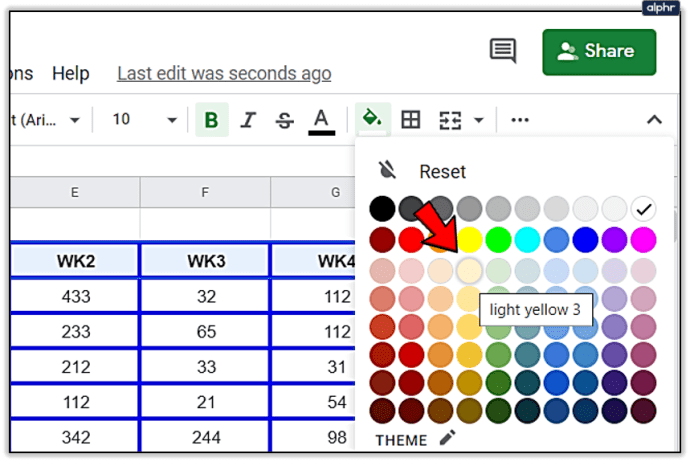
- Klikněte na něj a pozadí vybraných buněk by mělo změnit barvu.

Máte nějaké skvělé tipy nebo techniky pro formátování dat v Tabulkách Google? Podělte se o ně s námi v komentářích níže!