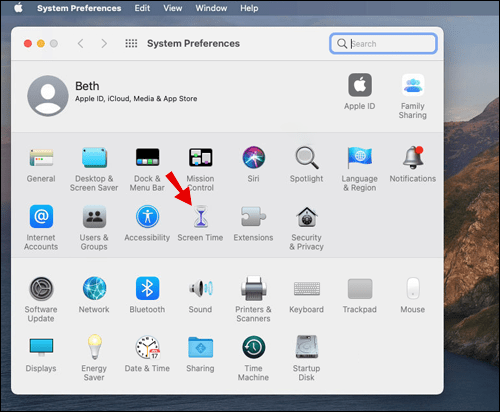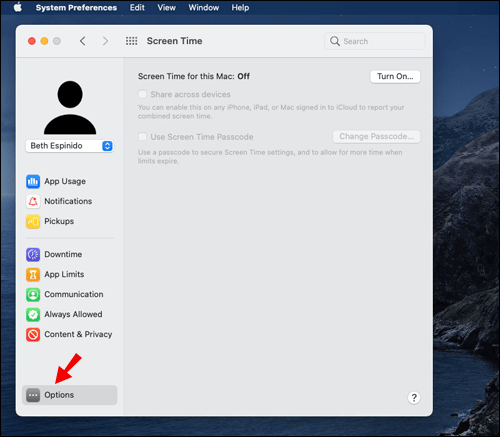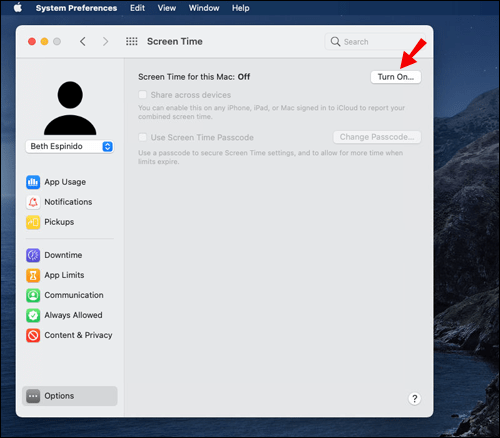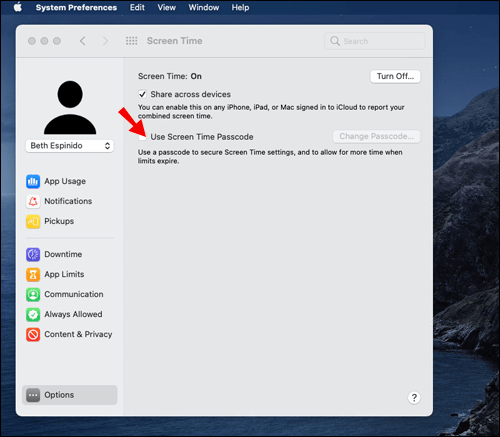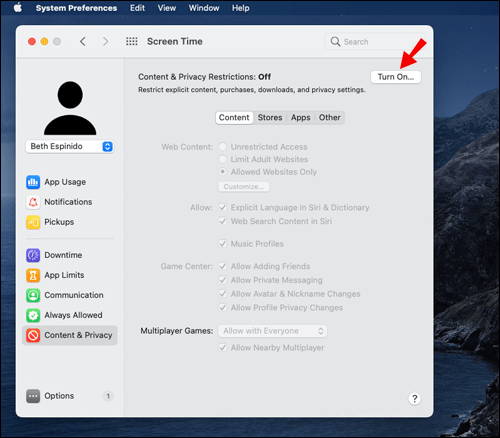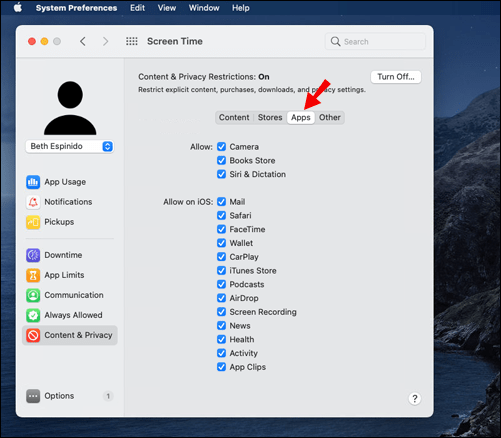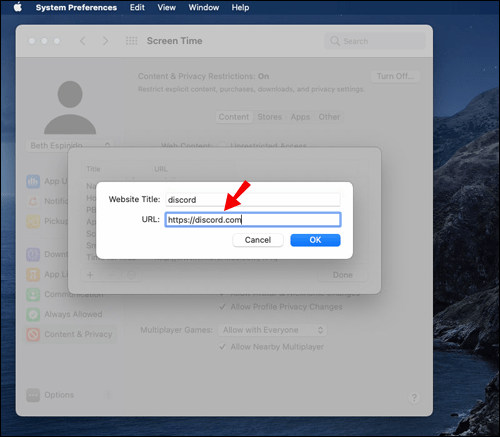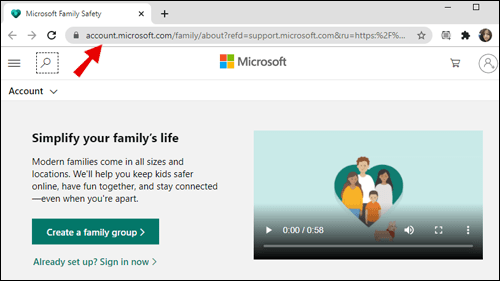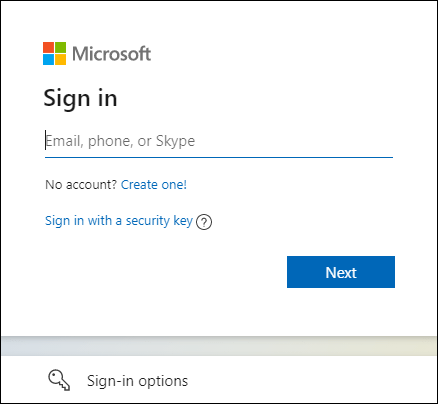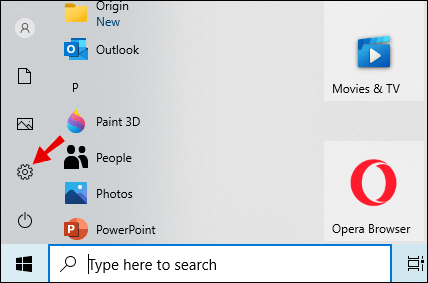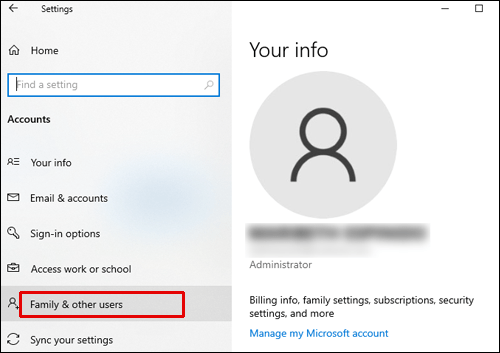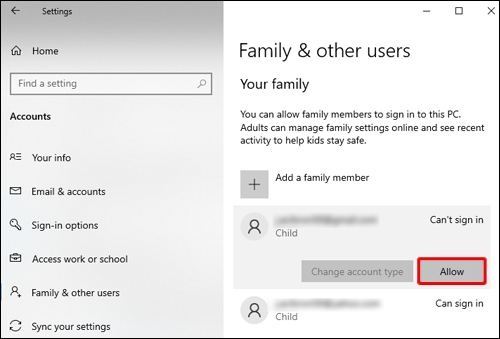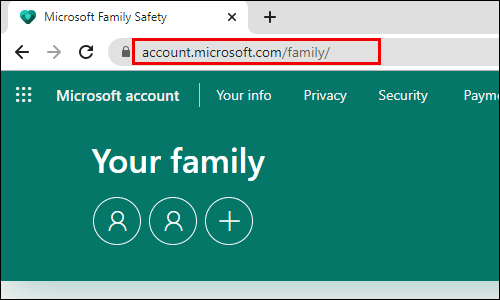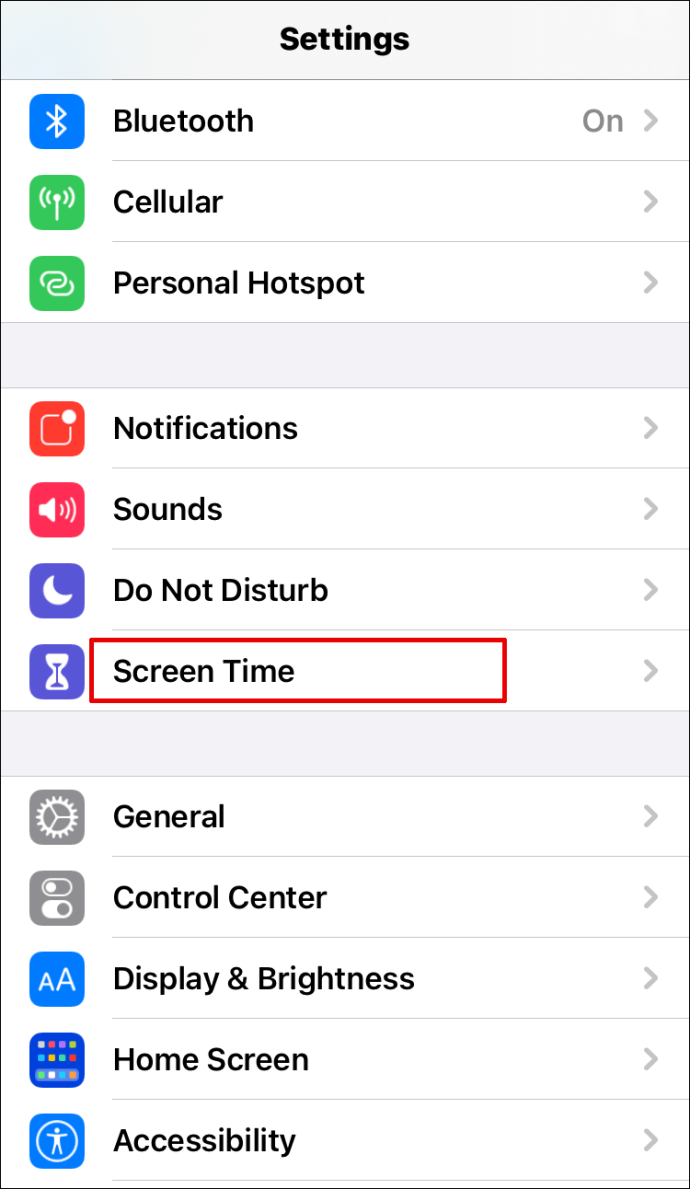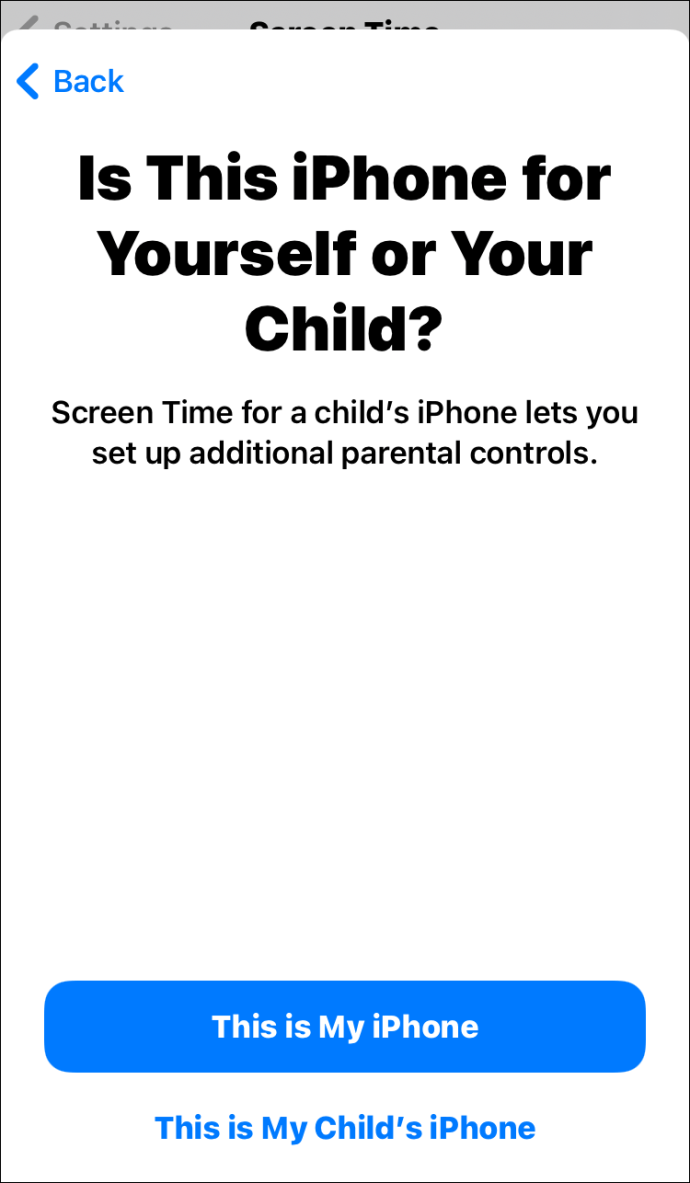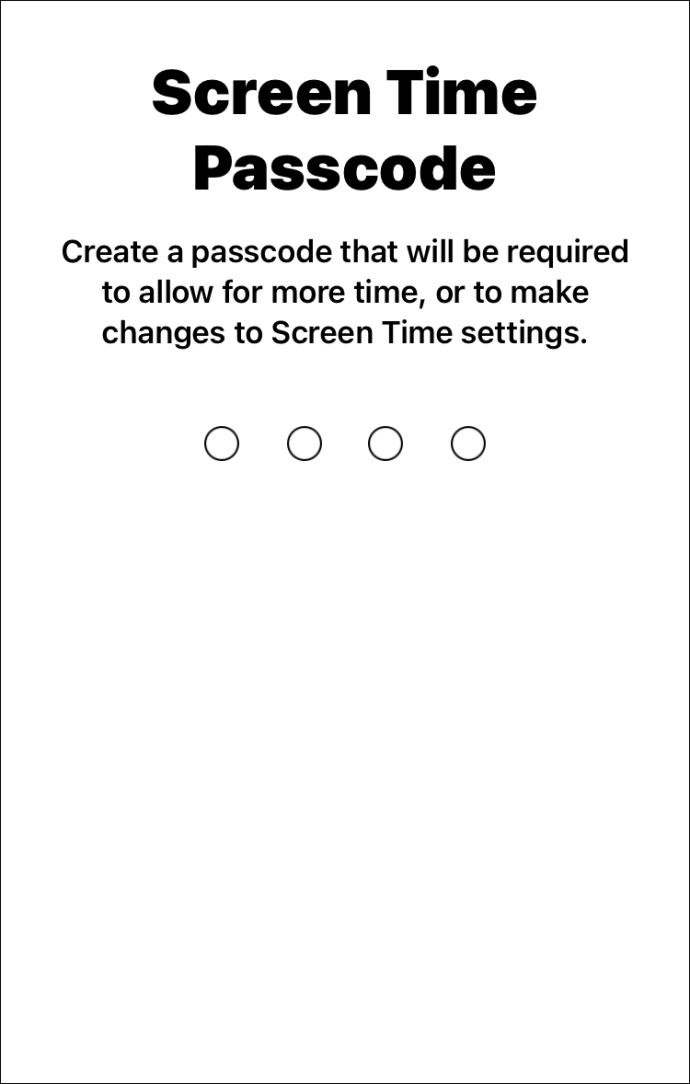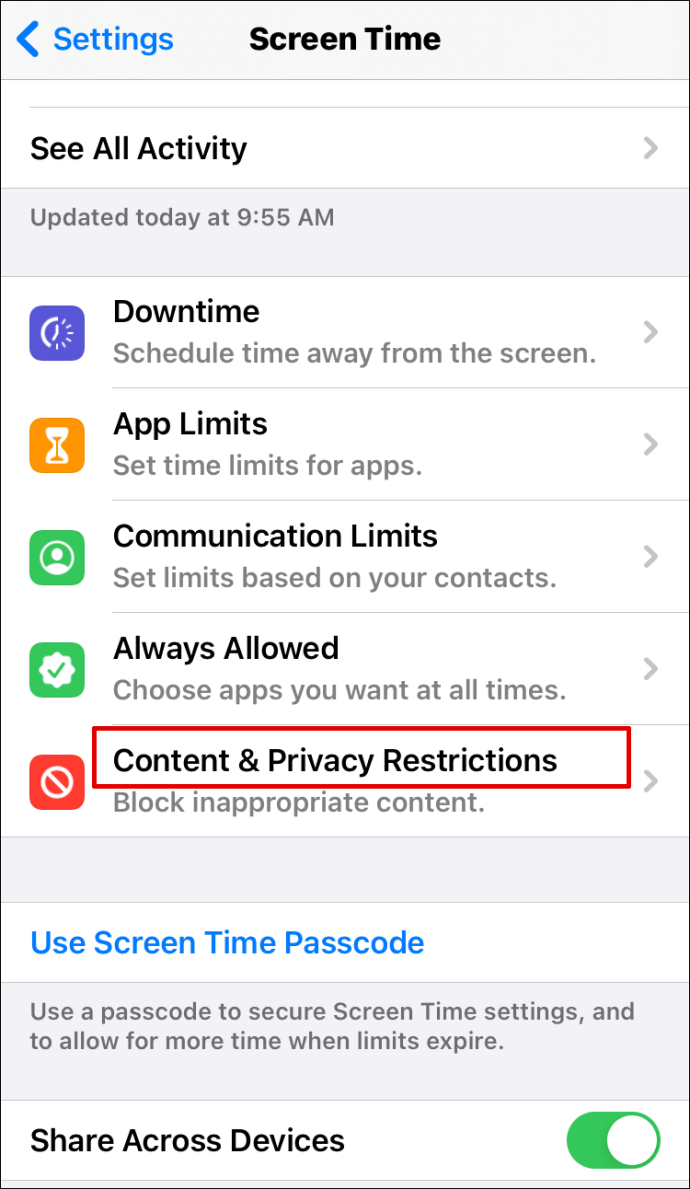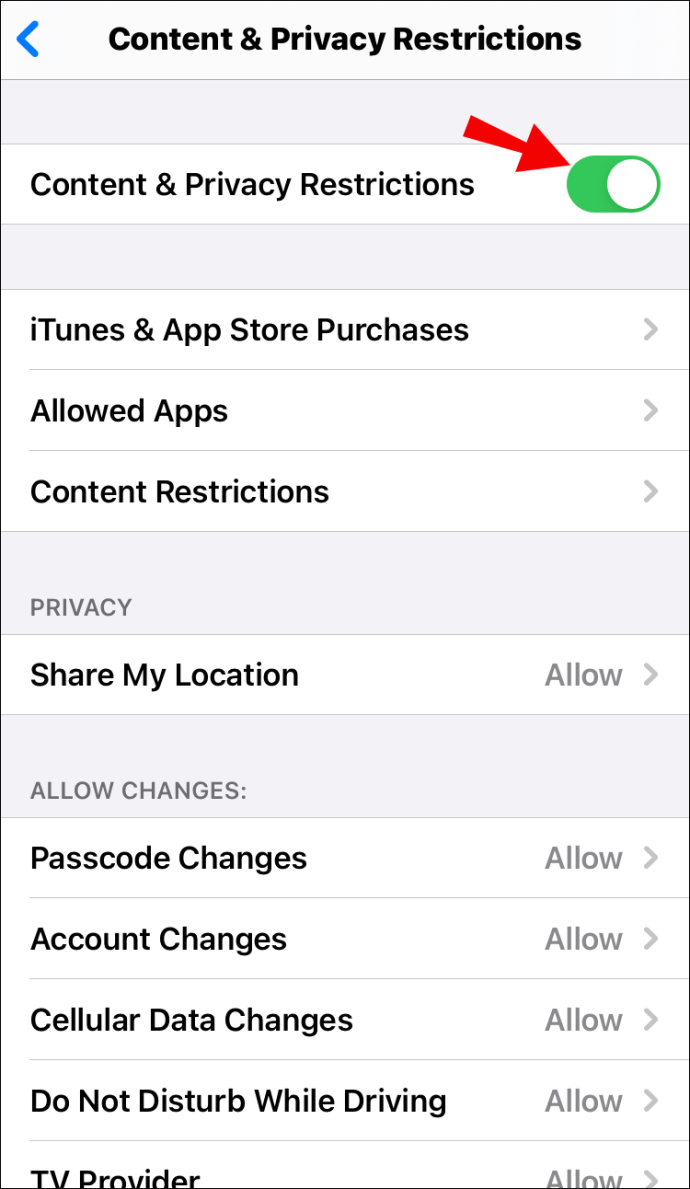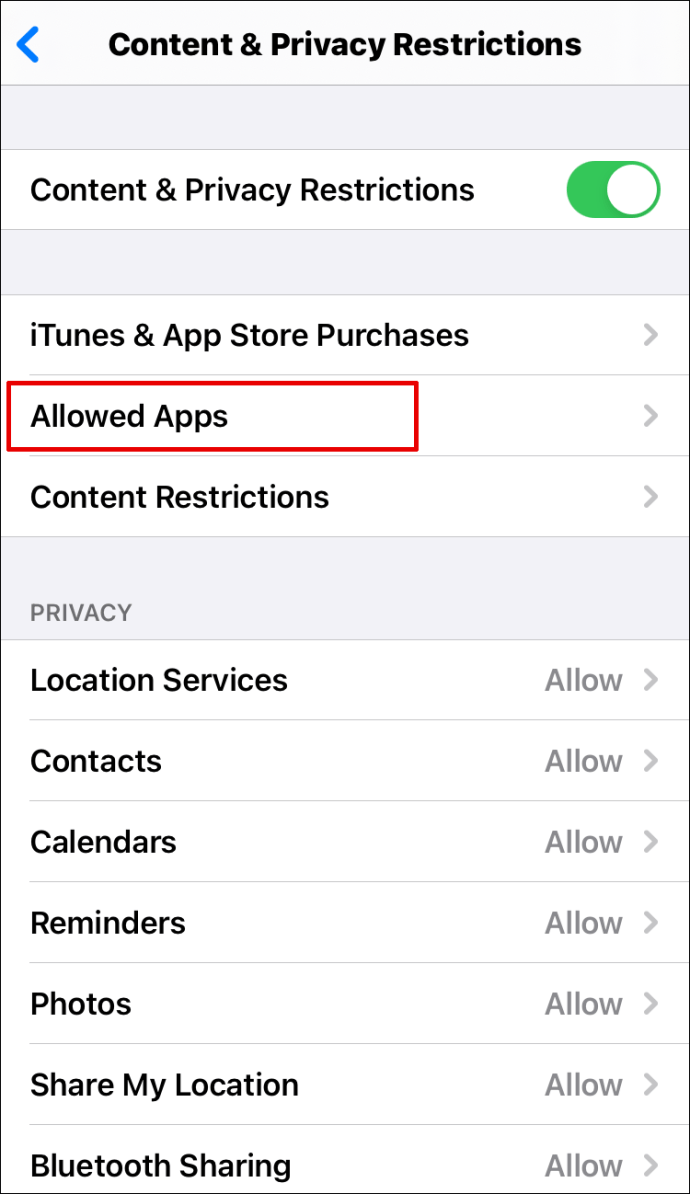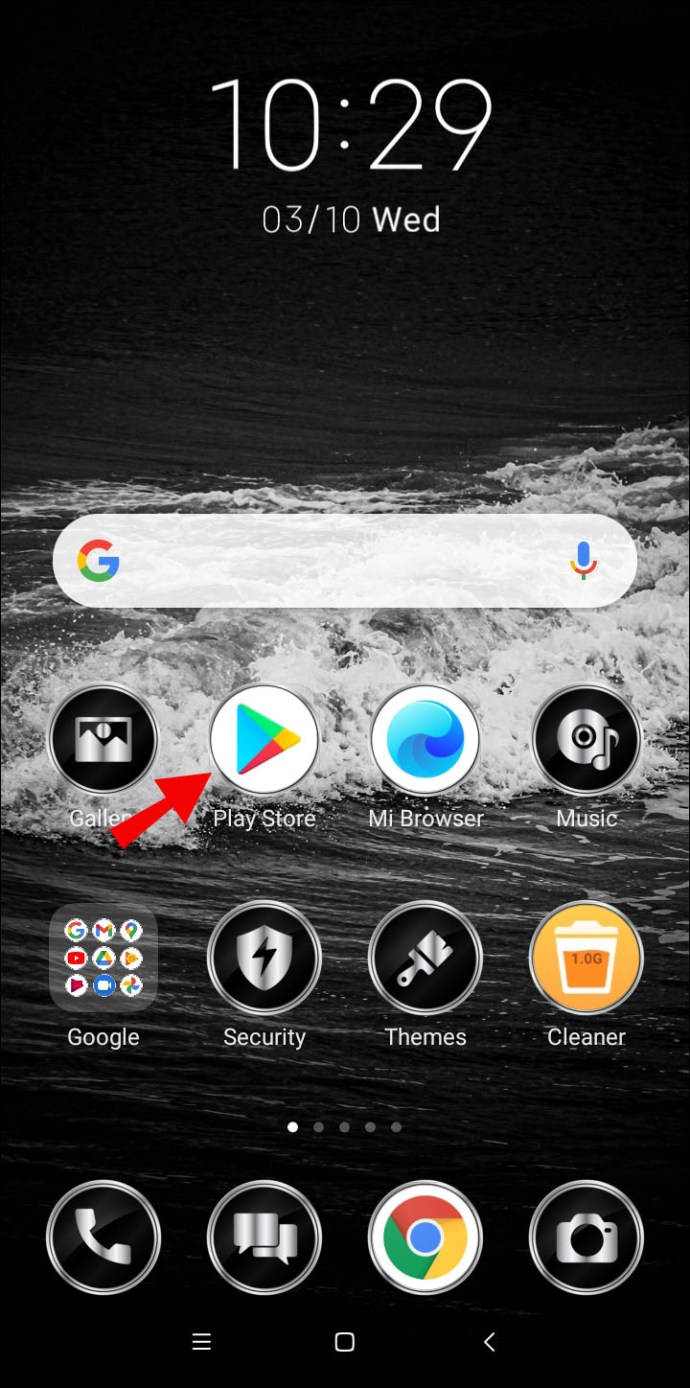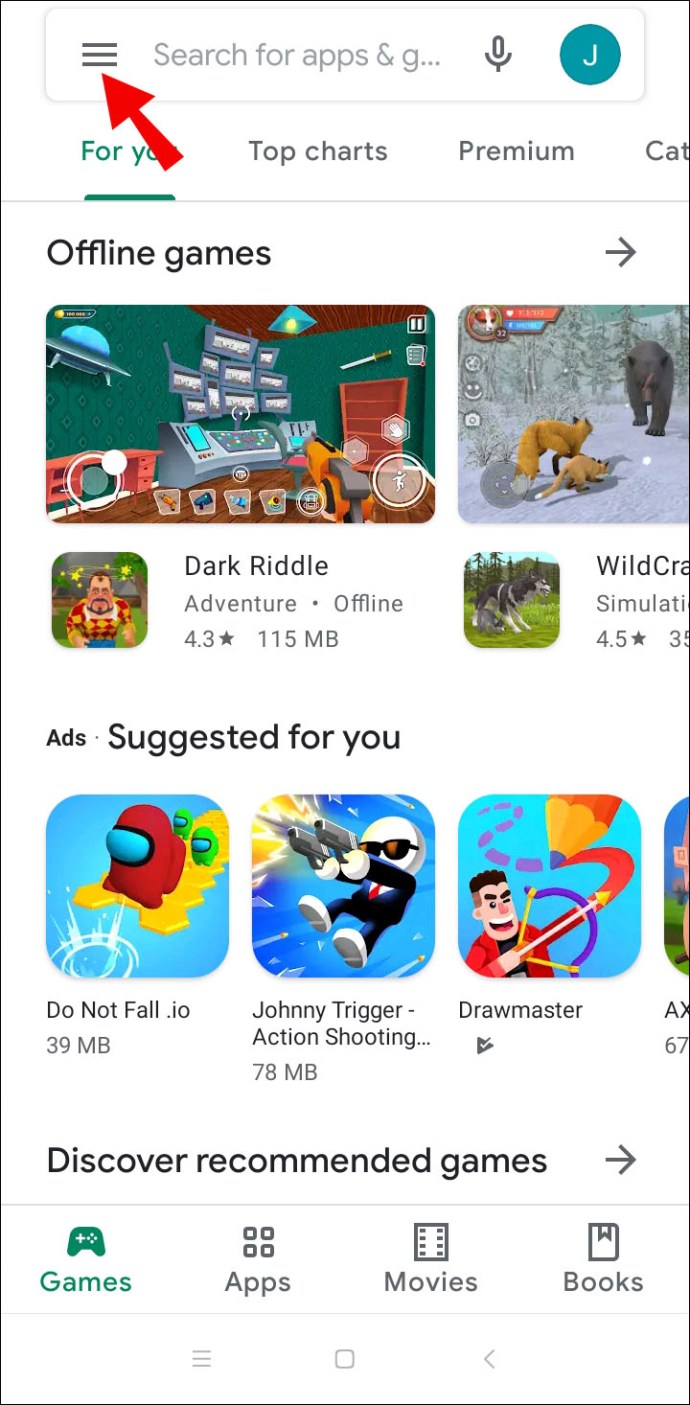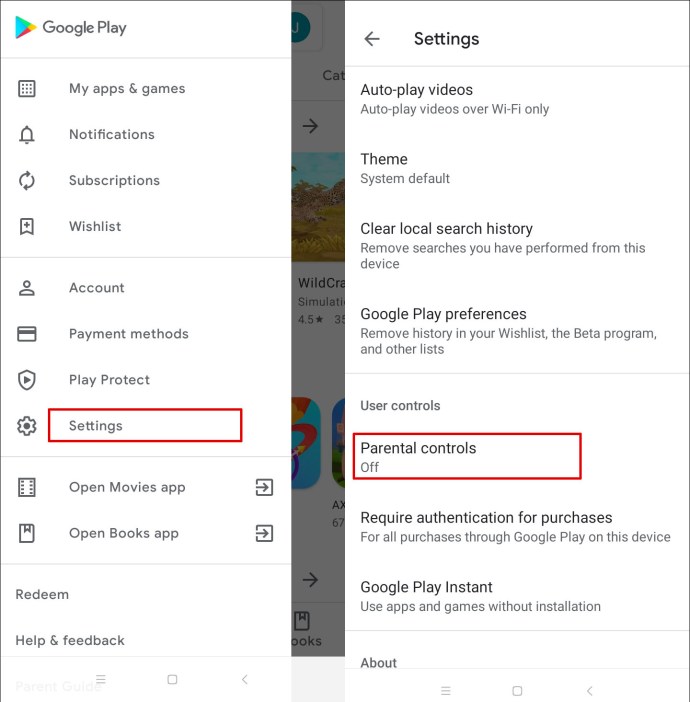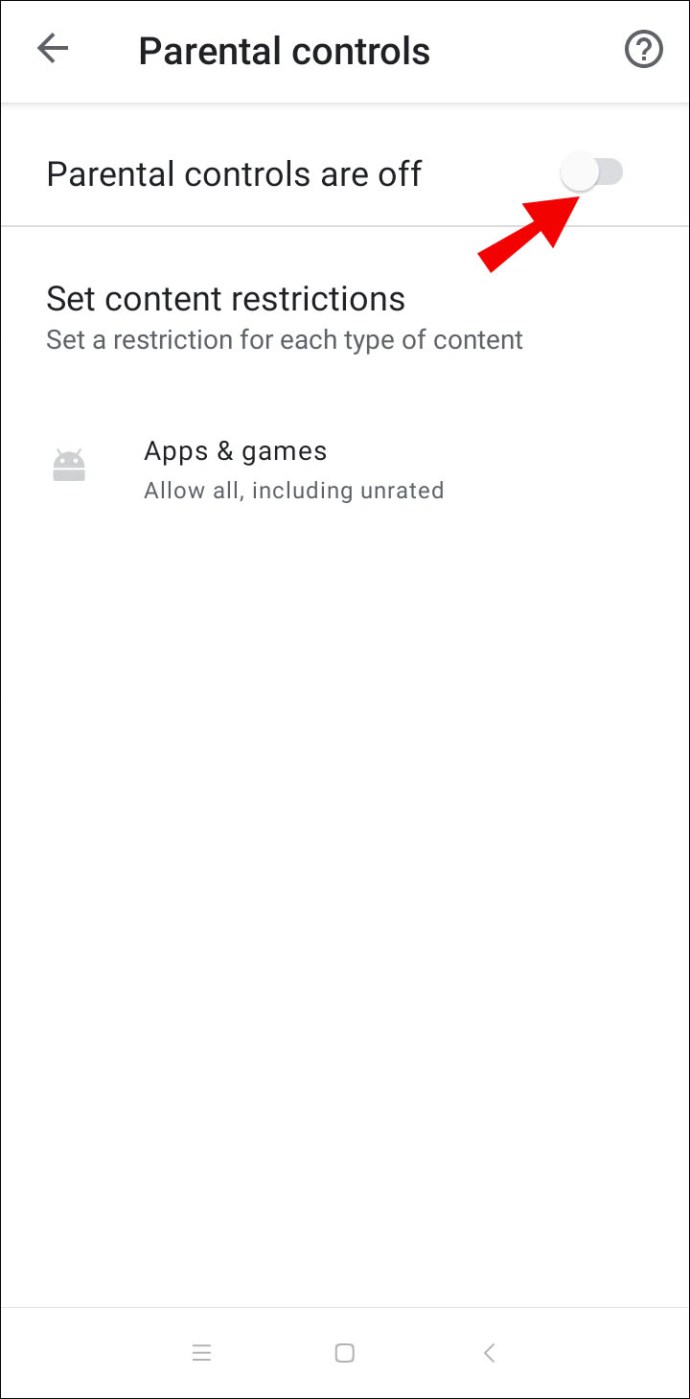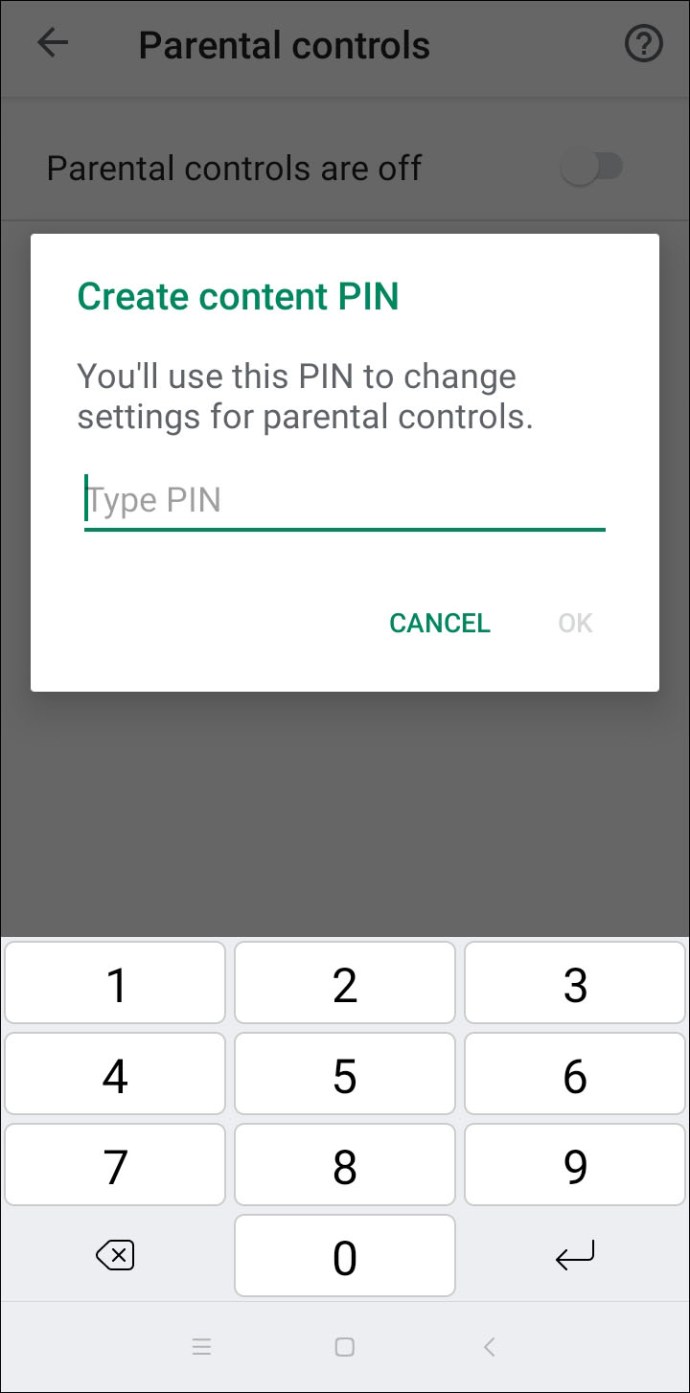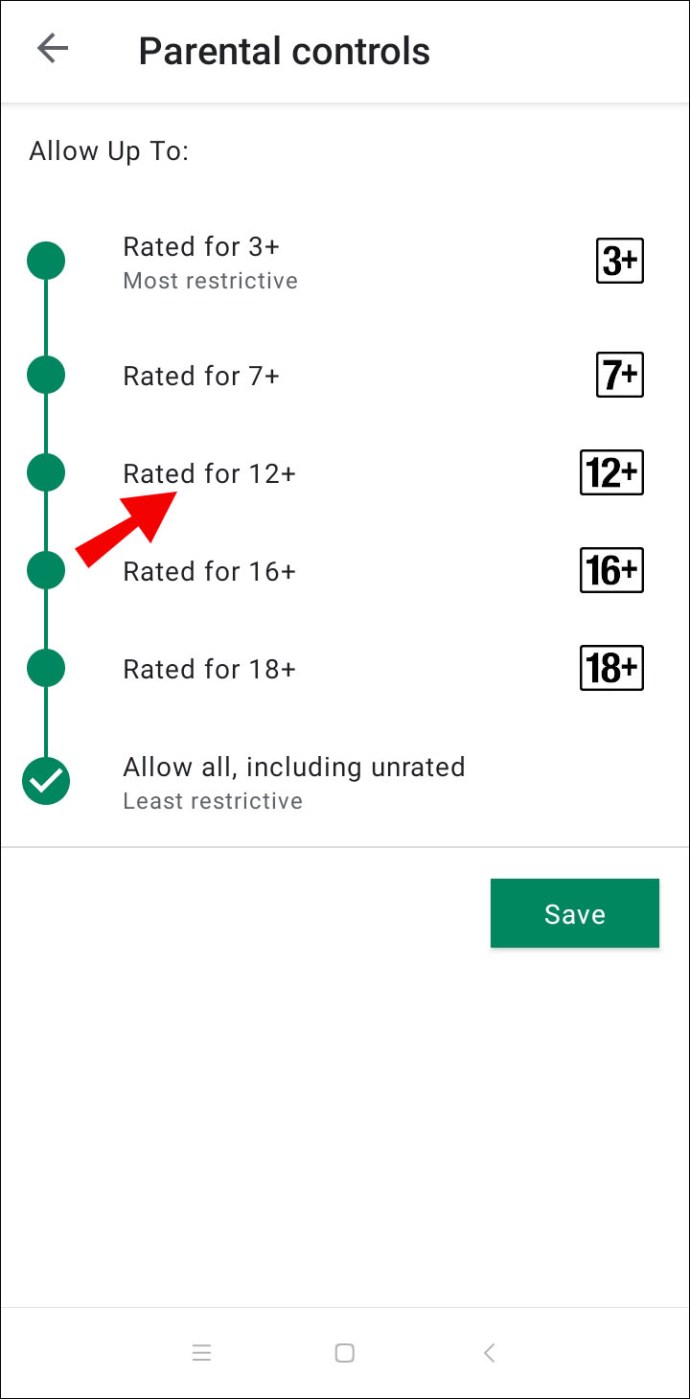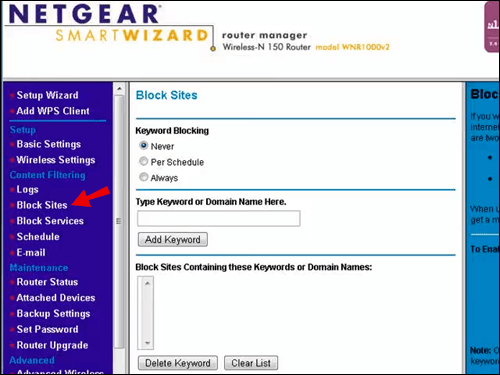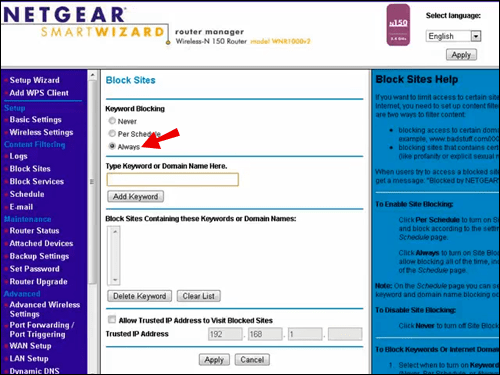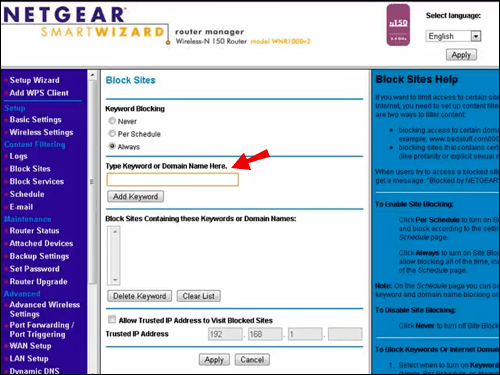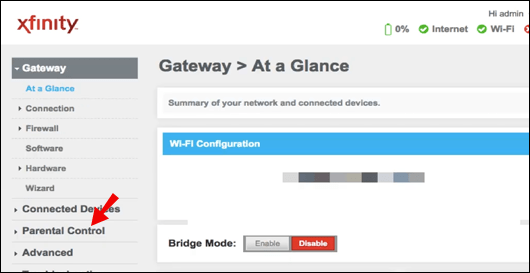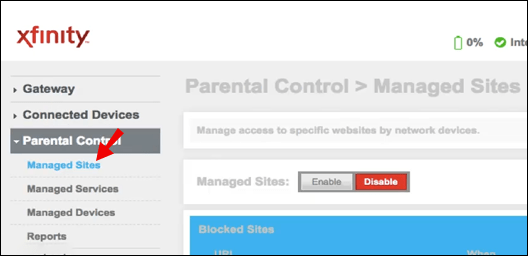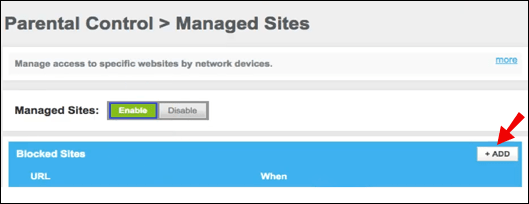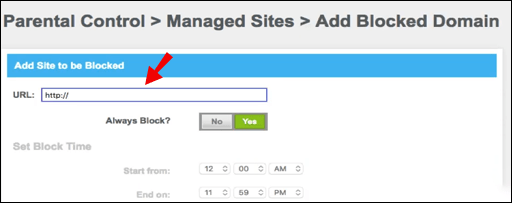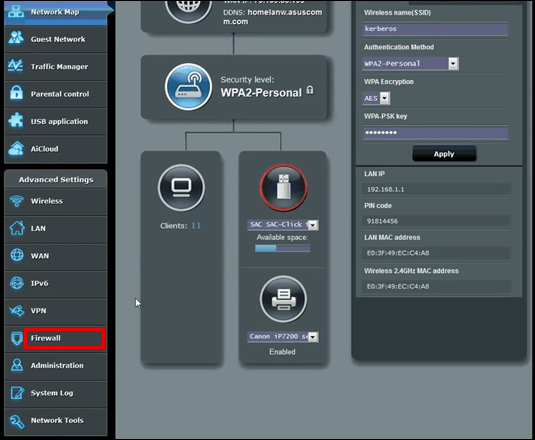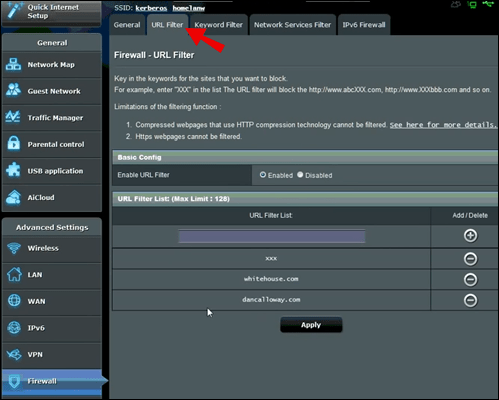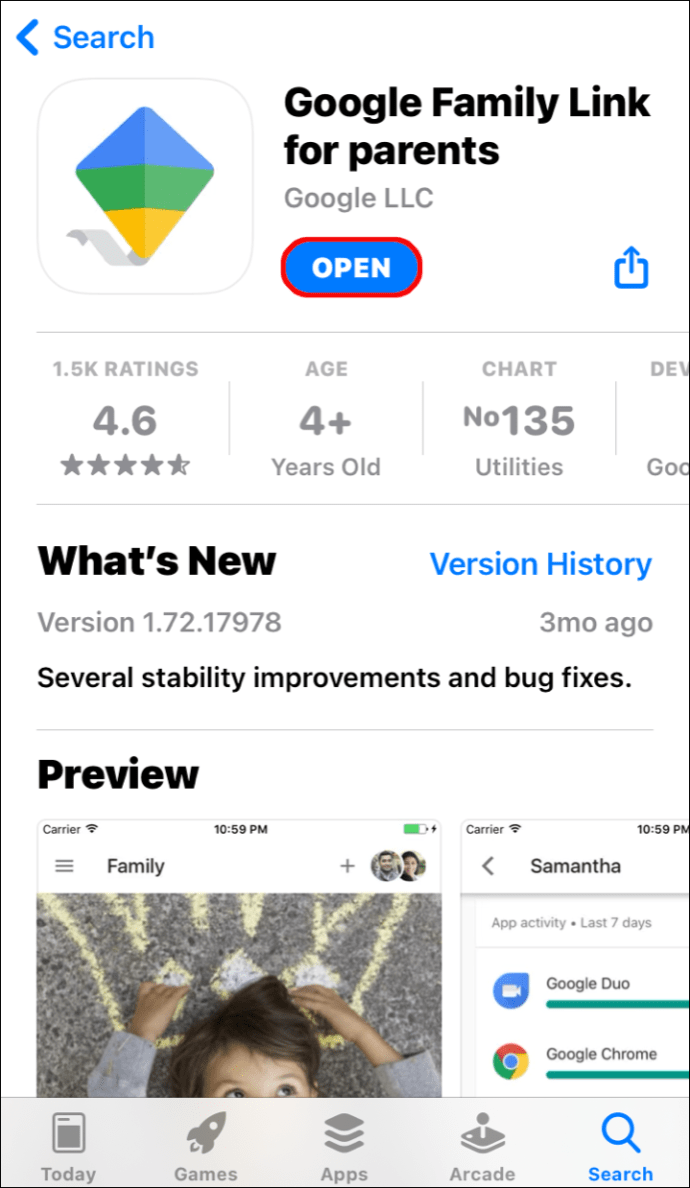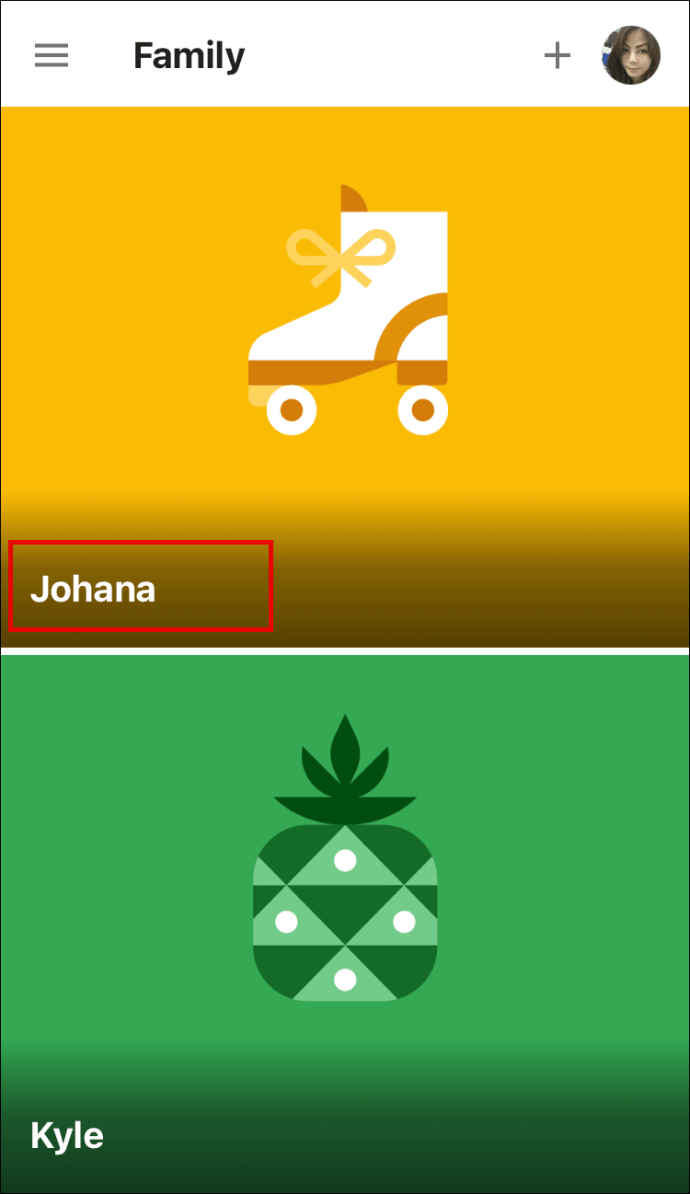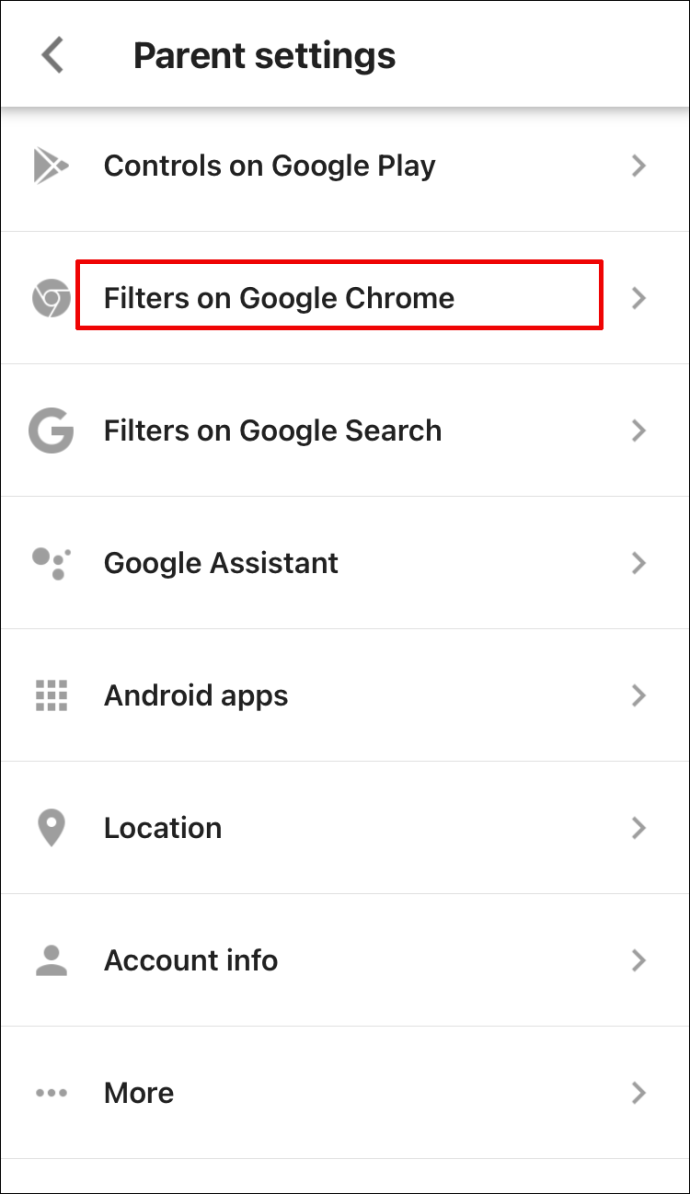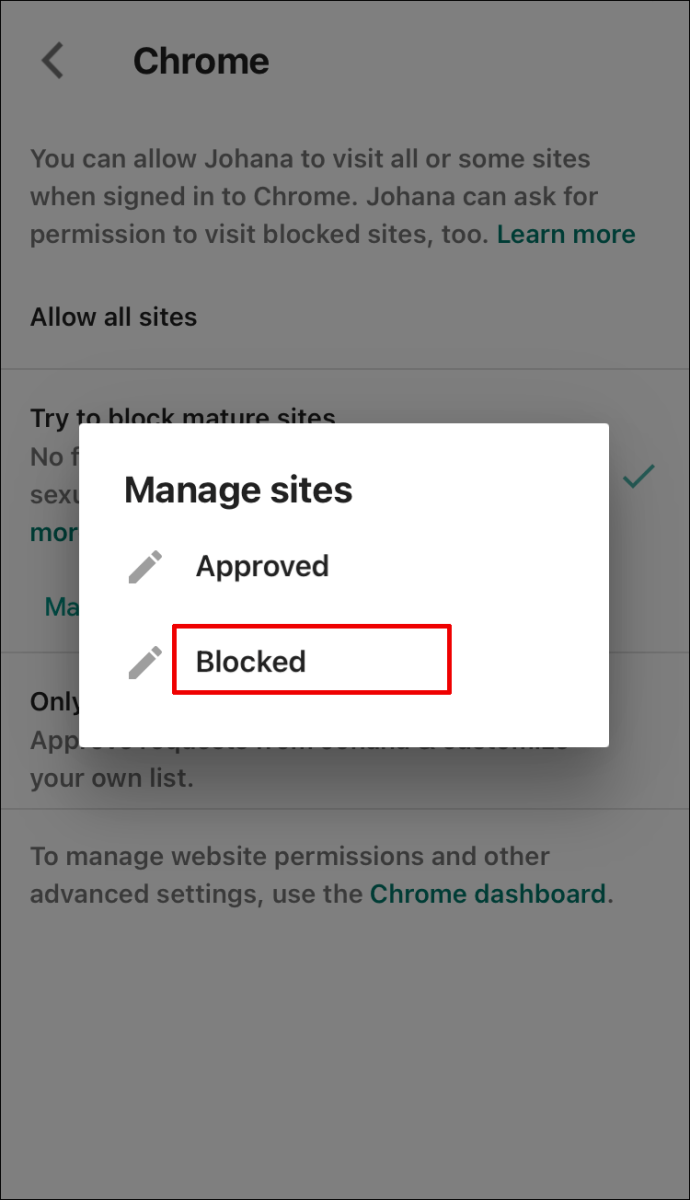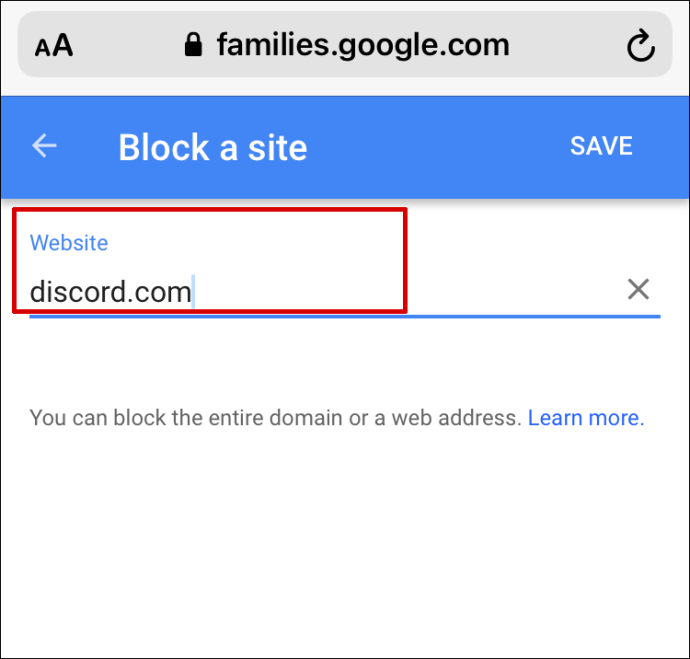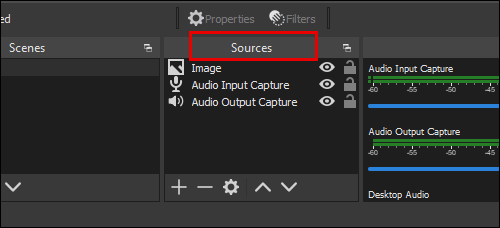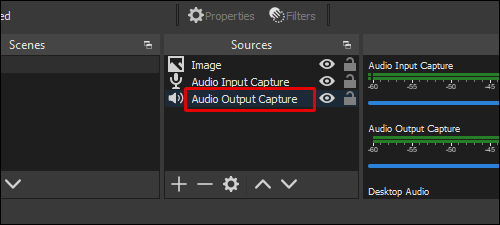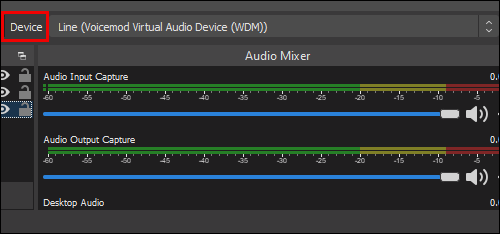Nelze popřít, že Discord je skvělý streamovací software! Nicméně, stejně jako mnoho jiných webů a aplikací, není to nejlepší místo pro děti – Discord může obsahovat citlivá data nebo se prostě stane návykovým. Pokud se obáváte, že vaše dítě používá Discord, přečtěte si našeho průvodce.

V tomto článku vysvětlíme, jak blokovat Discord na Chromebooku, Macu, Windows, mobilních zařízeních a směrovačích. Podíváme se také na to, jak blokovat zvuk Discord na Obs. Čtěte dále a zjistěte, jak spravovat přístup aplikací na vašem zařízení.
Jak blokovat Discord na Chromebooku?
Discord můžete na Chromebooku zablokovat jako kteroukoli jinou aplikaci pomocí rodičovské kontroly. Chcete-li to provést, postupujte takto:
- Vytvořte pro své dítě samostatný účet. Nejprve se odhlaste ze svého účtu.
- V dolní části přihlašovací stránky klikněte na „Přidat osobu“.
- Zadejte e-mail a heslo účtu Google svého dítěte, klikněte na „Další“ a postupujte podle pokynů na obrazovce.
- Po nastavení nového účtu omezte přístup k Chromebooku. Přihlaste se k účtu správce.
- Přejděte do nabídky „Nastavení“.
- Klikněte na „Spravovat další lidi“ v části Lidé.
- V části „Omezit přihlášení na následující uživatele“ vyberte účet svého dítěte.
- Chcete-li omezit přístup k aplikaci Discord, navštivte aplikaci Family Link.
- Přejděte do profilu svého dítěte a poté do „Nastavení“.
- Klikněte na „Nainstalované aplikace“ a poté na „Více“.
- Chcete-li zablokovat přístup, vyberte možnost Discord a přesuňte přepínač do polohy Vypnuto.
- Chcete-li Discord zablokovat v prohlížeči, přejděte zpět do nastavení účtu dítěte a poté klikněte na „Filtry“ v prohlížeči Google Chrome.
- Klikněte na „Spravovat weby“ a poté na „Blokováno“.
- Klikněte na ikonu plus v dolní části obrazovky a vložte adresu URL Discordu do pole pro zadávání textu a poté okno zavřete.
Jak blokovat Discord na Macu?
Chcete-li blokovat Discord na Macu pomocí Času u obrazovky, postupujte podle následujících pokynů:
- Nastavte čas u obrazovky pro své dítě. Chcete-li to provést, přihlaste se k účtu Mac svého dítěte.
- Přejděte do nabídky Apple, poté na „Předvolby systému“ a vyberte „Čas obrazovky“.
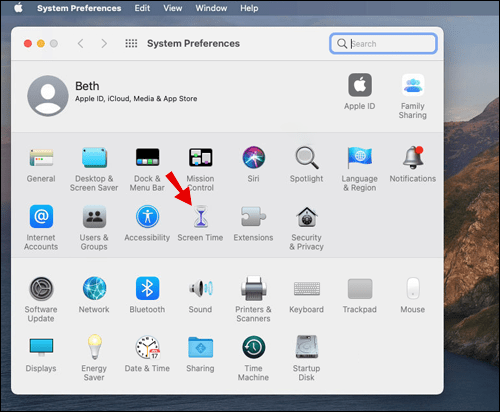
- Z nabídky vlevo vyberte „Možnosti“.
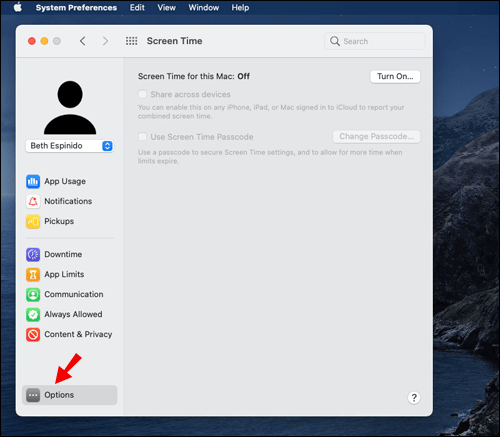
- Vyberte „Zapnout“ v pravém horním rohu obrazovky.
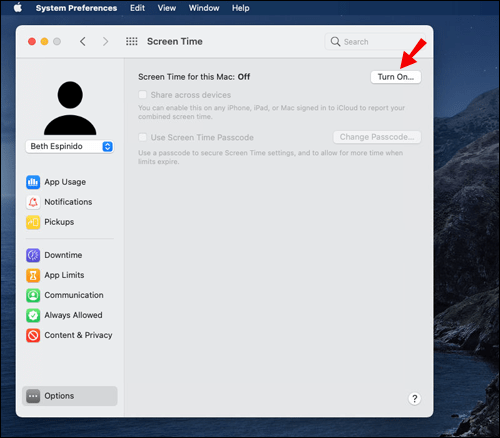
- Vyberte možnost „Použít přístupový kód pro čas u obrazovky“.
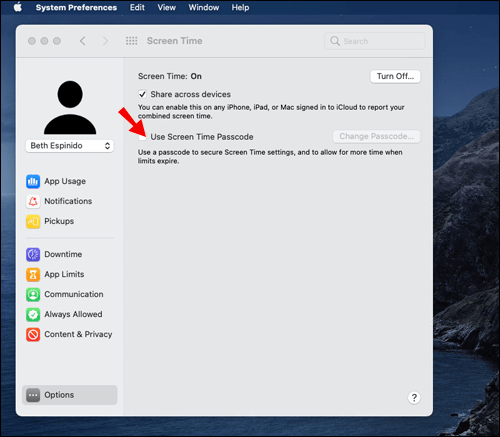
- Vraťte se do „Nastavení času obrazovky“ a klikněte na „Obsah a soukromí“ Klikněte na tlačítko „Zapnout“.
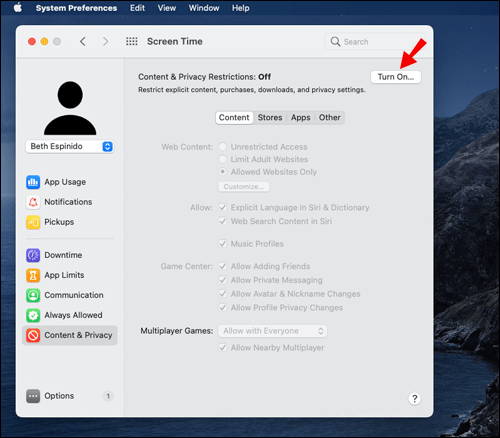
- Klikněte na „Aplikace“, najděte aplikaci Discord a omezte k ní přístup. Budete muset zadat svůj přístupový kód.
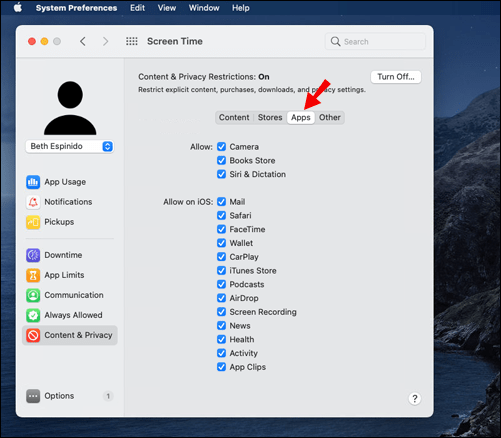
- Chcete-li Discord zablokovat v prohlížeči, vraťte se do „Nastavení obsahu a soukromí“ a vyberte „Obsah“, poté vložte adresu URL Discordu a omezte ji.
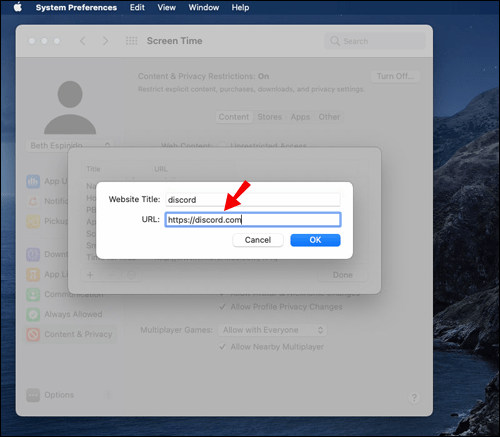
Jak blokovat Discord na počítači se systémem Windows?
Pokud jste uživatelem systému Windows, můžete omezit přístup svého dítěte k aplikaci Discord podle následujících pokynů:
- Vytvořte rodinnou skupinu na webu společnosti Microsoft. Vytvořte pro své dítě samostatný účet.
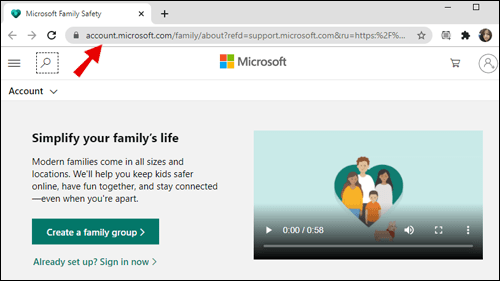
- Přihlaste se na svém zařízení k účtu svého dítěte, nastavte jej podle pokynů na obrazovce a poté se odhlaste.
- Přihlaste se ke svému účtu Microsoft.
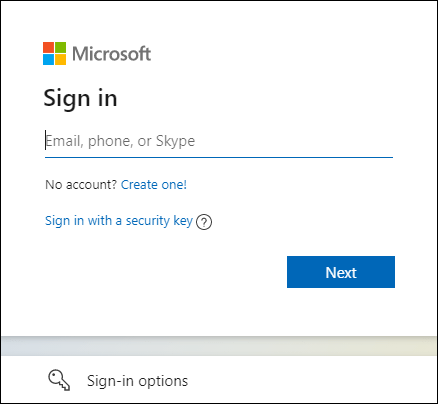
- Přejděte do nabídky Start a poté na „Nastavení“.
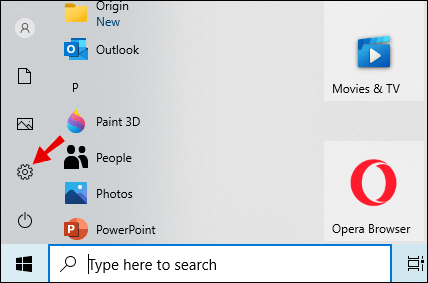
- Klikněte na „Účty“ a poté na levém postranním panelu vyberte „Rodina a další uživatelé“.
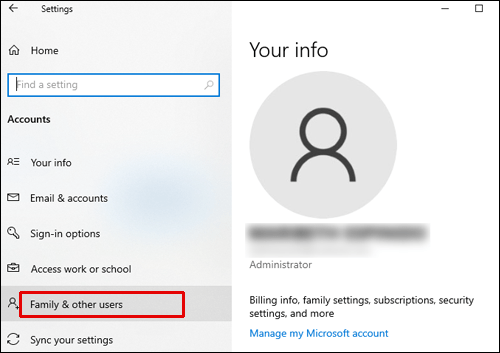
- Najděte účet svého dítěte a pod názvem účtu klikněte na ‚Povolit‘.
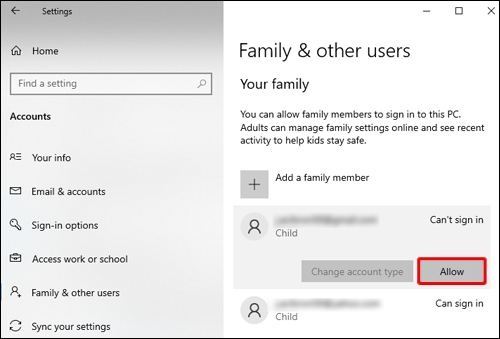
- Vraťte se do své rodinné skupiny na webu Microsoftu.
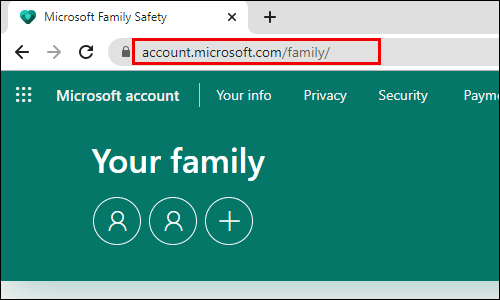
- Vyberte účet svého dítěte a přejděte na kartu „Omezení aplikací a her“.
- Posouvejte se dolů, dokud nenajdete aplikaci Discord, a poté klikněte na „Blokovat aplikaci“.
Jak blokovat Discord na iPhone?
Omezení přístupu aplikací na iPhonu se příliš neliší od toho na Macu – musíte použít Čas u obrazovky. Chcete-li to provést, postupujte podle následujících pokynů:
- Otevřete aplikaci Nastavení a přejděte do nastavení „Čas obrazovky“.
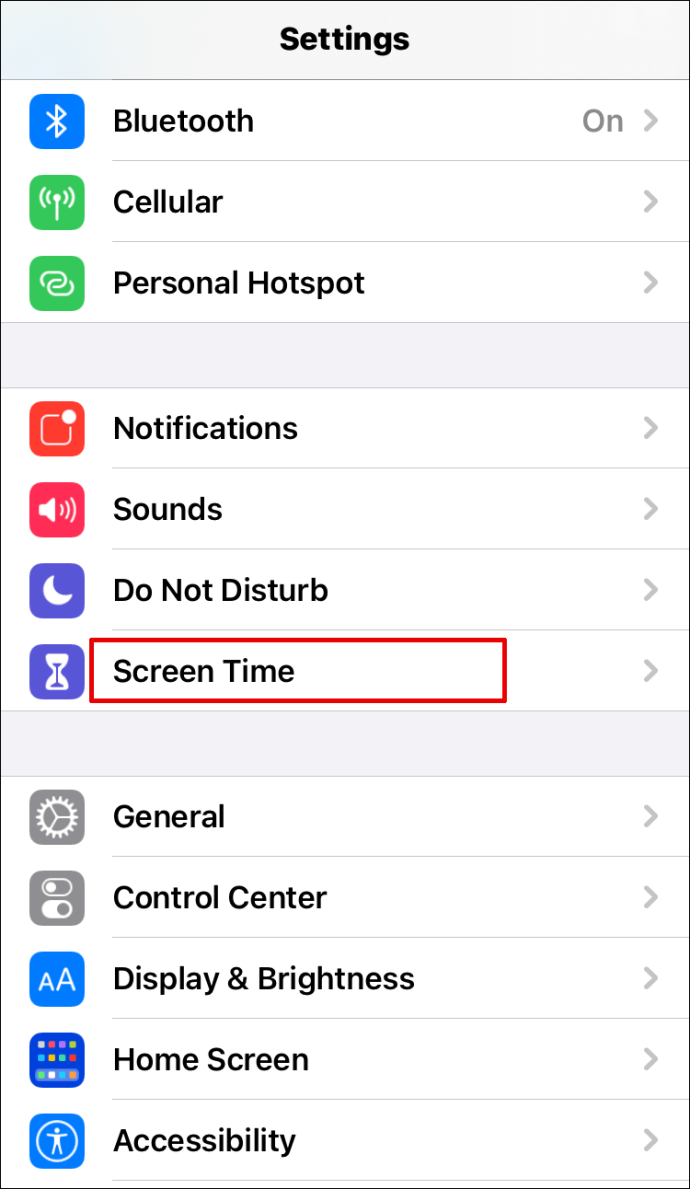
- Vyberte „Toto je moje zařízení“ nebo „Toto je zařízení mého dítěte“.
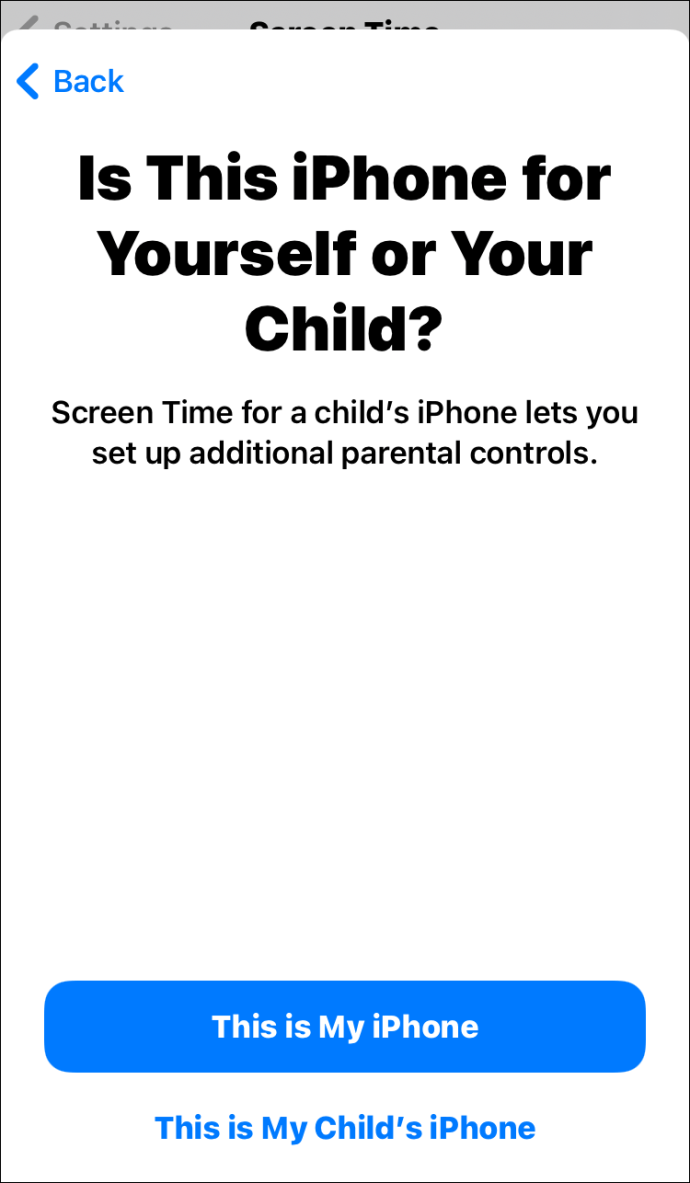
- Pokud zvolíte druhou možnost, budete požádáni o vytvoření nového přístupového kódu.
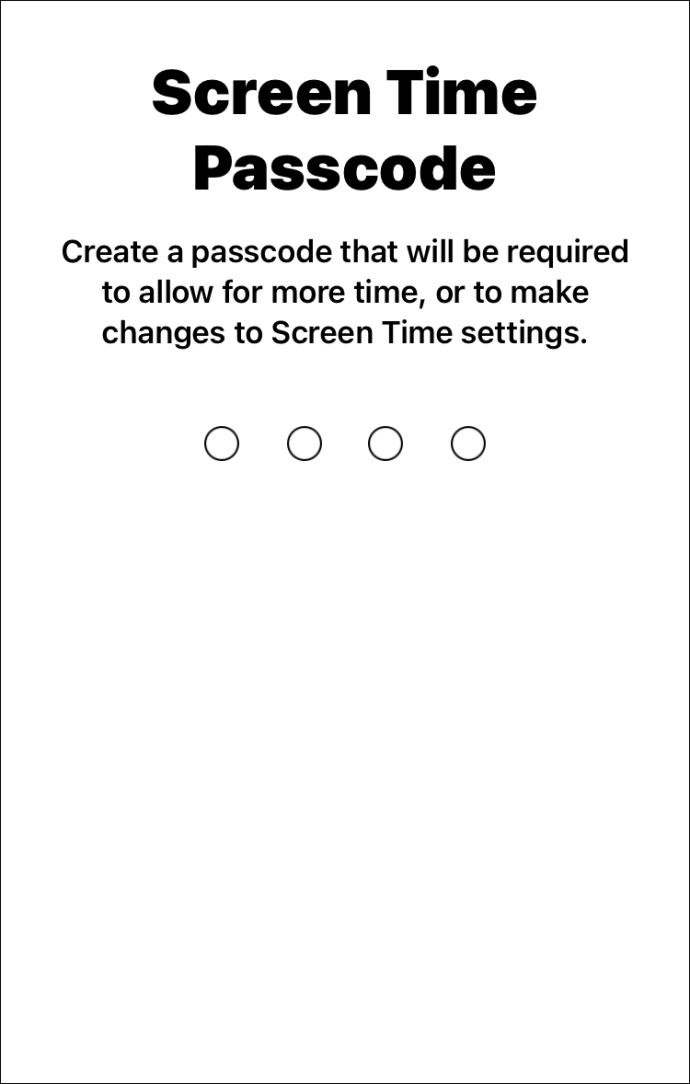
- Klepněte na ‚Omezení obsahu a soukromí‘‘ a zadejte svůj přístupový kód.
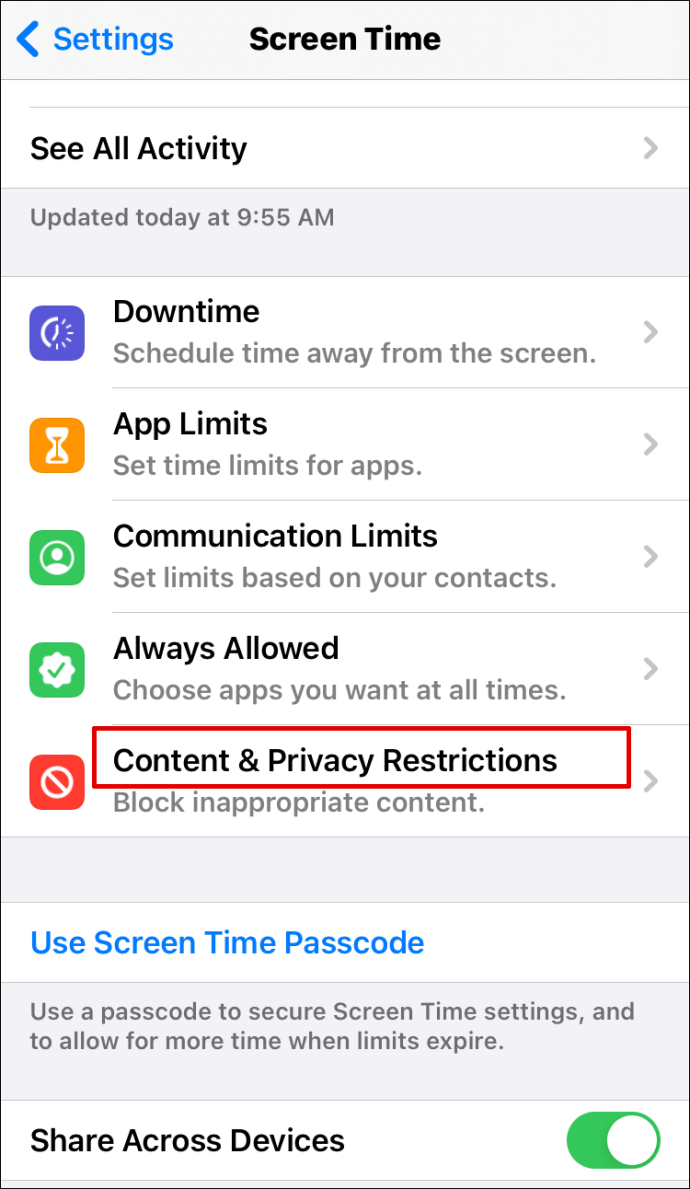
- Posuňte přepínač vedle položky „Obsah a soukromí“ na „Zapnuto“.
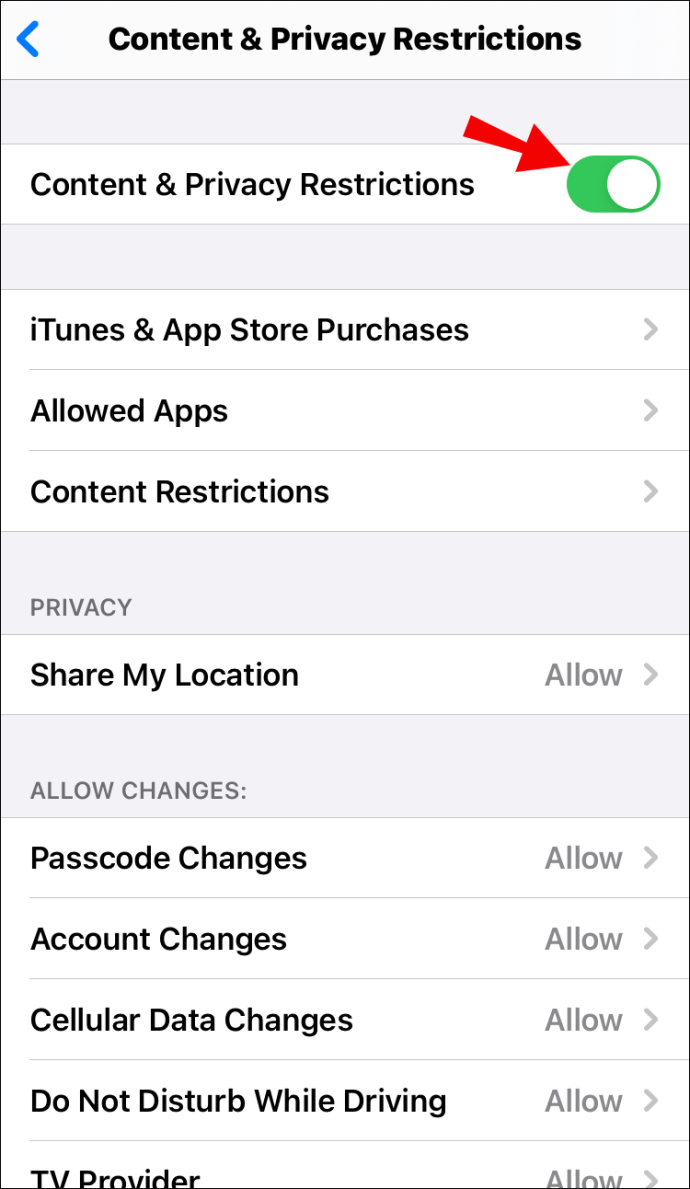
- Klepněte na „Povolené aplikace“.
.
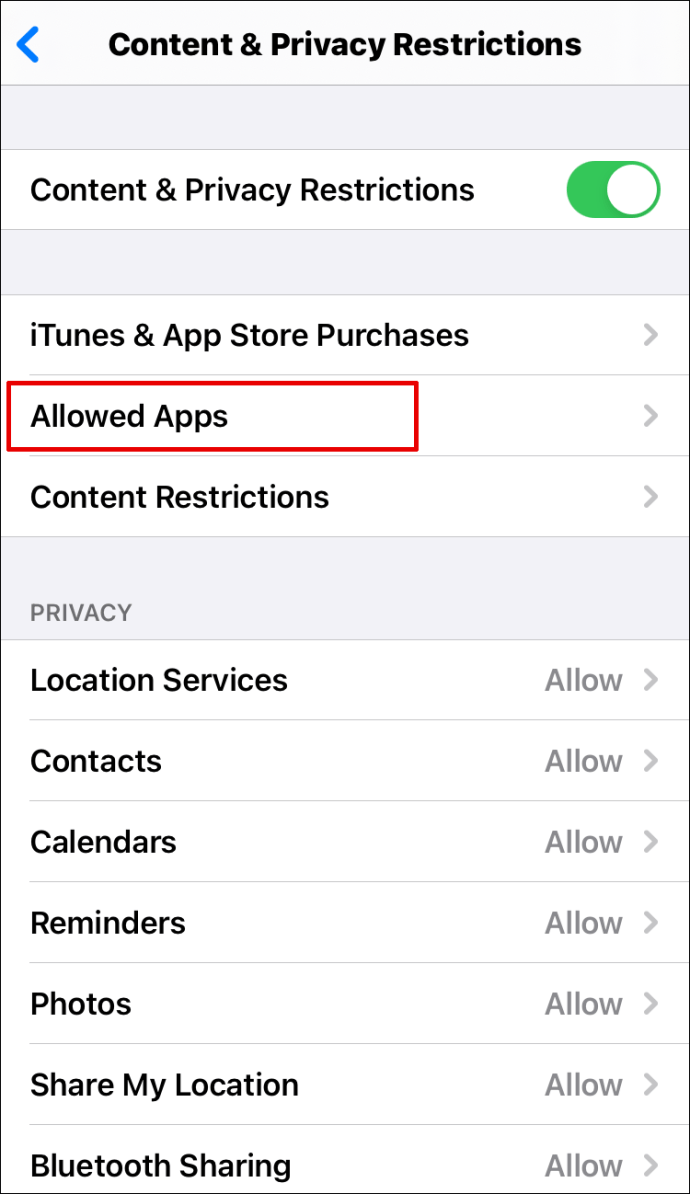
- Přejděte dolů, dokud nenajdete aplikaci Discord, a poté přesuňte přepínač vedle ní do polohy „Vypnuto“.
Jak blokovat Discord na zařízení Android?
Stahování aplikace Discord na Android můžete svému dítěti zabránit prostřednictvím aplikace Obchod Play. Chcete-li to provést, postupujte takto:
- Otevřete aplikaci Obchod Play.
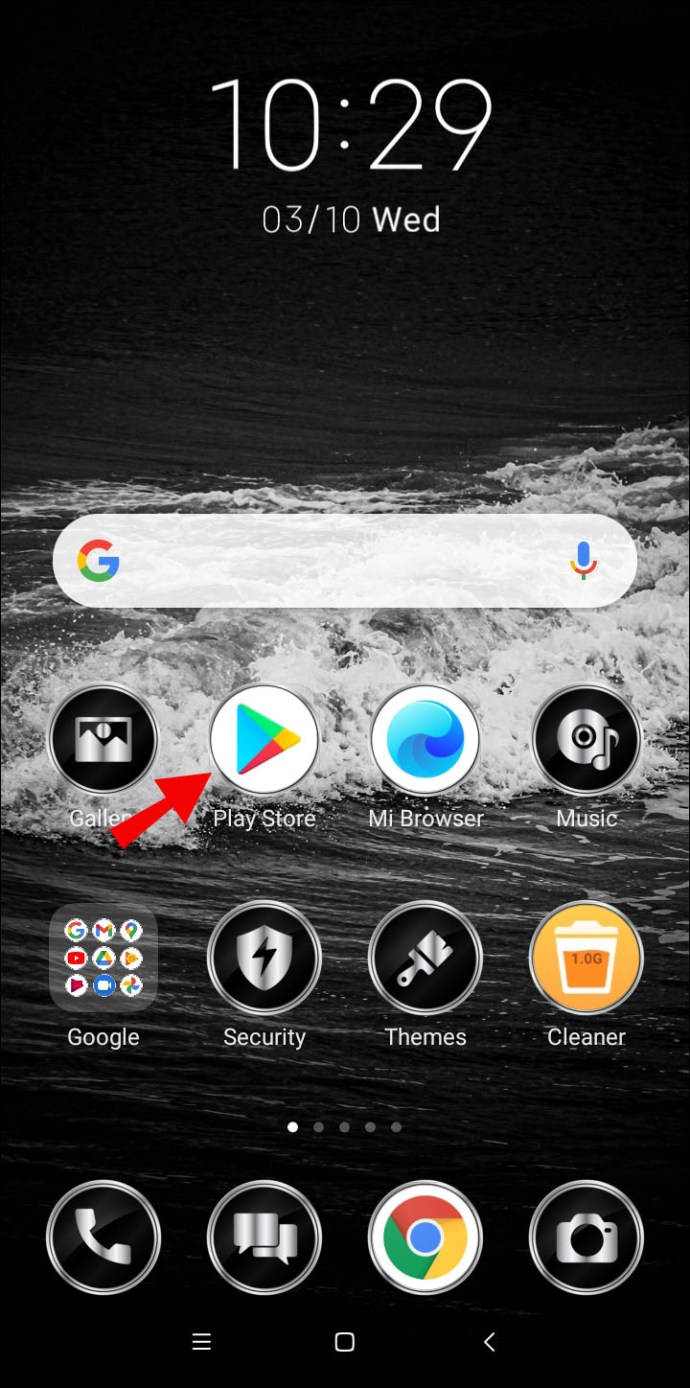
- Klepněte na ikonu tří řádků v levém horním rohu obrazovky.
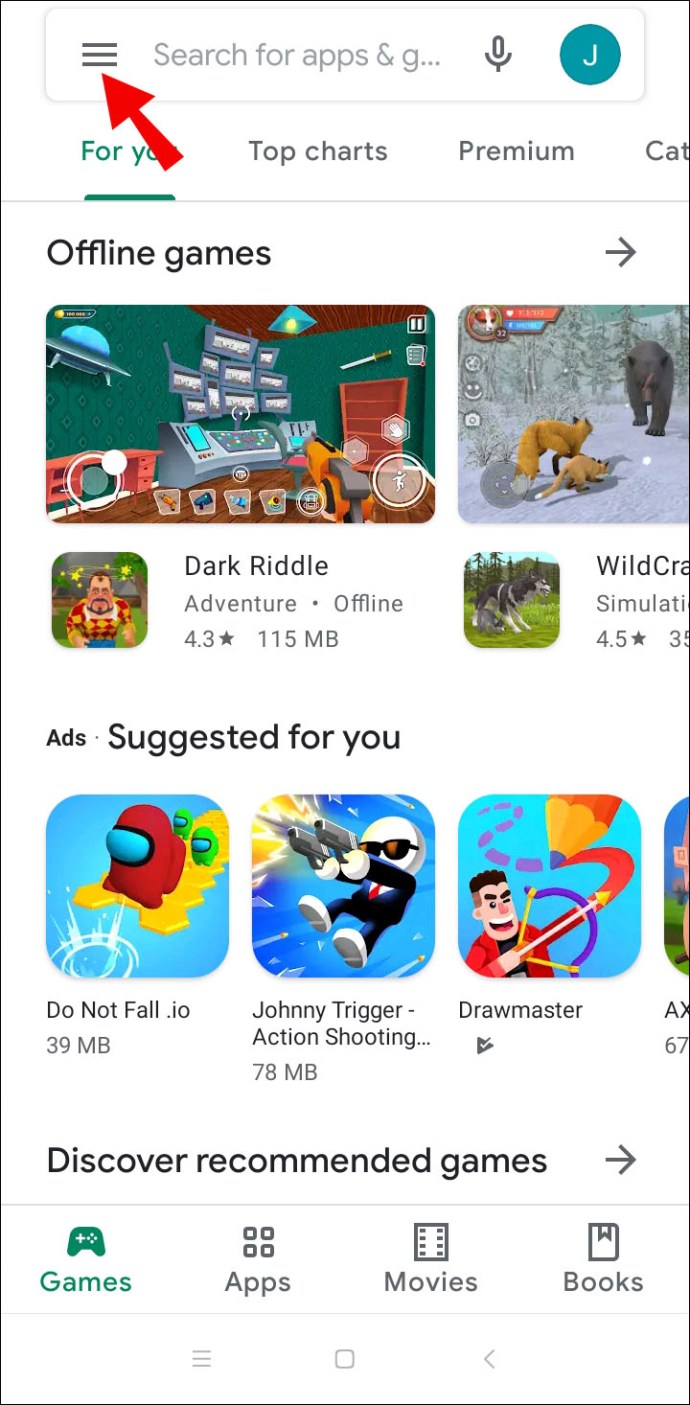
- Klepněte na „Nastavení“ a poté vyberte „Rodičovská kontrola“.
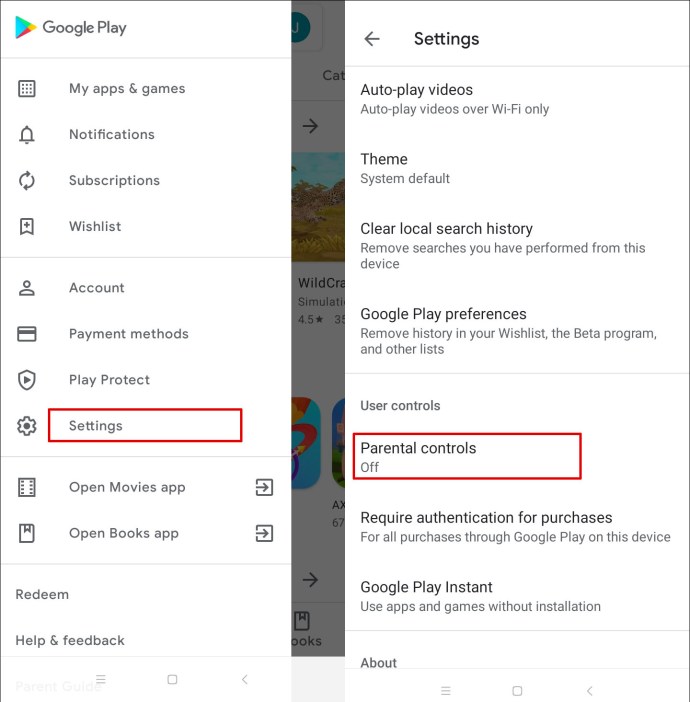
- Chcete-li je zapnout, přesuňte přepínač vedle položky „Rodičovská kontrola je vypnutá“.
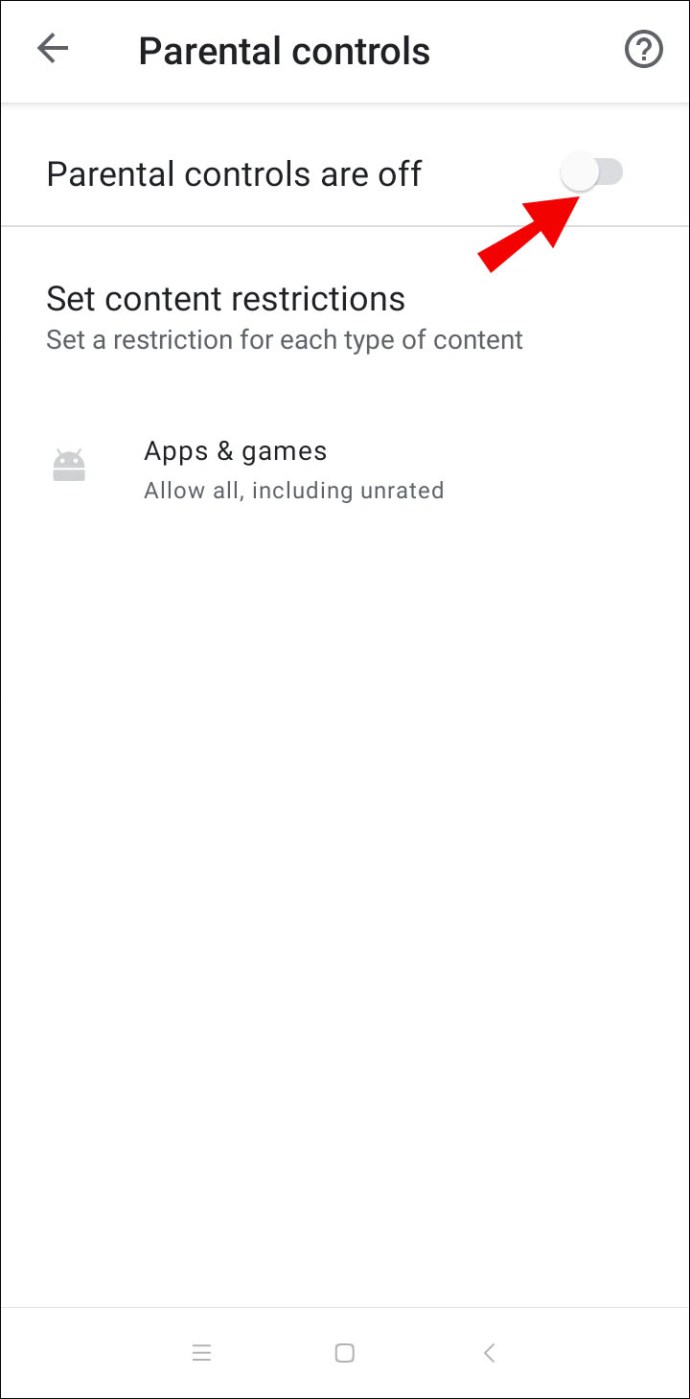
- Nastavte heslo a potvrďte.
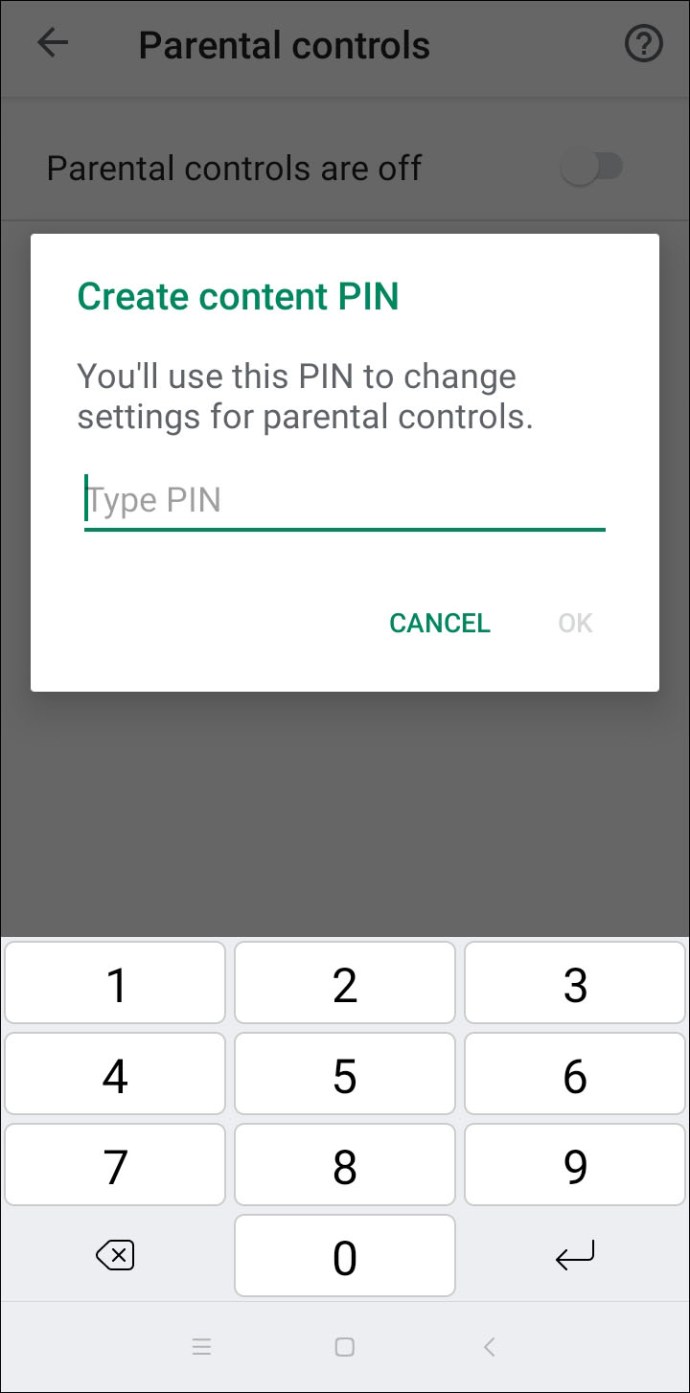
- Vyberte „Hodnocení pro 12+“ nebo mladší, abyste zabránili vašemu dítěti stáhnout Discord – v Obchodě Play je hodnoceno 13+.
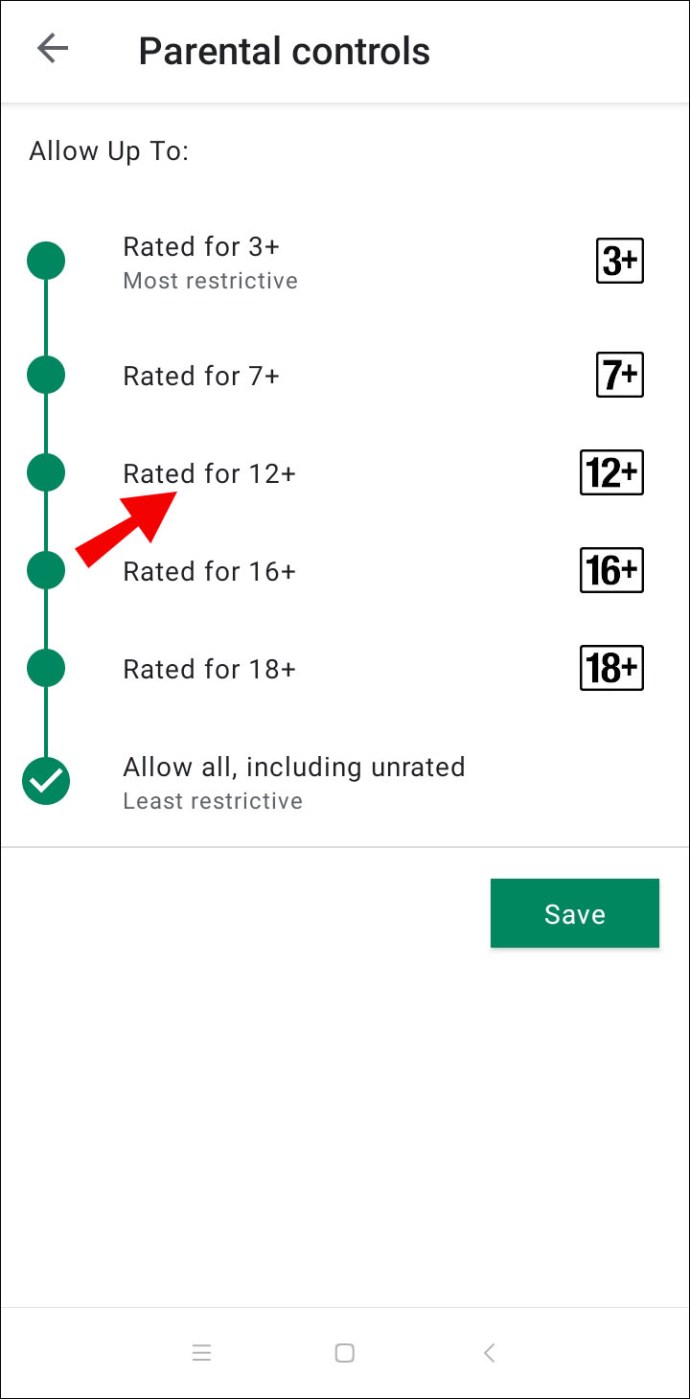
Jak blokovat Discord na routeru Netgear?
Přístup na webovou stránku Discord můžete omezit nastavením Smart Wizard na routeru Netgear. Chcete-li to provést, postupujte podle následujících pokynů:
- Otevřete prohlížeč v počítači připojeném k routeru Netgear.
- Přihlaste se na routerlogin.net. Pokud nemáte nastavené žádné přihlašovací údaje, použijte „admin“ jako přihlašovací jméno a „password“ jako heslo.
- Přejděte na „Filtrování obsahu“ a poté na „Blokované weby“.
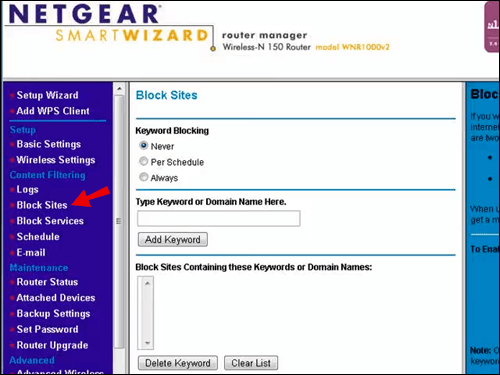
- Chcete-li Discord plně zablokovat, vyberte možnost „Vždy“. Chcete-li blokovat Discord pouze v určitých časech, vyberte možnost „Per Schedule“.
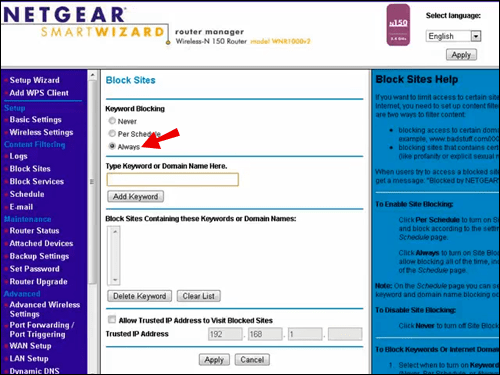
- Vložte adresu URL Discordu do pole „Sem zadejte klíčové slovo nebo název domény“.
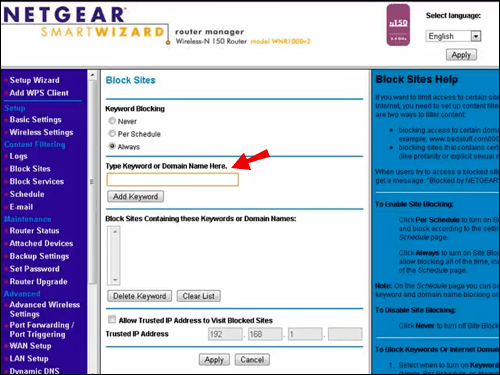
- Potvrďte kliknutím na „Přidat klíčové slovo“ a poté na „Použít“.
Volitelně můžete na routeru Netgear nastavit rodičovskou kontrolu. Chcete-li to provést, postupujte takto:
- Stáhněte si a otevřete aplikaci Orbi na svém telefonu a klepněte na „Rodičovská kontrola“.
- Vyberte profil a klepněte na „Historie“.
- Najděte stránku Discord a přejetím zleva doprava ji zablokujete.
- Chcete-li Discord zcela zablokovat, vyberte možnost „Nastavit jako filtrované“.
Jak blokovat Discord na routeru Xfinity?
Router Xfinity umožňuje blokování webových stránek pomocí rodičovské kontroly. Chcete-li omezit přístup k Discordu, postupujte podle následujících pokynů:
- Přihlaste se na web Xfinity.
- Na levém postranním panelu vyberte „Rodičovská kontrola“.
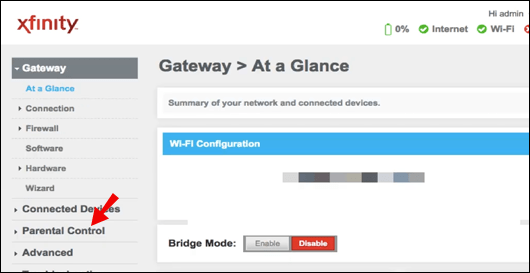
- Z rozbalovací nabídky vyberte „Spravované weby“.
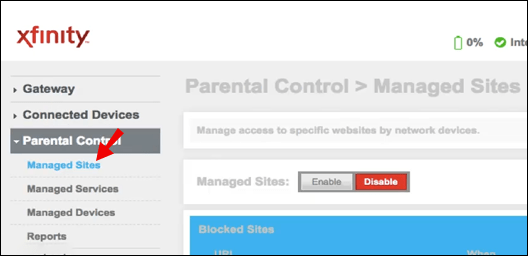
- Klikněte na „Povolit“ a poté na „Přidat“.
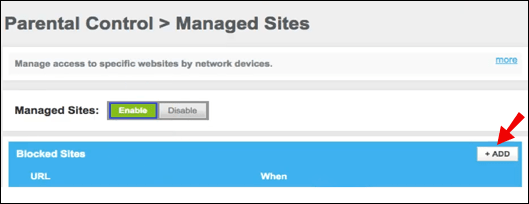
- Vložte Discord URL do textového pole a potvrďte.
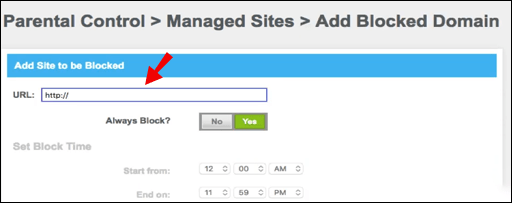
- Volitelně klikněte na ‚Spravovaná zařízení‘‘ a omezte přístup k Discord pouze pro specifikovaná zařízení.
- Klikněte na „Povolit“, poté klikněte na „Přidat“ a vyberte zařízení.
Jak blokovat nesoulad na routeru Asus?
Chcete-li blokovat Discord na routeru Asus, postupujte takto:
- Přihlaste se na web routeru Asus.
- Na levém postranním panelu vyberte „Firewall“.
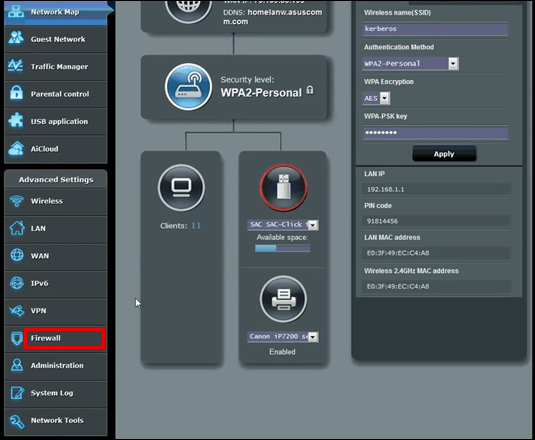
- Přejděte na kartu „Filtr adres URL“.
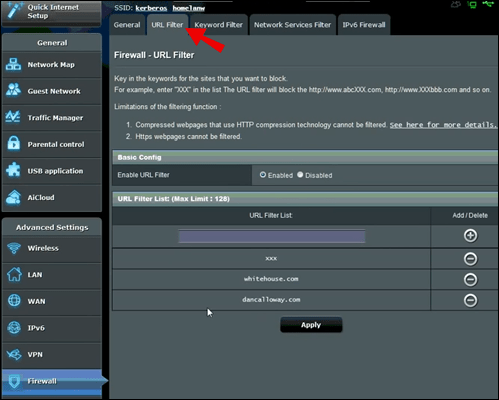
- Vložte adresu URL Discordu do pole pro zadávání textu ve spodní části obrazovky.
- Klikněte na „Použít“.
Jak blokovat Discord v Chrome?
Chcete-li omezit přístup k aplikaci Discord v prohlížeči Google Chrome, postupujte takto:
- Ujistěte se, že vaše dítě má samostatný účet Google.
- Spusťte aplikaci Family Link.
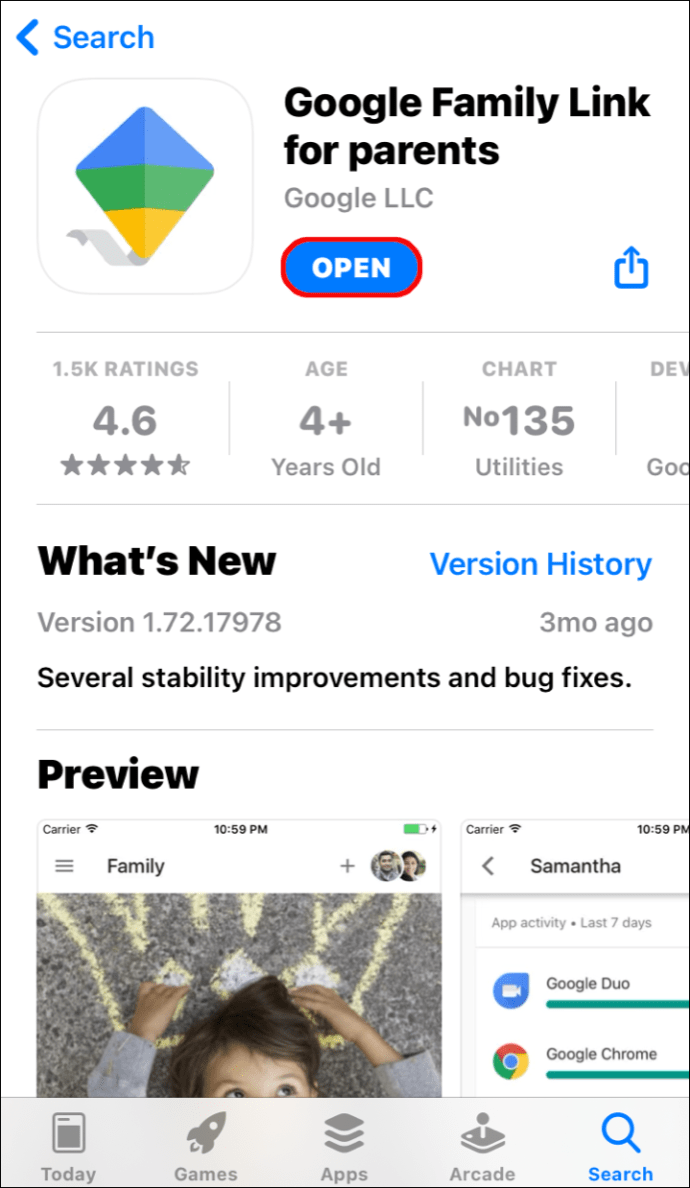
- Klikněte na profil vašeho dítěte.
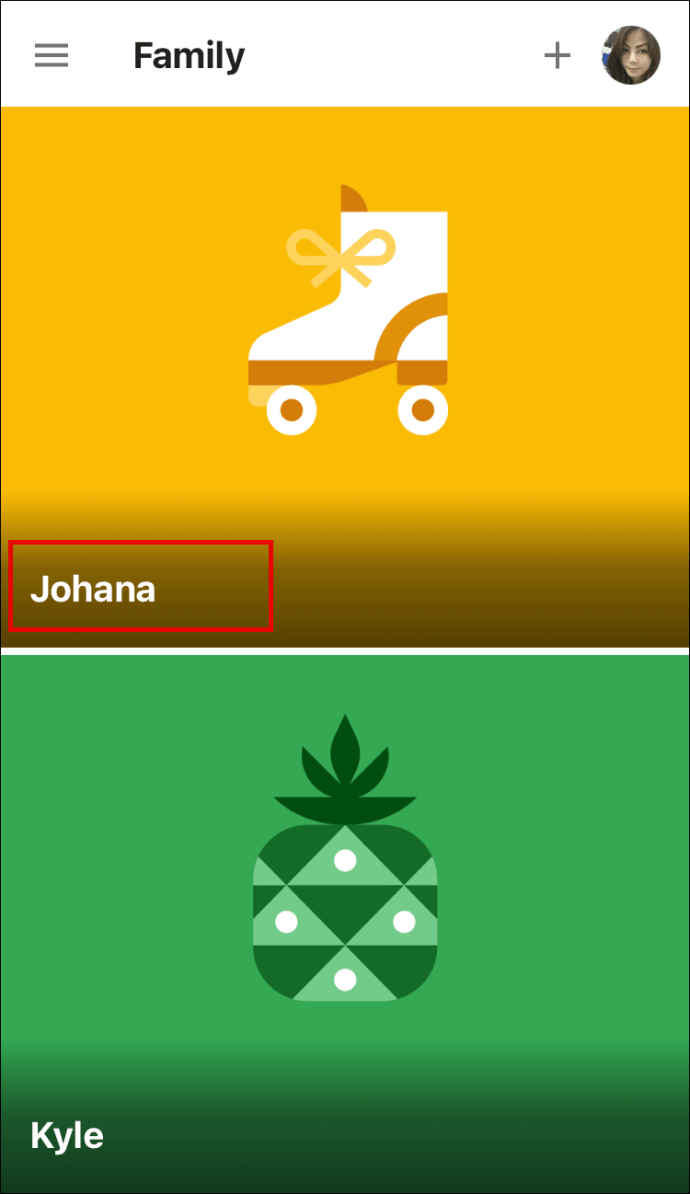
- Otevřete kartu „Nastavení“. Klikněte na „Spravovat nastavení“ a poté na „Filtry“ v prohlížeči Google Chrome.
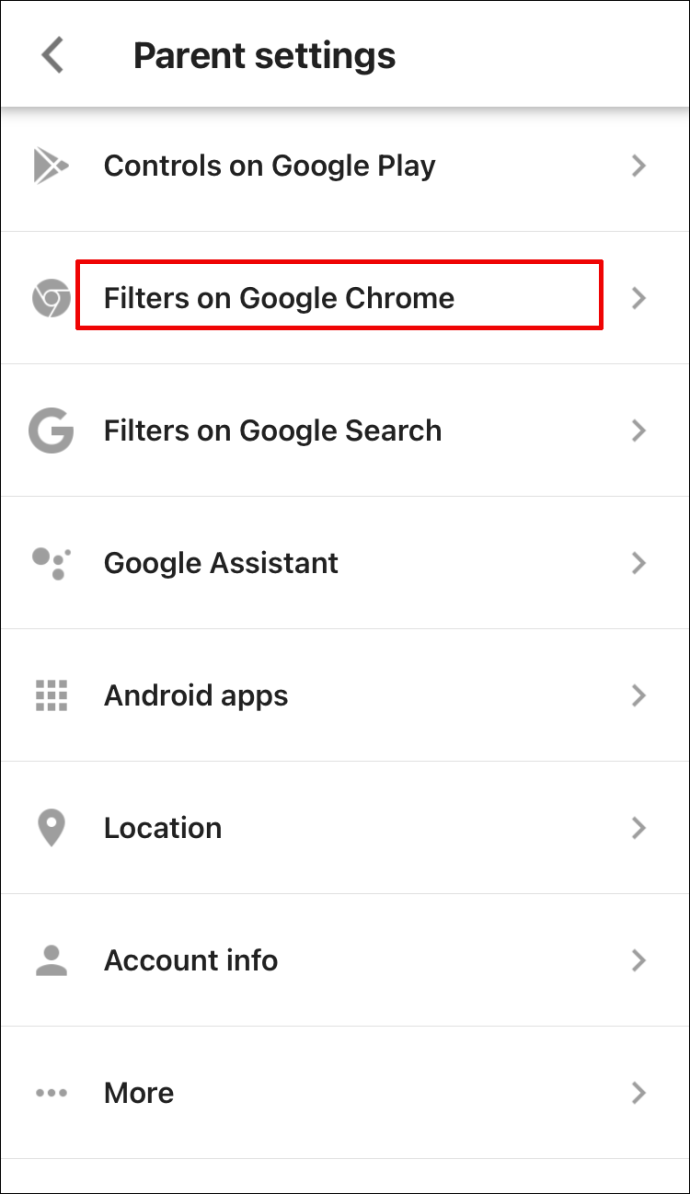
- Klikněte na „Spravovat weby“ a poté na „Blokováno“.
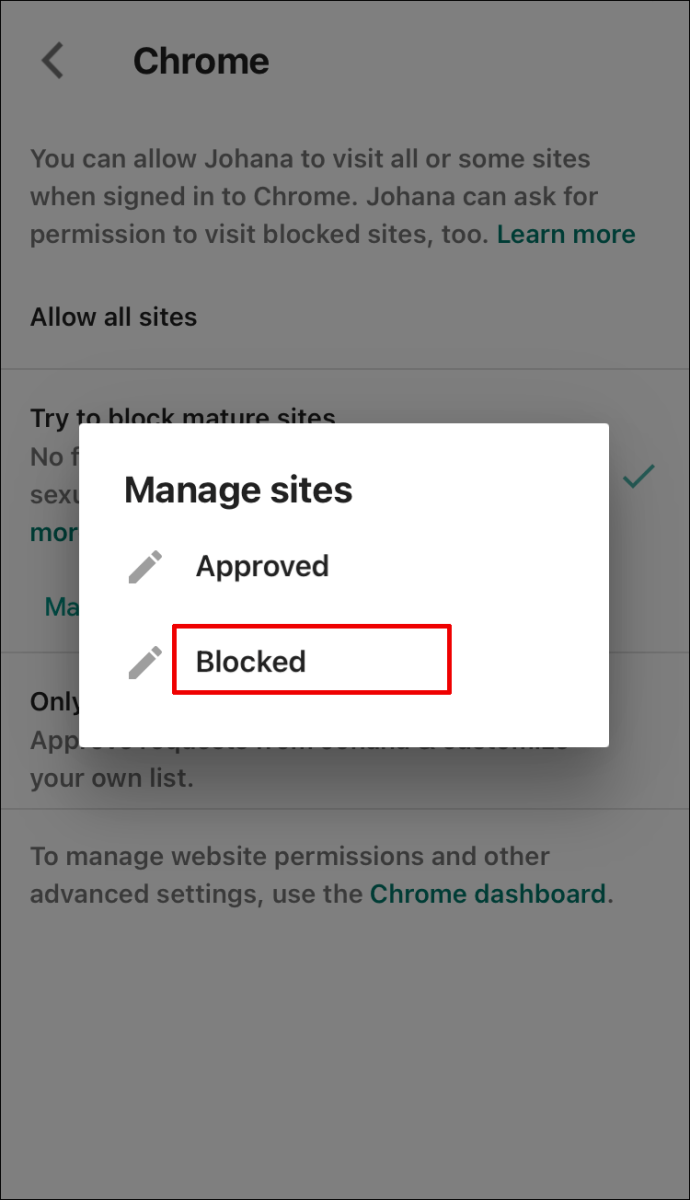
- Klikněte na ikonu plus v pravém dolním rohu obrazovky.
- Vložte adresu URL Discordu do pole pro zadání adresy a zavřete okno.
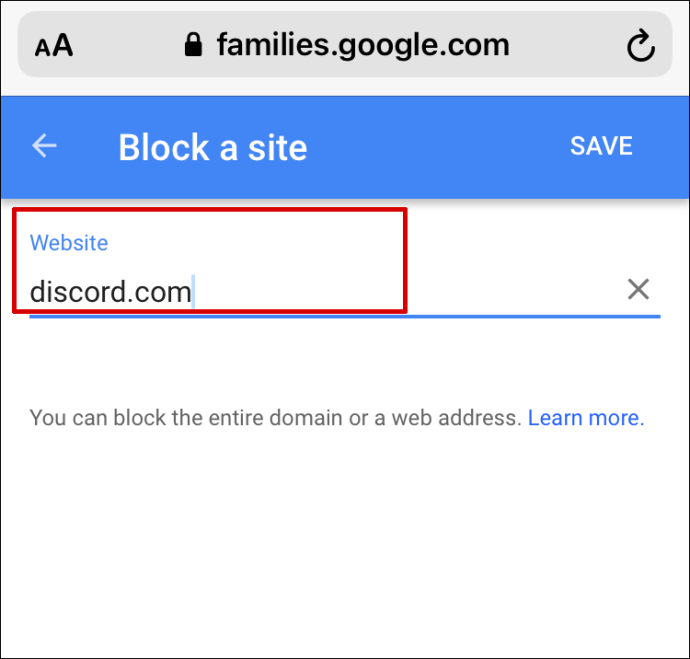
Poznámka: Omezení webu Family Link nebude fungovat na iPhonu nebo iPadu. Discord musíte zablokovat prostřednictvím Času u obrazovky.
Jak blokovat Discord na Obs?
Zvuk z Discord on Obs můžete zablokovat podle následujících kroků:
- Spusťte Obs.
- Přejděte na „Panel zdrojů“.
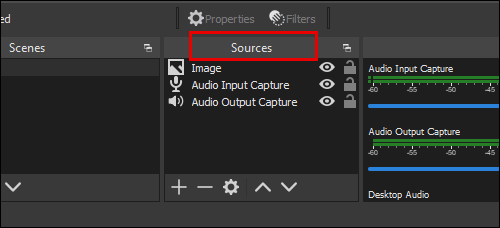
- Vyberte „Audio Output Capture“.
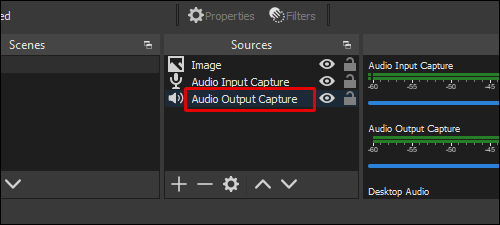
- Najděte kartu Zařízení a vyberte zařízení, které používáte ke streamování na Discord.
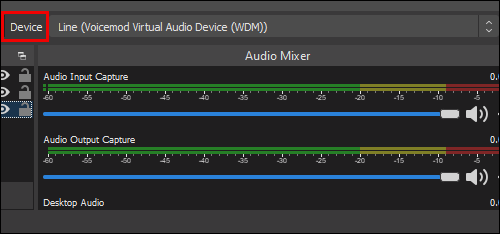
- Klikněte na „Smazat“.
Správa Discord Access
Doufejme, že s pomocí našeho průvodce nyní můžete zablokovat Discord bez ohledu na vaše zařízení. Rodičovská kontrola je užitečný nástroj, který pomáhá spravovat obsah vašeho dítěte. Nemusíte však nutně omezovat přístup k Discordu úplně – zvažte místo toho nastavení časového limitu. Vaše dítě tak bude moci stále používat požadovanou aplikaci, aniž by u ní trávilo veškerý čas.
Jaký je váš názor na děti používající Discord? Podělte se o své myšlenky v sekci komentářů níže.