Při používání tabulkového procesoru, jako jsou Tabulky Google, pokročilí uživatelé často potřebují použít vzorec (nebo funkci) na celý sloupec tabulky. Můžete například chtít sečíst hodnoty ve dvou sloupcích a 10 řádcích ve třetím sloupci tabulky.

Nejjednodušší způsob, jak toho dosáhnout, je přidat funkci SUM do 10 buněk v cílovém sloupci. Vkládání všech těchto vzorců ručně by však bylo náchylné k chybám, nemluvě o únavném.
Naštěstí existují různé způsoby, jak můžete rychle použít vzorce na celé sloupce v Tabulkách, aniž byste je museli ručně zadávat do každé buňky, díky čemuž budete efektivnější a přesnější.
Pomocí této metody můžete pracovat rychleji, efektivněji a přesněji a aplikovat vzorce na celé sloupce v Tabulkách Google. Začněme!
Přidejte vzorce do sloupců tabulky pomocí úchytu výplně
Většina tabulkových aplikací, včetně Tabulek Google, má úchyt, pomocí kterého můžete zkopírovat vzorec buňky přes sloupce nebo řádky. Rukojeť výplně Listů můžete využít přetažením buňky vzorce přes rozsah buněk a zkopírovat ji do každé buňky v rozsahu.
Ostatní buňky sloupců pak budou obsahovat stejnou funkci a relativní odkazy na buňky pro své řádky tabulky Chcete-li přidat vzorce do celých sloupců tabulky pomocí úchytu výplně, postupujte takto:
- Otevřete v prohlížeči prázdnou tabulku Google a otevřete prázdnou tabulku.

- Pro příklad výplně v akci zadejte 500 do A1, 250 do A2, 500 do A3 a „1 500“ do A4.

- Poté zadejte „500“ do buňky B1, „1 250“ do B2, „250“ do B3 a „500“ znovu do B4, aby se vaše tabulka v Tabulce Google shodovala s tabulkou na snímku přímo níže.

Nyní můžete do sloupce C přidat vzorec pomocí úchytu výplně:
- Nejprve vyberte buňku C1 v Tabulce Google; a klikněte na fx bar

- Poté Enter
=SUM(A1:B1)ve fx baru.
- Stiskněte Enter a buňka C1 vrátí hodnotu 1 000.

- Chcete-li zkopírovat funkci C1 do ostatních řádků tabulky ve sloupci C pomocí úchytu výplně, postupujte takto:
- Vyberte buňku C1 a přesuňte kurzor do jejího pravého dolního rohu buňky.
- Když se kurzor změní na kříž, stiskněte a podržte levé tlačítko myši.

- Přetáhněte kurzor dolů do buňky C4.
- Poté uvolněte levé tlačítko myši.

Tento proces použije funkci na další tři řádky sloupce C. Buňky přidají hodnoty zadané ve sloupcích A a B.
Funkce ArrayFormula
Použití nástroje rukojeť výplně Tabulek je skvělé pro přidávání vzorců do menších sloupců tabulky. Pokud však máte velkou tabulku, může být lepší použít vzorec na celý sloupec tabulky pomocí funkce ARRAYFORMULA.
Chcete-li použít ARRAYFORMULA, musíte vědět, kolik řádků musí vzorec adresovat. Naštěstí se to dá snadno zjistit. Pomocí posuvníku můžete v tabulkách posouvat dolů o 1 000 řádků. I když můžete přidat další, 1 000 je výchozí počet řádků v Tabulkách. Pokud nezměníte výchozí hodnotu, 1 000 buněk tedy představuje celý sloupec. Tento trik vám ušetří spoustu času.

Pomocí funkce ARRAYFORMULA můžete rychle použít vzorec na všechny tyto řádky sloupců.
- Nahraďte funkci SUM ve sloupci C vaší tabulky maticovým vzorcem.
- Vyberte rozsah buněk
C1:C4.
- Stisknutím klávesy Del vymažete SUM. Chcete-li funkci zahrnout, vyberte buňku C1.

- Vstup
=A1:A+B1:Bna liště fx a stisknutím Ctrl + Shift + Enter přidejte ARRAYFORMULA do vzorce.
- Lišta fx pak bude obsahovat maticový vzorec zobrazený na snímku přímo níže.

Pak udeř Vstupte zkopírujte vzorec do všech 1 000 řádků. Tento proces způsobí, že 1 000 řádků ve sloupci C vaší tabulky nyní sečte hodnoty zadané ve sloupcích A a B!

Klíčová věc, kterou je třeba poznamenat, je, že byste měli vždy stisknout Ctrl + Shift + Enter po zadání základní funkce ve fx liště jako Ctrl + Shift + Enter automaticky převede základní funkci na maticový vzorec, což je to, co potřebujete pro toto cvičení.
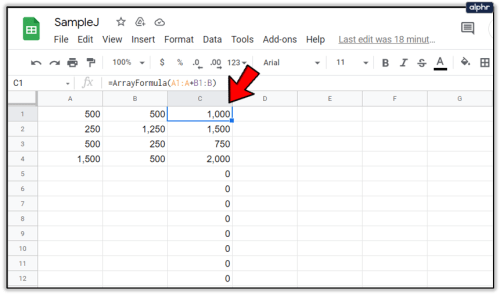
Také musíte upravit odkaz na buňku funkce aby maticový vzorec fungoval. V odkazu je vždy zahrnuta buňka prvního sloupce.
Druhá polovina odkazu je však ve skutečnosti záhlaví sloupce. Odkazy na buňky by měly být vždy něco jako A1:A, B4:B, C3:Catd. v závislosti na tom, kde se v Tabulce Google, na které pracujete, nachází první buňka sloupce tabulky.
Přidejte vzorce do tabulek pomocí AutoSum
Power Tools je skvělý doplněk pro Tabulky, který rozšiřuje webovou aplikaci o nástroje pro text, data, vzorce, mazání obsahu buněk a další. AutoSum je možnost v Power Tools, pomocí které můžete přidávat funkce do celých sloupců.
Pomocí funkce AutoSum můžete do celých sloupců přidat funkce SUM, COUNT, AVERAGE, MAX, PRODUCT, MODE, MIN a další.
Chcete-li přidat Power Tools, postupujte takto:
- Přejděte na web Power Tools
- zmáčkni Volný, uvolnit tlačítko na tomto e pro přidání Power Tools do Tabulek

- Klikněte Pokračovat v dialogovém okně, které se objeví během několika sekund

- Dále vyberte účet Google Docs (stejný účet jako váš Gmail), do kterého chcete nainstalovat Power Tools

- Přejít na Doplňky Jídelní lístek

- Vybrat Elektrické nářadí pak Start otevřít doplňkový boční panel nebo si vyberte jednu z devíti 9 skupin nástrojů z Elektrické nářadí Jídelní lístek

- Kliknutím na záhlaví D v tabulce vyberte celý sloupec

- Vybrat Vzorce z nabídky Power Tools

- Poté klikněte na AutoSum přepínač na postranním panelu

- Vybrat SOUČET z rozbalovací nabídky

- zmáčkni Běhtlačítko pro přidání SUM do sloupce D, jak je znázorněno na obrázku níže

- To přidá funkce SUM do všech 1 000 buněk ve sloupci D, jak je znázorněno na druhém snímku obrazovky níže

Nyní tedy můžete rychle přidávat funkce do všech buněk sloupců tabulky v Tabulkách pomocí úchytu výplně, ARRAYFORMULA a možnosti AutoSum v Power Tools. Rukojeť pro plnění Tabulek Google se obvykle hodí pro menší tabulky, ale ARRAYFORMULA a AutoSum jsou mnohem lepší volbou pro použití funkcí v celých sloupcích Tabulky Google.
Pokud se chcete naučit používat pokročilou a výkonnou funkci Tabulek Google, podívejte se na Jak vytvářet, upravovat a obnovovat kontingenční tabulky v Tabulkách Google.
Máte nějaké další návrhy, jak přidat funkce do celého sloupce v Tabulkách Google nebo jiné tipy a triky? Podělte se o ně s námi níže!























