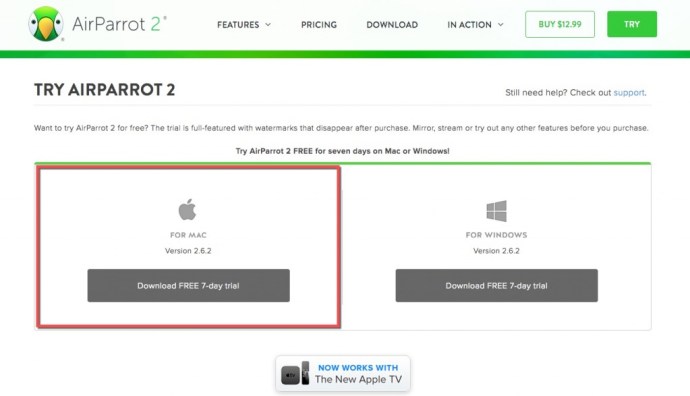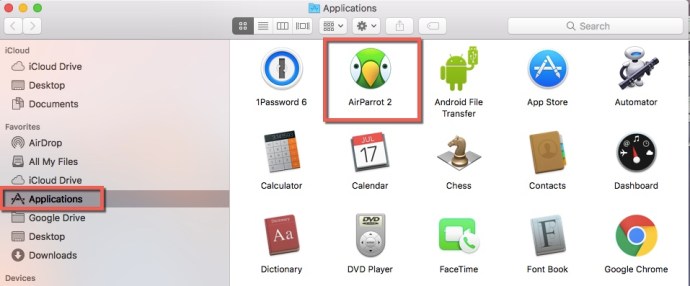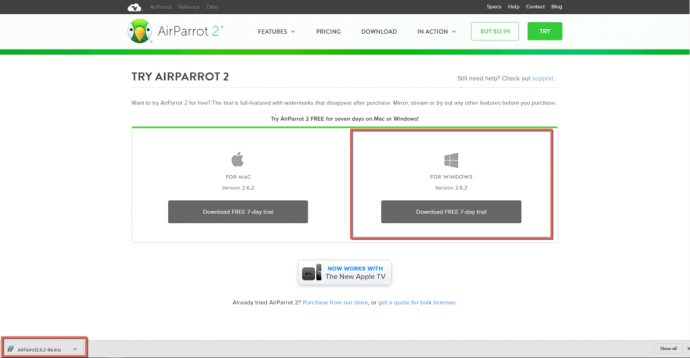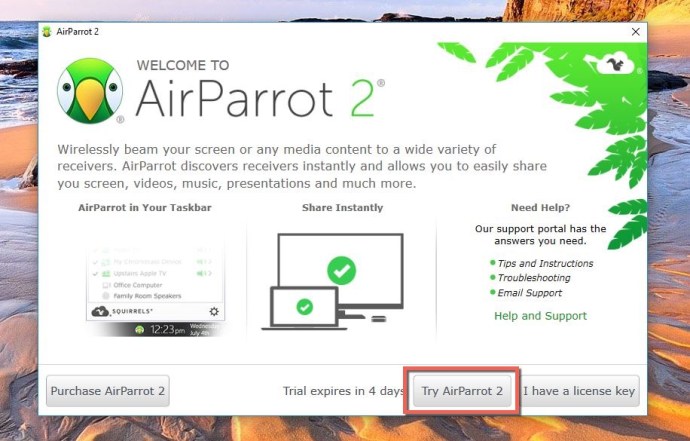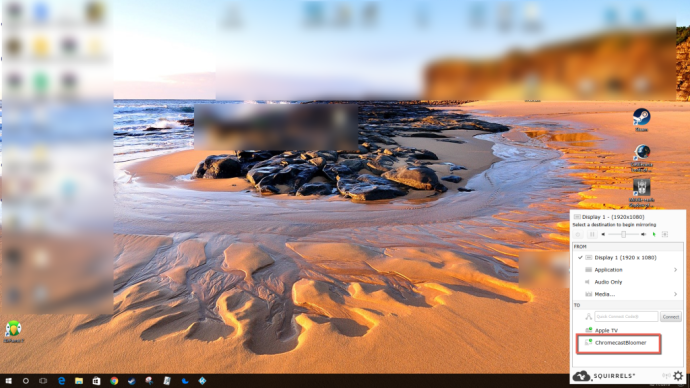V dnešní době je docela běžné, že lidé mají nejrůznější zařízení. Od notebooků přes stolní počítače přes chytré telefony až po tablety až po chytré hodinky a dokonce i chytré domácnosti, není neobvyklé, že lidé mají více technologií, než mohou snadno uvést. Takže byste si mysleli, že všechna tato zařízení budou o něco více vzájemně kompatibilní, aby potěšili spotřebitele.
A přesto, aby všechny vaše gadgety fungovaly tak, jak chcete, může být někdy mnohem větší bolest, než by měla být. To však nemusí být. Zde je jeden příklad: jak si jako uživatel Macu rozšiřujete plochu nebo používáte Airplay prostřednictvím zařízení Google Chromecast? Tento článek se podívá na poměrně jednoduchý způsob, jak zprovoznit toto nastavení právě teď.
Za normálních okolností vám Mac nedovolí odeslat (zrcadlit) celou plochu nebo kartu prohlížeče Google Chrome pomocí zařízení Chromecast – každopádně ne nativně. Budete potřebovat další aplikaci, abyste mohli tyto části hrát dohromady.
AirParrot 2 je aplikace, která vám umožní zrcadlit nebo rozšířit plochu Macu na váš Chromecast. Také vám umožní používat Airplay přímo prostřednictvím vašeho Chromecastu. AirParrot 2 můžete vyzkoušet na sedm dní zdarma. Poté, pokud se rozhodnete aplikaci zakoupit, stojí pouze 12,99 $ a je plně bezdrátová, takže k jejímu fungování nepotřebujete žádné další vybavení. Vzhledem k tomu, že jeho nejnovější aktualizace je v září 2017, je také stále poměrně aktuální.
Nejen, že vám AirParrot 2 umožňuje rozšířit plochu, ale také může sdílet jednu aplikaci s jakýmkoli zařízením, ke kterému je váš Chromecast připojen, kde můžete poslouchat zvukové stopy přehrávané na vašem Macu nebo odesílat mediální soubory přímo z vašeho Macu do vašeho Chromecastu. přístroj.
Zjistili jsme, že se to vyplatí, zvláště pokud chcete rozšířit displej Macu nebo AirPlay přímo na zařízení Chromecast.
Co je AirPlay?
AirPlay je funkce Apple, která uživatelům umožňuje rychle přenést aktuální obrazovku na jiné zařízení. Tato funkce je neuvěřitelně užitečná pro prohlížení obsahu na větší obrazovce.

Nejen pro prohlížení obsahu, ale také pro poslech hudby a sdílení obsahu s ostatními je tato funkce nativní pro všechna zařízení Apple. AirPlay od Apple můžete používat s jakýmkoli jiným kompatibilním zařízením.
Chromecast je podobný AirPlay s tím rozdílem, že jde o zařízení Google. Bohužel tyto dva nejsou otevřeně kompatibilní. Ale to je v pořádku, protože AirPlay můžeme stále používat se zařízením Chromecast.
AirPlay do Chromecastu z vašeho Macu

Proč nevyzkoušet AirParrot 2? Můžete jej používat sedm dní zdarma, takže stačí zamířit na web, stáhnout si jej a zjistit, zda se vám líbí, jak to funguje. Je kompatibilní s Mac OS X 10.7.5 a novějšími. Není to jen pro Mac – AirParrot 2 můžete získat také na počítači se systémem Windows nebo Chromebooku. Půjdeme na to ještě níže, takže pokračujte ve čtení.
Kromě Chromecastu bude fungovat také s Apple TV (s aplikací AirParrot Remote, dalších 7,99 $ na zařízeních iOS), Smart TV, dalšími počítači ve vašem domě a reproduktory. Docela cool, že?
Zde je návod, jak jej spustit na počítači Mac:
- Na webu AirParrot 2 si stáhněte aplikaci pro Mac.
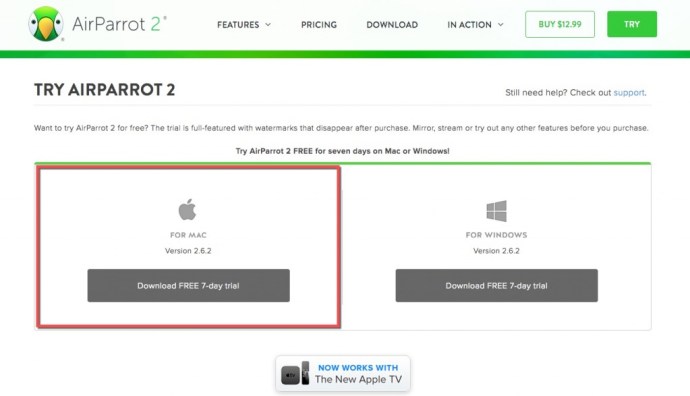
- Po dokončení stahování na vašem Macu spusťte AirParrot 2 dmg.
- Poté přetáhněte aplikaci AirParrot 2 do složky aplikace zobrazené na displeji. Tím se aplikace nainstaluje do složky Aplikace.
- Přejděte na Aplikace a vyhledejte AirParrot 2.
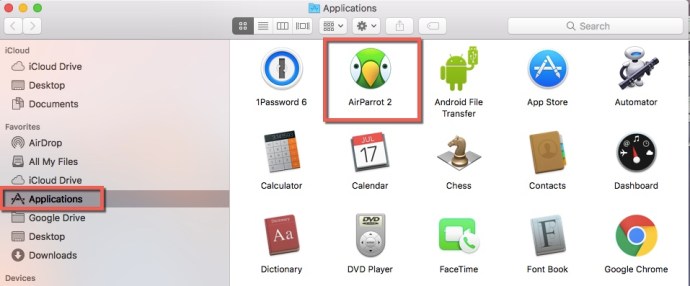
- Nakonec to rozpalte. Na liště nabídek v horní části displeje Macu uvidíte ikonu obličeje malého papouška.

- Když je aplikace používána, papouškova tvář změní barvu z černé na zelenou.
Nyní můžete rozšířit plochu svého Macu nebo použít AirPlay se svým Google Chromecastem a rozšířit tak využití zařízení Google Chromecast ještě více než dříve. A to vše můžete udělat za mnohem méně než nákup zcela nové Apple TV.
Pokud používáte bezplatnou zkušební verzi, všimnete si oznámení, že si tu a tam můžete užívat zkušební verzi. Poskytuje vám webovou adresu a vybízí vás k získání plné verze AirParrot 2. Kromě toho však získáte všechny funkce AirParrot 2 s bezplatnou zkušební verzí.
Pokud jde o okamžitou kompatibilitu, aniž byste museli výrazně investovat, zjistili jsme, že AirParrot 2 je nejlepším společníkem Google Chromecast. Jakmile vyprší zkušební období, rozhodně se vyplatí tuto aplikaci zakoupit – pokud jde o nás, je to samozřejmé.
Windows a Chromecast nebo AirPlay
Pro Windows je AirParrot kompatibilní s Vista, 7, 8.xa 10, ale ne s RT. Aby to fungovalo, postupujte podle stejných základních kroků pro získání aplikace AirParrot 2 pro Windows jako pro Mac. Nejprve přejděte na webovou stránku AirParrot 2. Jakmile se dostanete na stránku stahování Windows AirParrot 2, v pravé horní části klikněte na zelené tlačítko „ZKUSIT“. Po stažení můžete AirParrot 2 používat zdarma na sedmidenní zkušební dobu.
- Na další stránce kliknete na verzi „pro Windows“. Na obrazovce se objeví rozevírací okno. Vyberte buď 32 nebo 64 bit, podle toho, jakou verzi operačního systému Windows používáte. Soubor MSI se poté stáhne do vašeho prohlížeče.
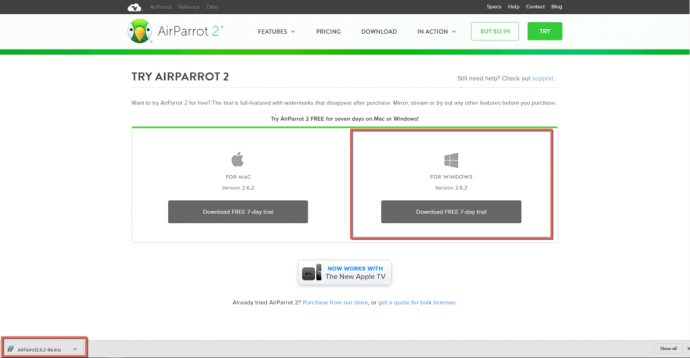
- Po stažení souboru AirParrot 2 na něj dvakrát klikněte a přijměte EULA. Poté klikněte na tlačítko Instalovat.
- Povolte aplikaci AirParrot provádět změny na vašem zařízení a klikněte na tlačítko „Ano“. Odtud se nainstaluje jako jakýkoli jiný program. Spustí se průvodce instalací a po jeho dokončení stačí kliknout na tlačítko „Dokončit“.
- Ikona aplikace AirParrot 2 by se nyní měla zobrazit na ploše vašeho Windows. Dvojitým kliknutím na něj spustíte aplikaci. Dále klikněte na tlačítko „Vyzkoušet AirParrot 2“.
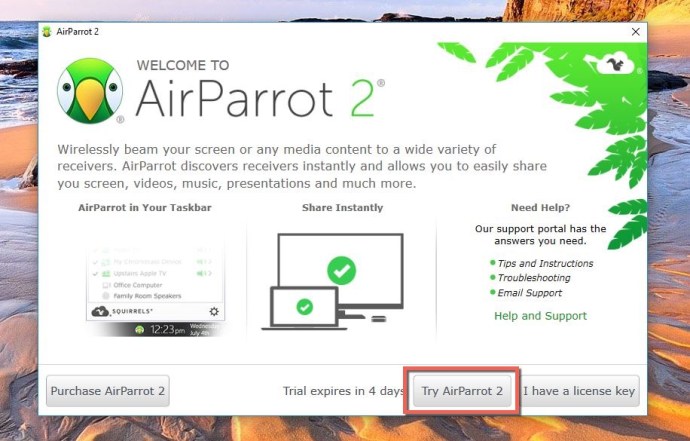
- Zobrazí se uživatelské rozhraní AirParrot 2 s upozorněním z oblasti hlavního panelu Windows. Klikněte na obličej malého zeleného papouška. Váš Google Chromecast by se nyní měl objevit v oblasti „Komu“. V sekci „Od“ nad tím vyberte, co chcete udělat. Poté vyberte ze seznamu název svého Chromecastu a můžete začít.
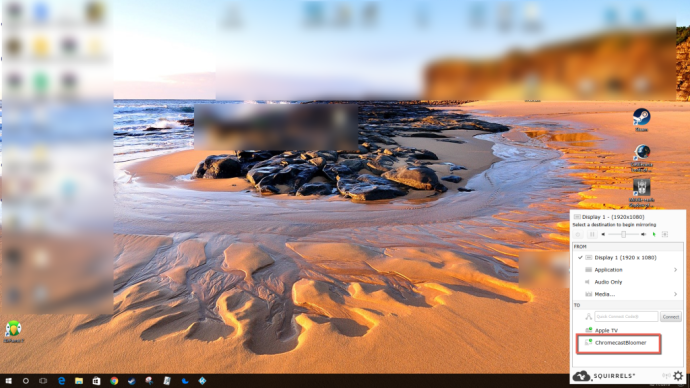
Možnost rozšířit plochu z počítače se systémem Windows se stále pracuje, ale brzy bude k dispozici. AirParrot 2 a Windows v současné době umí zrcadlit (AirPlay) váš displej na Chromecast, sdílet pouze aplikaci prostřednictvím zařízení Chromecast, přehrávat zvuk prostřednictvím Chromecastu a sdílet soubory tam, kde je váš Chromecast připojen.
Pokud chcete handsfree ovládání AirParrot 2 pomocí počítače se systémem Windows a Apple TV, musíte mít iPhone, iPod touch nebo iPad s iOS 8 nebo vyšším. Budete si muset zakoupit a nainstalovat vzdálenou aplikaci AirParrot, která stojí 7,99 $. To vám umožní používat vzdálenou aplikaci k ovládání AirParrot 2 na vašem počítači.
Airplay však můžete používat z počítače se systémem Windows do Apple TV stejně jako s pokyny pro Chromecast, které jsme vám poskytli.
Poté, co spárujete aplikaci AirParrot Remote s aplikací AirParrot 2 na vašem počítači, budete mít plnou kontrolu nad svým počítačem, aniž byste museli být u něj.
V konečném rozhodnutí je AirParrot 2 perfektní doprovodná aplikace pro použití se zařízením Google Chromecast, Apple TV nebo počítači Mac a Windows. Když chcete zrcadlit nebo rozšířit svou plochu, poslouchat melodie, pochlubit se nějakými fotkami nebo umožnit někomu jinému vidět soubor z vašeho PC prostřednictvím Google Chromecastu nebo Apple TV pomocí AirPlay, můžete to udělat bez jakýchkoli potíží.
Už nebudete potřebovat žádné další triky a triky – aplikace AirParrot 2 to udělá za vás. AirParrot 2 pro Google Chromecast, Apple TV, Mac a Windows je průlom v tom, jak věci jednoduše spolupracovat.
Často kladené otázky
Je AirPlay kompatibilní s Chromecastem?
Bohužel ne přímo. K odeslání zařízení Apple do zařízení Chromecast budete potřebovat pomoc služby třetí strany.
Musím používat AirParrot 2?
V závislosti na obsahu, který se snažíte streamovat, můžete AirParrot 2 úplně obejít. Máte-li například možnost použít prohlížeč Google Chrome, můžete rychle a snadno odeslat obrazovku do zařízení Chromecast ze zařízení Mac.