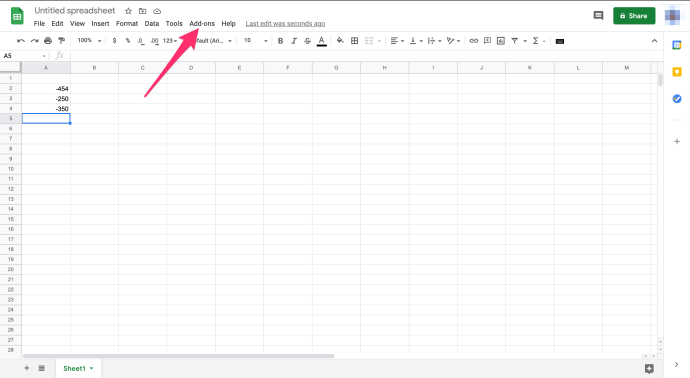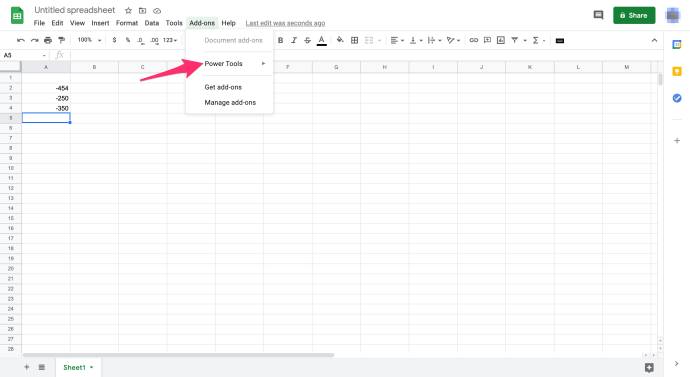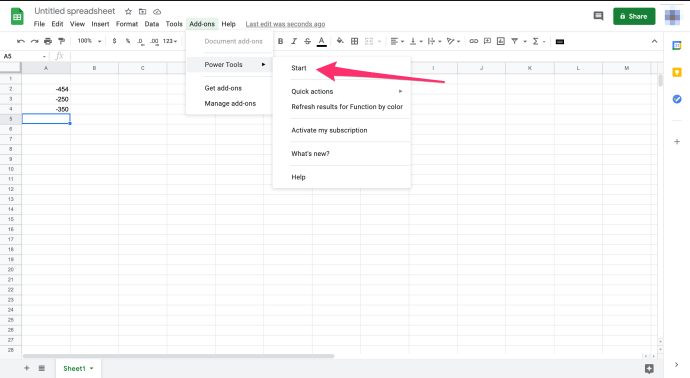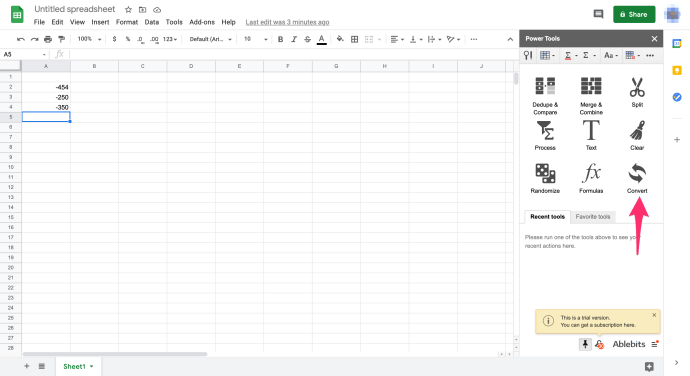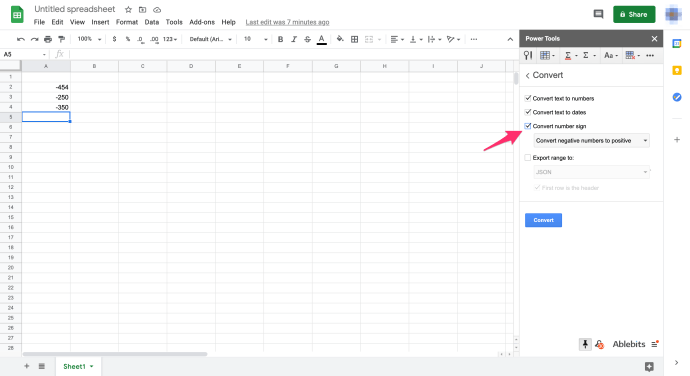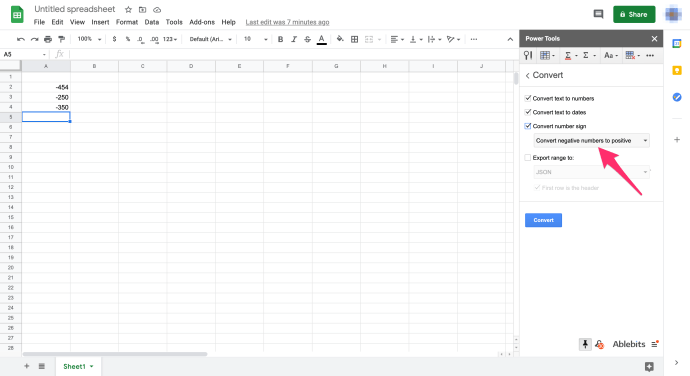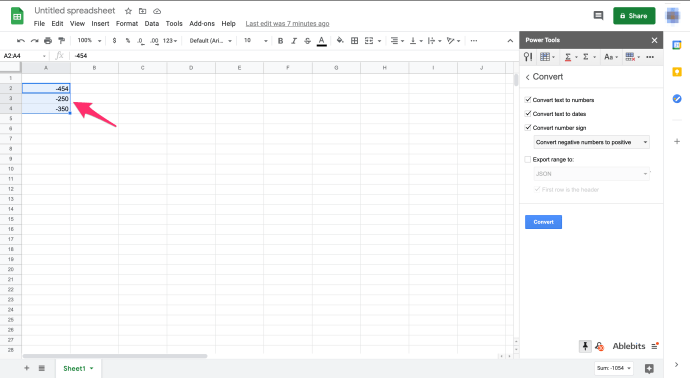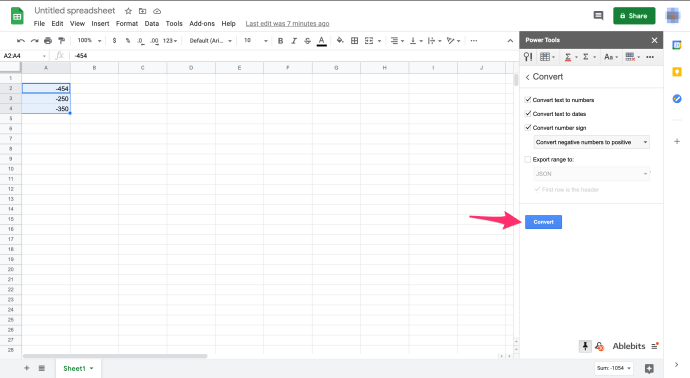Absolutní hodnota je vzdálenost mezi číslem a nulou. Protože vzdálenost nemůže být záporná, absolutní hodnota je vždy kladné číslo, takže například absolutní hodnota 5 je 5 a absolutní hodnota -5 je také 5.

Nalezení absolutních hodnot v Tabulkách Google může být užitečné pro různé aplikace, ale jak to udělat, aniž byste to museli dělat ručně?
Naštěstí existují tři jednoduché způsoby, jak tento úkol splnit. V tomto článku vás provedu třemi metodami, které můžete použít k získání absolutní hodnoty v Tabulkách Google.
Jak najít absolutní hodnotu v Tabulkách Google
Nalezení absolutních hodnot v Tabulkách je stejně snadné jako použití jedné ze tří metod: funkce ABS, funkce SUMPRODUCT nebo převod záporných čísel na kladná.
Níže se podívejte, jak tyto tři metody používat.
Použití funkce ABS v Tabulkách Google
ABS je funkce v Tabulkách Google, která vrací absolutní hodnotu čísla.
Vždy můžete pouze ručně převést záporná čísla na kladná, a to by fungovalo dobře, kdybyste se snažili získat absolutní hodnotu pro jednu nebo dvě buňky. Představte si však velkou tabulku se sloupcem tabulky, který obsahoval 350 záporných čísel.
Naštěstí Tabulky Google obsahují funkci ABS, takže můžete rychle získat absolutní hodnoty pro záporná čísla, aniž byste museli upravovat jejich buňky. Je to základní funkce, kterou můžete zadat pomocí této syntaxe: =ABS(hodnota). Hodnota ABS může být odkaz na buňku nebo číslo.
Pro některé příklady otevřete prázdnou tabulku v Tabulkách Google. Poté zadejte hodnoty „-454“, „-250“ a – „350“ do buněk A2:A4, jak je znázorněno na snímku přímo níže. Nyní můžete tato fiktivní data převést na absolutní hodnoty.

Vyberte buňku B2 a zadejte funkci =ABS(A2) v pruhu fx a B2 vrátí absolutní hodnotu 454, když stisknete Enter.
Zkopírujte funkci do ostatních buněk pomocí úchytu výplně. Vyberte B2, klikněte levým tlačítkem na pravý dolní roh buňky a přetáhněte kurzor nad B3 a B4. Poté uvolněte levé tlačítko myši a zkopírujte funkci ABS do těchto buněk, jak je znázorněno na obrázku níže.

ABS také vypočítává absolutní hodnoty pro výsledky výpočtů. Vyberte například B5, zadejte =ABS(>A2A4) na panelu funkcí a stiskněte Return. B5 vrátí absolutní hodnotu 804. Funkce SUM by vrátila -804, ale jako absolutní hodnota je výsledek 804.

Použití funkce SUMPRODUCT v Tabulkách Google
ABS nepřidává rozsah čísel v rámci odkazu na jednu buňku. Kromě toho může rozsah buněk obsahovat směs kladných a záporných čísel. Jako takový je SUMPRODUCT v kombinaci se vzorcem ABS možná nejlepším způsobem, jak sečíst řadu čísel a získat absolutní hodnotu.
Před přidáním vzorce SUMPRODUCT do tabulky zadejte „200“ do buňky A5 a „300“ do A6. Poté zadejte vzorec SUMPRODUCT≈(ABS A2:A6)) v buňce B6 a stiskněte Return. B6 nyní přidá oblast buněk A2:A6 a vrátí absolutní hodnotu 1 554.

Vzorec můžete také rozšířit tak, aby přidal dvě nebo více oblastí buněk. Vyberte buňku B7 v tabulce Tabulky a zadejte funkci =SOUČETNÍ SOUČIN(ABS(A2:>A6))SOUČETNÍ SOUČIN (ABS(B2:B4)) ve funkční liště. Vzorec sečte čísla v rozsazích A2:A6 a B2:B4 a vrátí absolutní hodnotu celkem, která je v tomto případě 2 608.

Převeďte záporná čísla na kladná
Power Tools je doplněk Tabulky se spoustou nástrojů, včetně možnosti, která převádí číselné znaky. Chcete-li použít tento doplněk, přidejte do Tabulek Google Power Tools a poté převeďte záporná čísla na kladná čísla podle následujících pokynů:
- Otevřete tabulku v Tabulkách
- Vybrat Doplňky rozbalovací nabídka
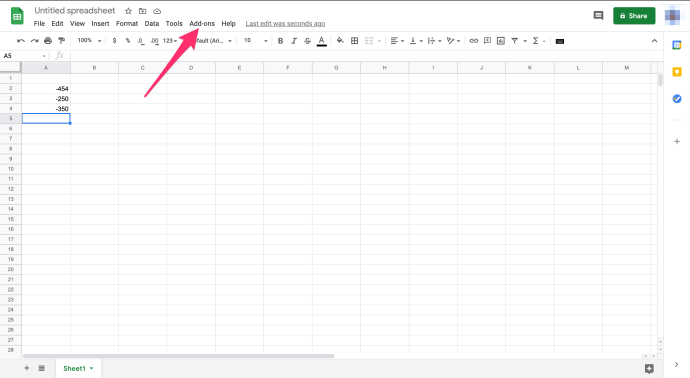
- Vybrat Elektrické nářadí
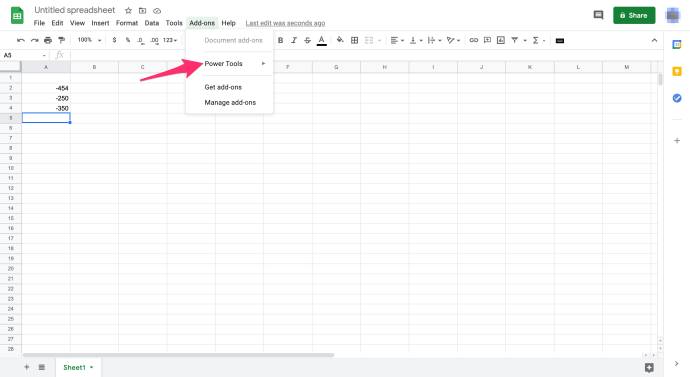
- Vybrat Start z rozbalovací nabídky otevřete Power Tools jako na snímku obrazovky níže
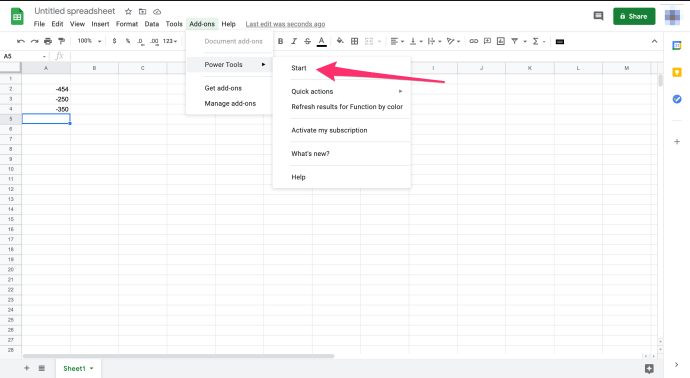
- Klikněte Konvertovat z nabídky, která se otevřela na pravé straně
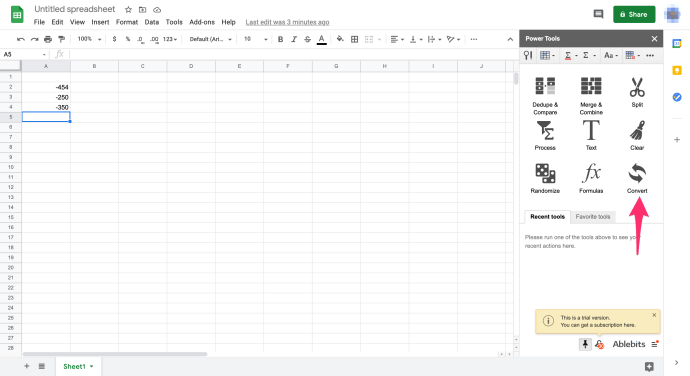
- Klikněte na Převést znak čísla zaškrtávací políčko
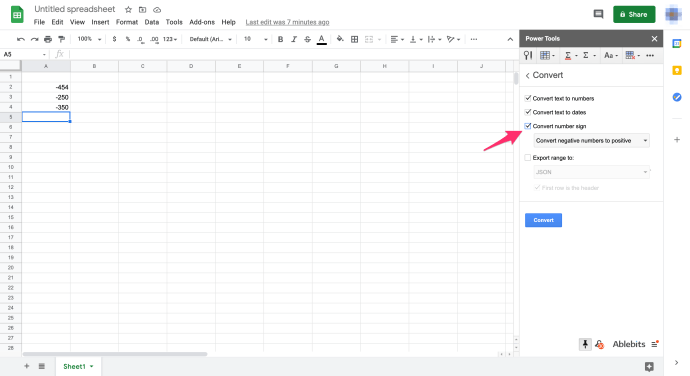
- Vybrat Převeďte záporná čísla na kladná z rozbalovací nabídky
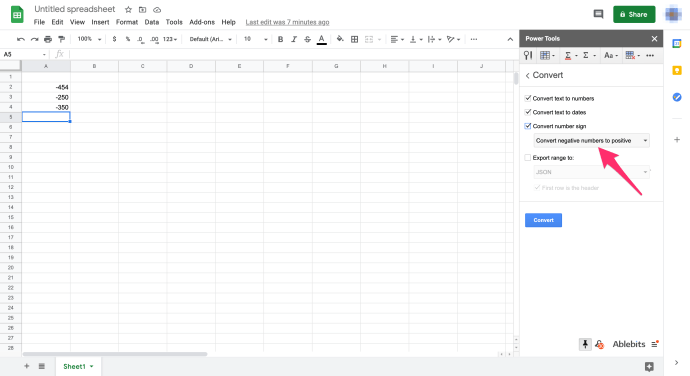
- Vyberte rozsah buněk A2:A4 do tabulky Tabulek pomocí kurzoru
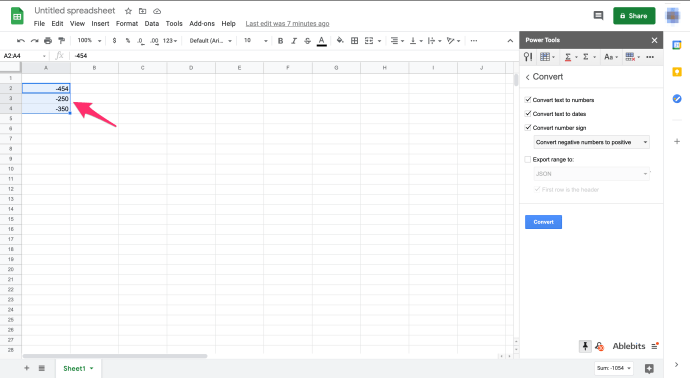
- Klikněte na Konvertovat tlačítko na postranním panelu doplňků
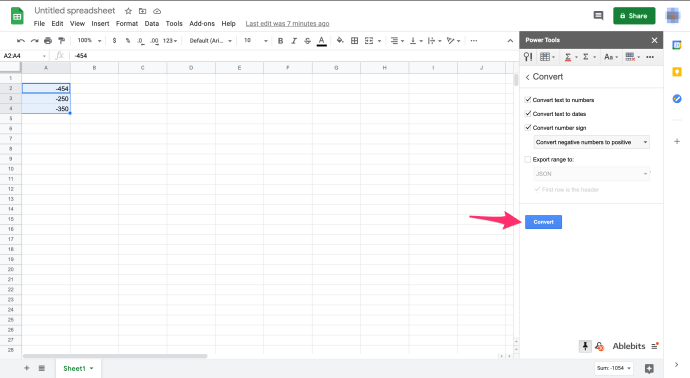
Tento proces odstraní negativní znaménka z buněk A2:A4, jak je znázorněno na obrázku níže. Tyto buňky nyní obsahují spíše absolutní hodnoty než záporné hodnoty. Pomocí této možnosti převodu můžete rychle získat absolutní hodnoty pro velký rozsah buněk, aniž byste museli do sousedního sloupce zadávat jakoukoli funkci ABS. Doplněk Power Tools se stal základním nástrojem pro pokročilé uživatele Tabulek Google.

Závěrečné myšlenky
Pomocí kterékoli z výše uvedených metod můžete získat absolutní hodnoty v Tabulkách, aniž byste museli ručně upravovat buňky. Pokud používáte Excel, může vám být užitečným návodem Jak získat absolutní hodnotu v Excelu.
Máte nějaké tipy a triky pro Tabulky Google, které považujete za užitečné? Prosím o komentář níže.