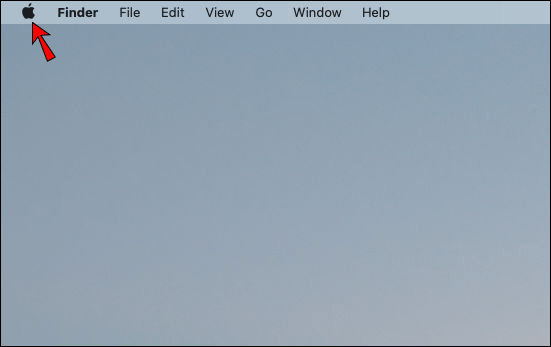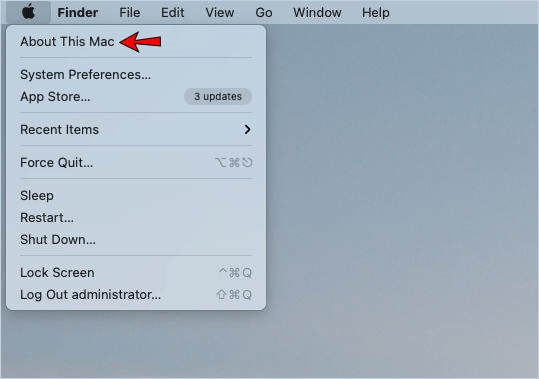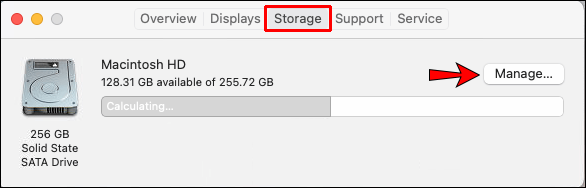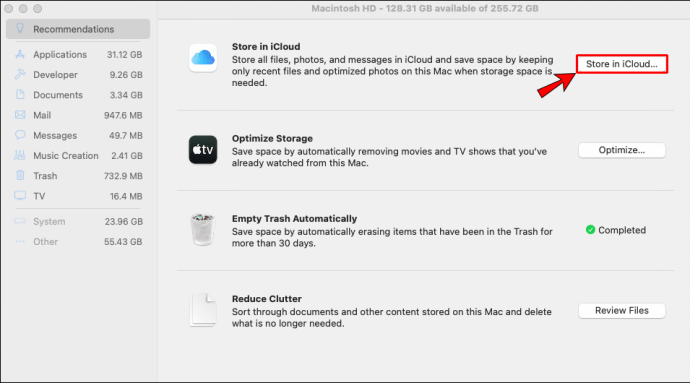Nedostatek místa na vašem Macu může být frustrující: nebudete moci ukládat žádné fotografie ani soubory, vaše aplikace se nebudou aktualizovat a může to dokonce způsobit, že vaše zařízení bude fungovat pomalu.

Naštěstí existují způsoby, jak to změnit. Pokračujte ve čtení tohoto článku a zjistíte, jak přidat další úložiště do Macu.
Jak přidat další úložiště do počítače Mac
Všechna zařízení Mac jsou dodávána se specifickým vestavěným úložištěm. V závislosti na vašich potřebách vám však může dojít místo a rozhodnete se, že potřebujete více. Existuje několik možností, jak přidat další úložiště: můžete použít externí zařízení nebo se rozhodnout pro úložiště online.
Externí pevný disk

Chcete-li do svého Macu přidat další úložiště, můžete použít externí pevný disk. K vašemu zařízení Mac se připojuje kabelem (USB atd.) a umožňuje vám ukládat soubory do zařízení. Použití externího pevného disku je pohodlný způsob pro ukládání velkých souborů, které často nepoužíváte, nebo pro zálohování cenných souborů. Jsou levné a mnohem menší, než bývaly, takže není těžké je nosit se zařízením. Navíc nabízejí různé kapacity, ze kterých si můžete vybrat.
Jednou z chyb externích pevných disků je však jejich křehkost. Pokud je upustíte, mohou se snadno rozbít, poškodit nebo selhat, takže se nedoporučuje mít je neustále v tašce. Pokud máte novější MacBook, možná si budete muset koupit adaptér pro váš externí pevný disk.
Kromě toho externí pevné disky nefungují vysokou rychlostí. Pokud tedy chcete ukládat soubory, které často nepoužíváte, je to skvělá volba. Pokud však chcete často přistupovat k uloženým souborům, možná budete chtít zvážit jinou možnost.
Upgrade SSD
SSD je zkratka pro polovodičové úložné zařízení, které využívá flash paměť. Ve srovnání s HDD (pevné disky) je SSD rychlejší, tišší a odolný proti poškození, protože na rozdíl od HDD nemá žádné pohyblivé části. Apple u všech novějších modelů použil SSD místo HDD. Pokud máte starší model, který nemá SSD, stále jej můžete přidat a upgradovat tak své úložiště.
Pokud již máte SSD, můžete se rozhodnout pro nákup nového s větší kapacitou. Další možností je použít SSD z jiného zařízení.
Pokud se rozhodnete přidat do svého Macu další úložiště vlastní aktualizací SSD, znamená to, že budete muset otevřít kryt zařízení. Tímto způsobem s největší pravděpodobností ztratíte záruku, takže je důležité mít na paměti, než se rozhodnete ji upgradovat.
Nejjednodušší způsob upgradu SSD je zakoupení sady SSD. Obsahuje návod, jak upgradovat úložiště a všechny potřebné nástroje, které vám usnadní práci.
Upgrade SSD je vynikající volbou, pokud potřebujete další úložiště a chcete vysokorychlostní přenos, ale je také drahý. To je důvod, proč se lidé stále rozhodují pro nákup externích pevných disků.
Spropitné: Ne všechna zařízení Mac jsou schopna upgradovat SSD. Nejnovější modely mají SSD připájené k logické desce, takže je nemožné je odstranit. Před zakoupením SSD zkontrolujte, zda lze váš model upgradovat.
SD karty

Pokud máte starší zařízení Mac, můžete se rozhodnout pro vložení SD karty pro další úložiště. Snadno se používají (jednoduše je vložíte do slotu na kartu), jsou levné a mají různé kapacity. Pokud se rozhodnete zakoupit SD kartu, ujistěte se, že jste si koupili kartu s vysokou rychlostí zápisu a čtení, protože přenos souborů bude snazší a rychlejší.
Protože nejsou uvnitř vašeho zařízení Mac, mohou se SD karty snadno poškodit a vaše soubory se mohou poškodit, takže je uchovávejte na bezpečném místě.
USB disky

Pokud má vaše zařízení Mac konektory USB Type-A, můžete pro další úložiště použít jednotky USB. Jsou malé, snadno použitelné a levné. A protože jsou to SD karty, přicházejí v různých kapacitách. Samozřejmě se nejedná o možnost vysokorychlostního úložiště, jako je SSD, ale je to jednoduchý a levný způsob ukládání souborů.
Stejně jako SD karty se i USB disky mohou snadno poškodit. Pokud je nosíte stále v tašce, mohou po určité době selhat a některé soubory se mohou ztratit. Ujistěte se, že je skladujete na suchém a bezpečném místě, abyste předešli možnému poškození.
USB C-Hub s integrovaným úložištěm

Nejnovější modely MacBooků jsou dodávány pouze s konektory USB Type-C. Pokud vlastníte jedno z těchto zařízení, další možností pro přidání dalšího úložiště je zakoupení USB C-Hub s integrovaným úložištěm. To vám umožní připojit různé porty k vašemu zařízení (např. Type-A, HDMI atd.) a získat další úložiště. Vzhledem k tomu, že toto zařízení je malé, můžete rozbočovač přenášet kamkoli jdete.
Systémy RAID
RAID je zkratka pro redundantní pole nezávislých/levných disků. Jedná se o technologii úložiště, která kombinuje více komponent pohonu do jediné jednotky. Tento systém umožňuje připojit více pevných disků a sloučit je do jednoho, což umožňuje rychlejší zápis a čtení. Tímto způsobem můžete přistupovat k různým zařízením současně a vysokou rychlostí.
Přestože RAID nabízí vysokorychlostní úložiště a spolehlivost, má několik nevýhod: je to nejdražší možnost úložiště. Navíc je velký, takže ho s sebou nemůžete nosit kamkoli. S největší pravděpodobností jej budete muset mít neustále na stole. Pokud hodně cestujete, nemusí to být pro vás nejlepší volba.
Úložiště iCloud

Pokud chcete do svého Macu přidat další úložiště bez použití dalšího zařízení, můžete se rozhodnout ukládat soubory online. S možností iCloud společnosti Apple si můžete ponechat soubory, které zřídka používáte, abyste uvolnili místo na svém zařízení Mac.
Apple nabízí možnost „Store in iCloud“. Díky tomu bude vaše zařízení Mac automaticky ukládat soubory, které často nepoužíváte, v cloudu, čímž získáte v zařízení více místa pro soubory, které často používáte. Protože to Mac dělá automaticky, budete se muset spolehnout na systém. Tyto soubory se budou stále zobrazovat ve vašem počítači jako obvykle, i když jsou uloženy v cloudu. Když budete chtít soubory otevřít, vaše zařízení je stáhne z cloudu.
Pokud chcete toto nastavení povolit, postupujte takto:
- Klepněte na logo Apple v levém horním rohu.
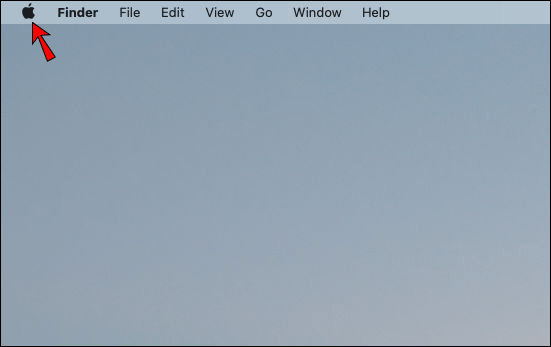
- Klepněte na „O tomto Macu“.
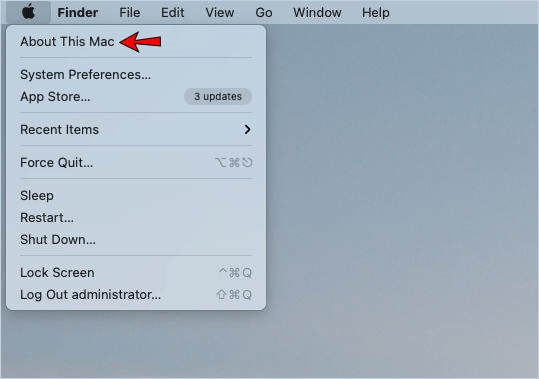
- Klepněte na „Spravovat“ na kartě „Úložiště“.
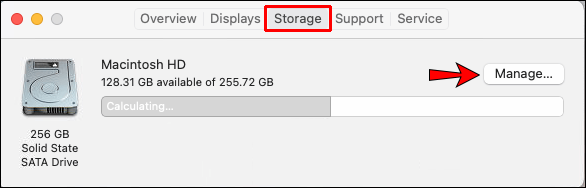
- Klepněte na „Uložit v iCloudu“.
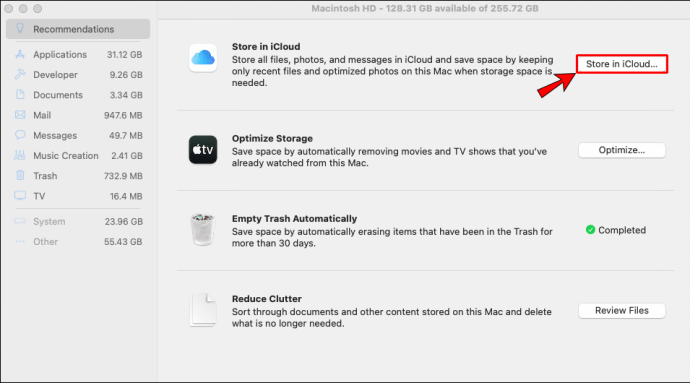
Výhodou používání iCloudu je, že k němu můžete přistupovat z různých zařízení, což znamená, že své soubory budete mít kdykoli k dispozici.
Nevýhodou použití iCloud pro další úložiště je to, že závisí na vašem internetovém připojení. Pokud se nacházíte v oblasti bez připojení k internetu, nebudete mít přístup k žádnému z uložených souborů na vašem iCloudu. Pokud máte pomalé připojení k internetu, možná budete mít přístup ke svým souborům, ale jejich stažení zabere hodně času.
Při koupi zařízení Mac získáte zdarma 5GB úložiště na iCloudu. Pokud potřebujete další úložiště, budete za něj muset zaplatit.
Cloudové úložiště třetích stran

K vytvoření dalšího úložiště pro zařízení Mac nemusíte používat iCloud. V závislosti na vašich potřebách můžete získat jinou službu cloudového úložiště. Některé z těchto cloudových služeb jsou Amazon Drive, Google Drive, pCloud, Dropbox atd. Všechny nabízejí nějaké úložiště zdarma, a pokud se vám to líbí, můžete si úložiště dokoupit.
Síťové úložiště

Ačkoli to není běžná metoda pro zvýšení úložiště, může být užitečné, pokud máte doma další zařízení. Využitím prostoru jiného zařízení můžete přenést soubory z vašeho Macu do tohoto zařízení, čímž uvolníte místo na vašem Macu.
Vzhledem k tomu, že k tomu nepotřebujete žádné vybavení ani další zařízení, je to nejlevnější varianta.
Jednou z nevýhod je, že k tomu musíte být ve stejné síti. K souborům máte přístup, pouze pokud jsou obě zařízení ve stejné síti, což může být složité.
Navíc by bylo nejlepší použít kabelové připojení. Pokud používáte Wi-Fi, bude přenos souborů trvat podstatně déle. Protože většina lidí dnes používá Wi-Fi a mnoho zařízení v jedné síti může věci zpomalit, nemusí to být nejlepší volba pro další úložiště.
Proč byste měli do svého Macu přidat více úložiště?
Díky velkému úložnému prostoru můžete na svém zařízení Mac uložit a používat mnoho programů, aplikací a souborů. Když však dojde úložiště, budete nuceni některé programy smazat, nebudete je moci aktualizovat a nebudete moci ukládat nové.
Po zaplnění úložiště se mohou objevit problémy s výkonem. Váš Mac může běžet pomalu nebo může začít zamrzat. Přidáním dalšího úložiště do vašeho Macu budete moci tomu zabránit a zároveň uložit všechny programy a aplikace, které chcete.
Přidání dalšího úložiště do Macu nebylo nikdy jednodušší
Nyní jste se naučili, jak přidat další úložiště do Macu. Pokud chcete uložit všechny soubory a programy, které se vám líbí, a zároveň mít zařízení Mac bezproblémové, můžete to udělat výběrem jedné z výše uvedených možností.
Jakou možnost používáte pro přidání dalšího úložiště do vašeho Macu? Řekněte nám to v sekci komentářů níže.